
v-ray-dlya-sketchup
.pdf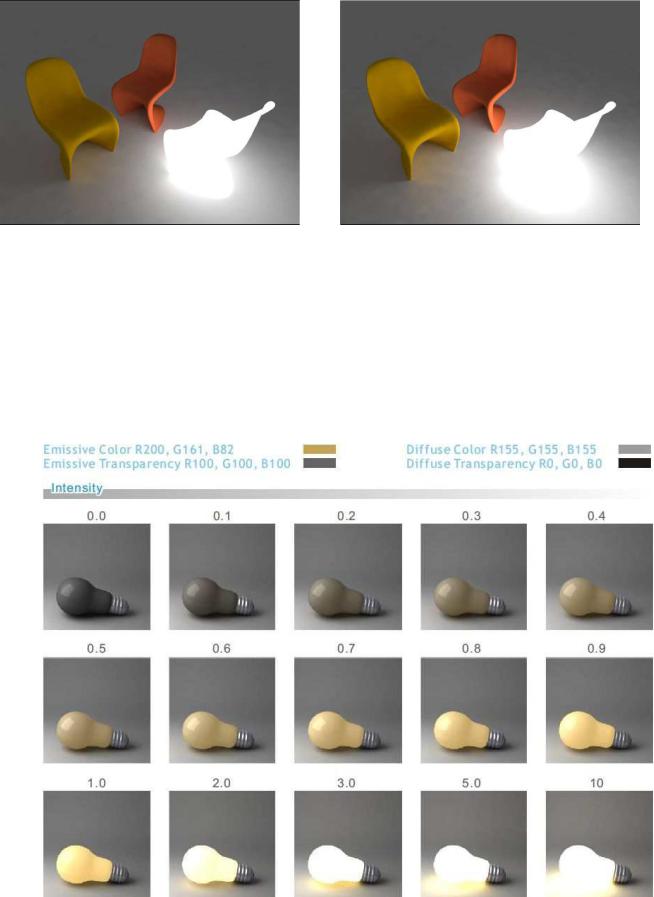
Регулировка интенсивности.
По умолчанию Intensity установлена – 1. Изображения ниже визуализированы с интенсивностью -3 (слева)
и 5 (справа).
Настройка цвета.
По умолчанию установлен белый цвет. Кликните кнопку Color для замены его другим цветом. Обратите внимание, что если установлена слишком большая интенсивности, сам цвет объекта станет близким к белому. Только свет, исходящий от самосветящегося объекта будет иметь правильный оттенок. Поэтому мы не рекомендуем использовать его в качестве освещения. Применяйте его в качестве декоративного источника в сцене.
Воспользуйтесь приведенной ниже таблицей с результатами различной интенсивности Emissive. Путем регулирования Transparency под Emissive Color, вы можете сохранять диффузный цвет объекта. Например, когда интенсивность выше, чем 2, диффузный цвет вымывается и становится белым.
Чтобы избежать превращения самосветящегося объекта в белый, обращайтесь также к Color Mapping.
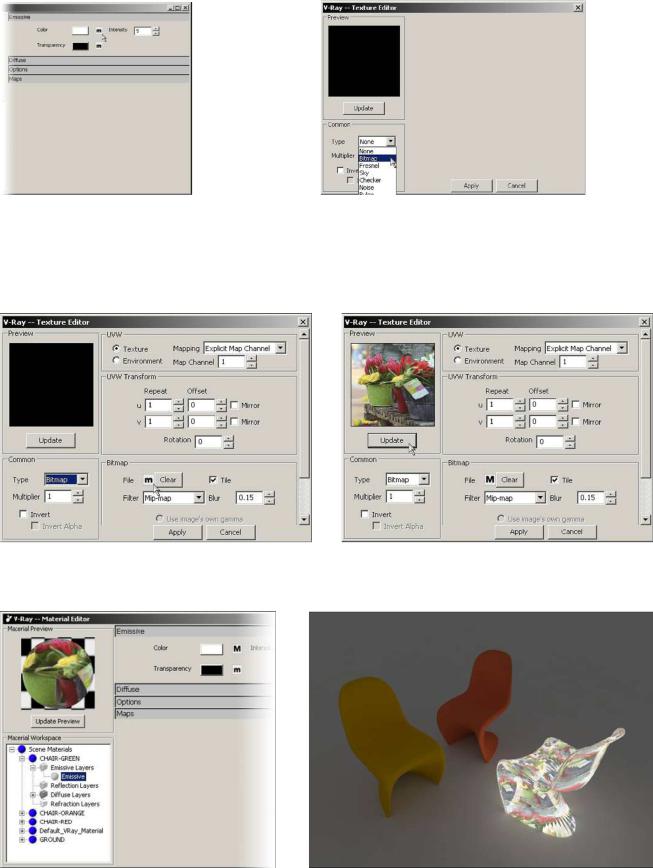
Emissive текстуры
Кроме использования цвета в качестве источника света для самосветящихся материалов, можно также использовать текстурную карту непосредственно как источник света.
1.Щелкните "m" справа от Color на панели управления Emissive.
2.Откроется Texture Editor. Выберите Bitmap из меню выбора типа, и увидите появившуюся справа панель управления.
3. В разделе Bitmap, щелчок на “m” справа от File и выберите изображение, чтобы использовать как источник света.
4.После того, как изображение будет выбрано, "m" изменится на "M". Кликните Update, чтобы просматривать изображение. Нажмите Apply чтобы использовать это изображение как источник света.
5.НажмитеUpdate в предварительном просмотре и увидите изображение в окне материала. Сделайте рендер и получите результат, как на картинке внизу.
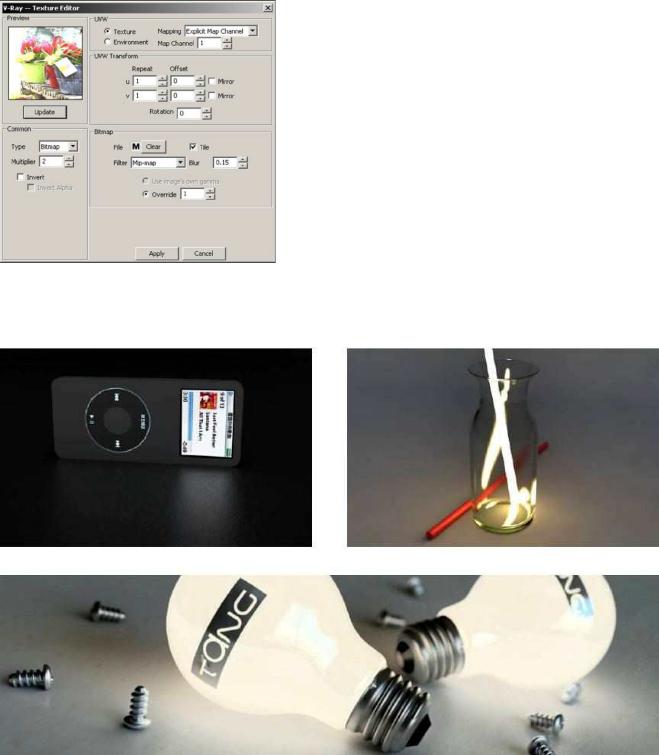
Имейте в виду, что если в Texture Editor используется любой тип карты, Цвет и Интенсивность на Emissive больше не будут действовать. Вы не можете больше использовать эти две опции, чтобы управлять яркостью материала. Вам нужно нажать на "M", возвращаться в Texture Editor и регулировать яркость там. Все другие опции в Texture Editor управляются таким же образом.
Щелкните "M" и вернитесь в окно Texture Editor . Обратите особое внимание на опции ниже, так как они часто используются для управления текстурной картой изображения.
Multiplier: регулирует интенсивность изображения. По умолчанию установлено на 1. Увеличение числа усиливает цветовой оттенок, яркость и цветовой контраст. Предварительный просмотр не покажет большой разницы, если величина небольшая.
Blur: регулирует размытость изображения. По умолчанию 0,15. При установке на 0 размытость изображения отсутствует.
Override: управляет величиной Gamma изображения. Увеличение величины ведет к повышению яркости изображения. Этот параметр имеет важное значение для линейности процессов.
Tile: повторяет текстуру изображения на объекте. По умолчанию эта опция включена. Если опция отключена на объекте будет видна только одна текстура.
UVW Repeat: элемент управления повторением текстурной карты (в пределах поверхности, или в пределах текстурирования).
UVW Rotation: управляет поворотом изображения.
Темнота окружающего освещения не влияет на изображение установленное для самосветящегося материала. Изображение будет визуализироваться с собственными настройками яркости. Используйте это для создания эффекта слабого света. Ниже показаны примеры.
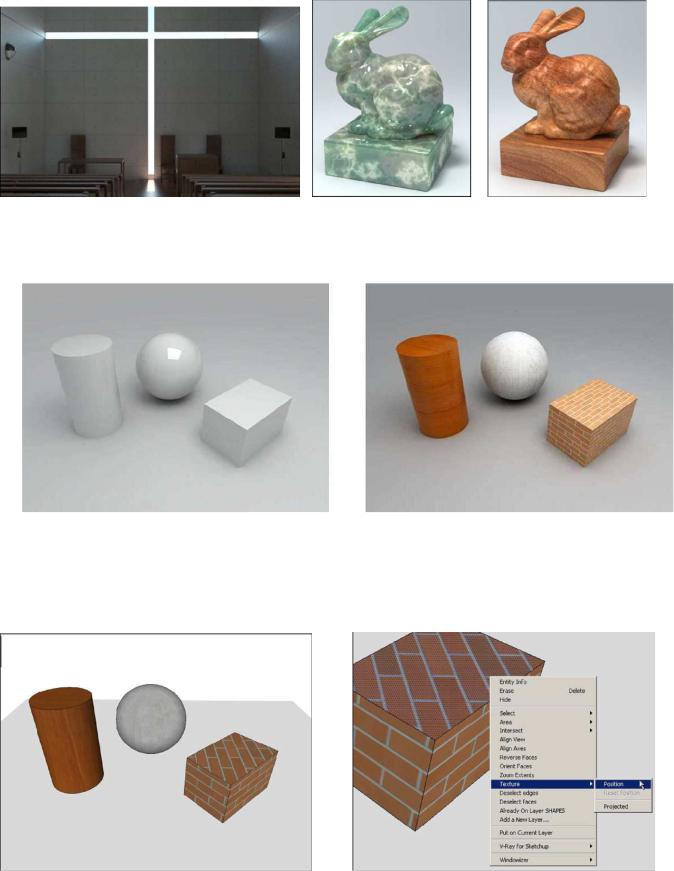
Texture Mapping (текстурирование).
В большинстве случаев мы не можем использовать только отражение и преломление, чтобы создавать материал для объекта. Например: камень, древесина, живопись, ткань. Мы должны использовать некоторые текстурные карты, чтобы создавать эти материалы. Ниже - некоторые примеры использования текстурных карт для рендера.
Откройте файл: Texture-Mapping_01.skp. Сделайте рендер сцены сразу после открытия и получите результат как на изображении внизу слева, с материалом, к которому приложено только отражение. Картинка внизу справа является результатом применения текстурных карт.
1. Приложите к объектам материалы ,используя |
2. Правый клик на одной из поверхностей, |
палитру и Material Editor SketchUp. Вы увидите, что |
выберите - Текстура-Позиция, чтобы исправить |
масштаб и ориентация текстуры по умолчанию не |
масштаб и ориентацию текстуры. |
соответствует объектам. |
|
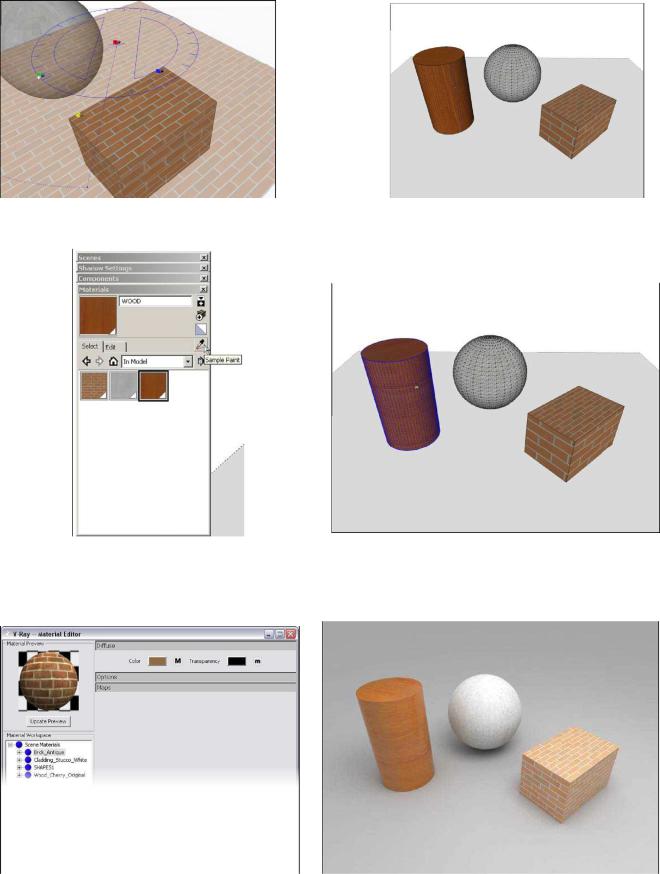
3. Масштабируйте и вращайте текстуру как |
4. Кликните в меню Вид и выберите показ Скрытой |
необходимо. Кликните правой кнопкой мыши и |
Геометрии в SketchUp. Повторите корректировку |
выберите Готово. |
текстуры для поверхностей цилиндра и сферы. |
5. Выберите инструмент пипетки в Материалах |
6. Используя средство выбора, выберите всю |
для корректировки текстур. |
геометрию, которую нужно корректировать с |
|
исправленной текстурой. Как только выбор сделан, |
|
примените текстуру к геометрии. |
7. Откройте Material Editor и увидите уже |
8. Вы можете добавить слой отражения или |
созданные материалы. |
преломления. На картинка ниже использован слой |
|
отражения. |
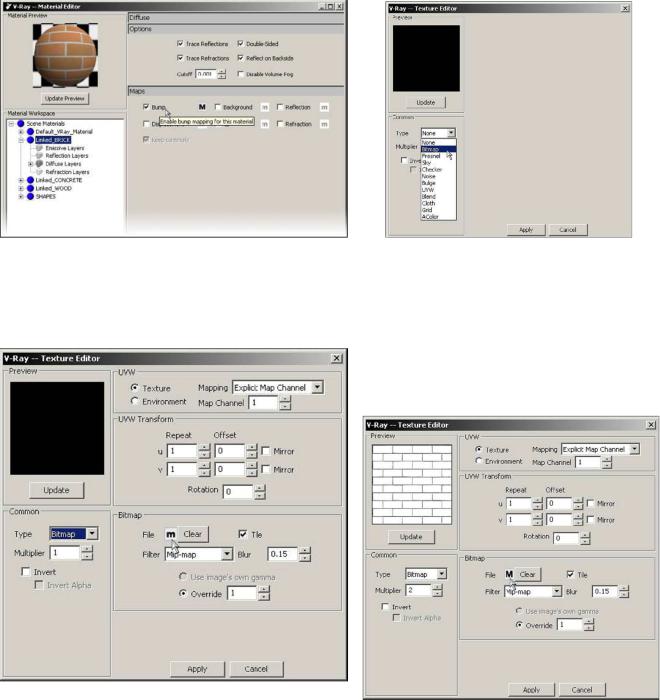
Bump карты.
Добавление Bump карты.
Хотя мы можем использовать Bitmap для большинства материалов объектов, некоторые текстуры наподобие поверхности стены, плитки, древесины, кожи, воды, т.е. которые имеют неровности, должны использовать карту Bump для того, чтобы создавать эти неровности.
1. Кликните на кирпичном кубе и откройте Material |
2. Так же, как и прежде, в выпадающем окне |
Editor, для редактирования карты материала |
Type выберите Bitmap. |
кирпича. Во вкладке Maps правой секции Material |
|
Editor, проверьте включение Bump и щелкните на |
|
"m", для открытия Texture Editor. |
|
3. Нажмите "m" в подразделе Bitmap , выберите подходящую текстуру в градациях серого, для использования в качестве карты Bump материала кирпича.
4. После импорта карты, если карта Bump такая же, как и диффузная, убедитесь, что они имеют одинаковые значения в разделе UVW. Например, если карта Bump использует U: 2 и V: 2, диффузная карта должна быть такой же. В противном случае, эти две карты не совпадут. Кроме того, в левой секции вы можете изменить Multiplier с 1 до требуемой величины.
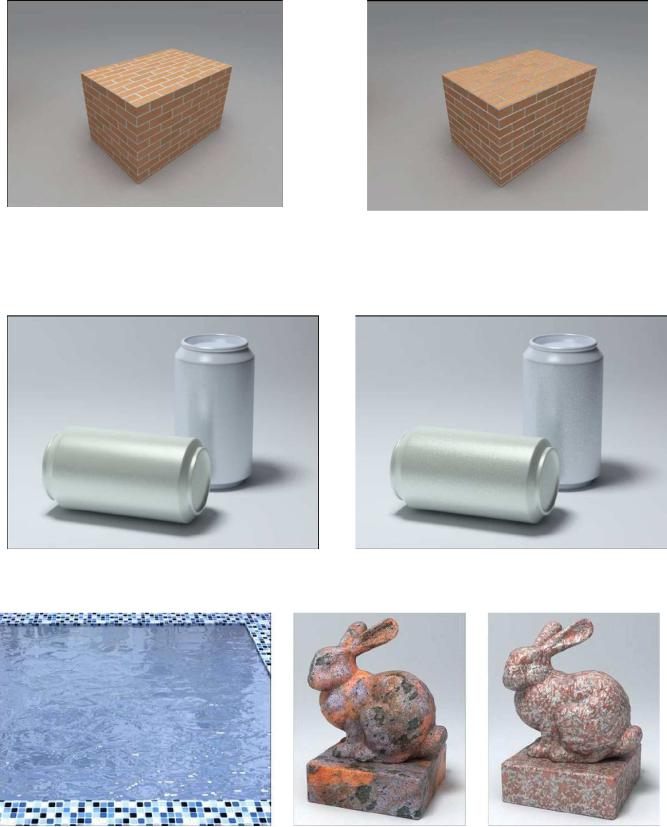
Картинка внизу слева - результат использования только текстуры кирпича. Поверхность блока выглядят очень гладкой. Изображение справа сделано с применением Bump. Вы можете видеть текстуру Bump на кирпичной поверхности.
Ранее говорилось о использовании Reflection>Glossiness для корректировки отражений объекта и придании ему матовости. Если к этому добавить немного Bump, объект будет выглядеть еще лучше.
На картинке внизу слева используется только Glossiness в настройках Reflection . Изображение справа имеет добавленную к нему еще и карту Bump.
Ниже - некоторые примеры текстур созданных с картой Bump.
Bump карты создаются применением изображений в градациях серого, для установки высоты и глубины текстуры. Светлая часть изображения задает выпуклую часть текстуры, темная – наоборот. Bump карта наиболее заметна там, где объект больше всего отражает света. Использование Bump карт создает только визуальный эффект, не деформируя поверхность. Посмотрите на край объекта, и вы увидите ровную поверхность.
Использование Bump карт увеличивает время рендера.
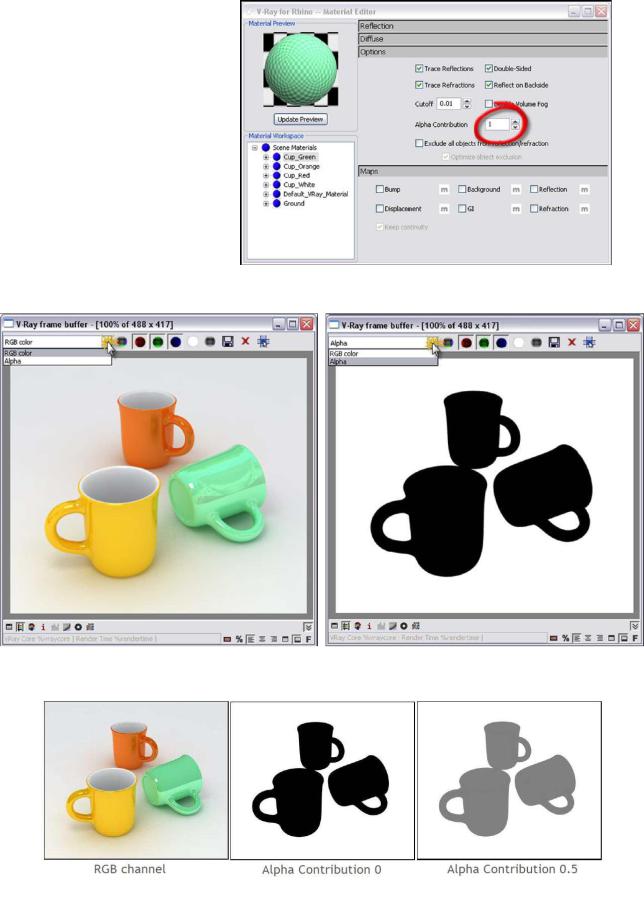
Alpha Contribution
С Alpha Contribution у вас есть возможность получения альфа-канала каждого материала сцены. Для этого используется шкала от 1 до 0, где 1 означает отсутствие альфы (все белое) и 0- полную альфу.
Добавляем Alpha Contribution |
|
Откройте Material Editor и во |
вкладке |
Options задайте значение Alpha |
|
Contribution каждому материалу, |
для |
которого необходим альфа-канал. |
|
Работа с Alpha Contribution
Вы можете найти альфа-канала в буфере изображения (frame buffer) V-Ray.
Здесь примеры различных настроек Alpha Contribution.
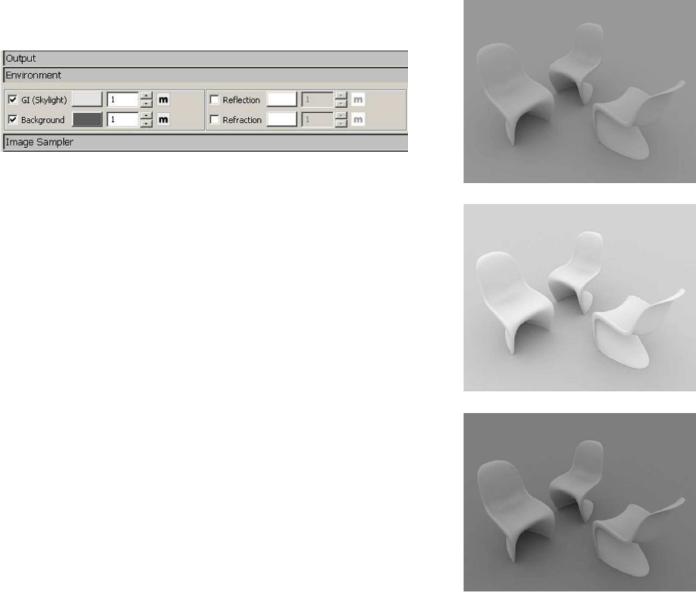
Окружающее освещение
Освещение играет ключевое значение в процессе рендера. Вы просто не можете достичь хорошего результата рендера без хорошего окружающего освещения.
Также как и в реальном пространственном освещении, свет делится на прямой и отраженный. Для создания прямого света, непосредственно действующего на объекты, используют Rectangular Light и Omni Light. Отраженный свет является одной из составляющих окружающего освещения.
Проведем тест
Откройте файл: Chairs-Illumination-01.skp, в сцене нет никакого света. Источником освещения является Environment light (свет окружения, окружающий свет).
1. Пока кресла и пол используют все также материал белого цвета с яркостью Val230. Сделайте рендер, c настройкой GI по умолчанию = 1 и получите результат, как на изображении справа.
2. Увеличим значение GI до 2, не изменяя цвет материала объектов, результат показан справа.
3. 01. Не изменяя больше величины GI, измените теперь яркость материала объектов на Val 55 в редакторе материалов. Повторите рендер и вы получите результат похожий на верхнее изображение.
Цель проведения данного теста состоит в том, чтобы пользователь понимал зависимость между материалами и освещением. Освещение должно быть приспособлено к материалу, или материал должен быть приспособлен к освещению?
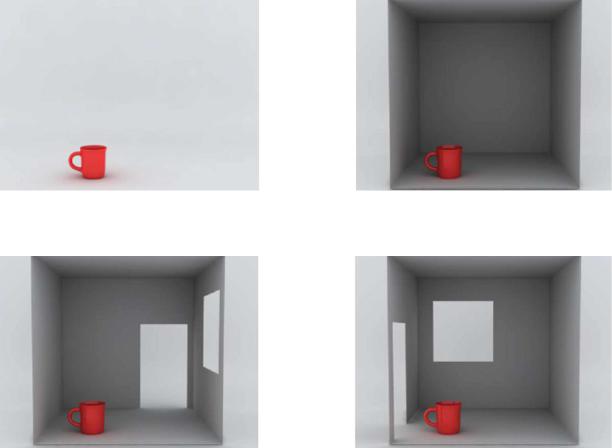
Из предыдущего примера понятно, что освещение должно быть настроено под размещенные в сцене материалы. На втором изображении в проведенном тесте, если бы мы создали новый материал и вставили в сцену, он выглядел бы иначе, чем мы его создавали.
Вот другой пример. Возьмем рубашку, которая сейчас на вас одета. Если вы зайдете в помещение без света, какого цвета она будет? Ответ – она будет того же цвета, но он будет казаться разным при различном окружающем освещении. Поэтому вы можете использовать настройку освещения для достижения желаемого результата, вместо того чтобы изменять свойства материала.
С неправильным окружающим светом, как это было во втором пункте предыдущего упражнения, очень трудно предсказать реакцию сцены. Добавляемые в сцену материалы будут выглядеть совершенно
иначе, чем мы их создавали и это затрудняет вашу задачу по их нормальной визуализации. Неправильное освещение неблаготворно сказывается на других аспектах вашего рендера и может влиять на тени, отражения и даже увеличивать общее время визуализации.
Теперь вы понимаете, почему важно иметь нормальное освещение.
Интерьер или Экстерьер?
Решая задачу освещения, разделите его на освещение интерьера и экстерьера. Здесь экстерьер означает открытое пространство. Например, поместите объект на основании, без каких либо окружающих стен, которые могли бы закрывать свет. Освещение открытого пространства легче регулировать. Интерьер будет означать, что источник света закрывается стенами или другими подобными объектами, замкнутое пространство, в котором окружающий свет не воздействует напрямую на объекты. Возможно наличие проемов в стенах или окна, которые позволяют части окружающего света проникать через них. Внутреннее освещение является вообще более комплексным, чем внешнее освещение.
Изображение слева показывает освещение открытого пространства, справа - полуоткрытого.
На изображении слева – то же полуоткрытое помещение с проемами в стене. Яркость увеличилась из-за наличия проемов. Рисунок справа демонстрирует влияние расположения проемов на яркость сцены.
