
ОАиП / Лр2
.doc
УПРАЖНЕНИЕ 2. «Панель кнопок»
ПРЕДМЕТ УСВОЕНИЯ:
-
компоненты Panel (панель), BitBtn (кнопка с картинкой), Edit (строка ввода);
-
свойства Cursor (вид курсора), Glyph (наклеенная картинка), Layout (планировка), Kind (вид кнопки) объекта BitBtn (кнопка с картинкой);
-
свойства AutoSize (автоматический подбор размера), Align (положение) и Alignment (выравнивание);
-
параметры шрифта Font;
-
операции копирования и вставки объектов;
-
обработчик события On_Click (по щелчку).
ЗАДАНИЕ. Разработайте приложение, окно которого имеет четыре кнопки с картинками, расположенные на отдельной панели, и текстовое поле. При щелчке по каждой из кнопок в текстовом поле отображается часть некоторой фразы. При вводе в текстовое поле всей фразы, составленной из частей, выдается сообщение о правильности или ошибочности составления фразы.
ХОД РАБОТЫ
ЧАСТЬ 1. Подготовка формы
-
Создайте проект.
-
Активизируйте окно формы. В окне инспектора объектов на странице Properties (Свойства) укажите следующие параметры:
-
для свойства Name (Имя) – введите FormClick
-
для свойства Caption (Заголовок) – введите текст Упражнение 2
Сохраните проект, выбрав меню File\ Save all (Файл\Сохранить все). При сохранении укажите вначале имя модуля проекта UnitClick.pas и затем имя файла с текстом проекта ProjectClick.dpr
Просмотрите в окне кода программы результат ваших действий:
![]() Вернитесь
к окну формы.
Вернитесь
к окну формы.
-
Проверьте функциональность приложения на данном этапе, запустив его на исполнение клавишей F9. Вы должны увидеть пустое окно, в строке заголовка которого находится текст Упражнение 2. Закройте это окно.
ЧАСТЬ 2. Размещение объектов и указание их свойств
-
В палитре компонентов откройте страницу Standard (Стандартные), выберите компонент Panel (Панель) и укажите на форме размещение и размеры панели, прорисовав ее от предполагаемого левого верхнего до правого нижнего углов.
-
Выделите объект Panel (Панель) и в окне инспектора объектов уточните параметры этого объекта:
-
для свойства Name (Имя) укажите Panel1
-
для свойства Caption (Заголовок) удалите текст, оставив поле пустым
-
для свойств Left (Отступ слева) введите 100, Top (Отступ сверху) –50, Width (Ширина) и Height (Высота) – по 250.
На странице Additional (Дополнительные) в палитре компонентов выберите компонент BitBtn (Кнопка с картинкой) и, разместите кнопку на только что установленной панели, указав в окне инспектора объектов следующие свойства кнопки:
-
для свойства Name (Имя) – BitBtn1
-
для свойства Caption (Заголовок) – текст Часть 1
-
для свойства Font (Шрифт), а также для свойств Left, Top, Width и Height подберите произвольные значения, учитывая, что положение кнопки задается теперь не относительно формы, а относительно панели, на которой кнопка расположена;
-
для свойства Cursor (Вид курсора) выберите значение crHandPoint, тогда при наведении на кнопку курсор приобретает вид ладошки;
-
для свойства Glyph (Картинка), воспользовавшись кнопкой … в этой строке, выберите рисунок из файла For_button.bmp или любой другой точечный рисунок, который будет размещен на кнопке. Подкорректируйте размеры и положение кнопки на панели так, чтобы на ней отображался и рисунок, и текст ее имени;
-
для свойства Layout (Планировка) просмотрите различные варианты положения картинки на кнопке, выбрав желаемый.
Скопируйте кнопку BitBtn1 с установленными параметрами еще три раза. Для этого воспользуйтесь командами меню Edit\ Copy, Edit\ Paste или блицкомандами Ctrl+C, Ctrl+V. Новые кнопки разместите на панели Panel1, укажите для них имена (Name), заголовки (Caption) и другие параметры.
В палитре компонентов на странице Standard (Стандартные) выберите компонент Label (Метка) и разместите его на форме над панелью с кнопками. Укажите для метки параметры:
-
Name – Label1
-
Caption – впишите текст Составьте из фрагментов пословицу:
-
задайте самостоятельно параметры свойства Font;
-
свойства Left, Top, Height и Width установите приблизительно, перетаскивая объект на форме и изменяя его размеры с помощью маркеров выделения.
В палитре компонентов на странице Standard выберите компонент Edit (строка ввода) и поместите его на форме под панелью с кнопками, указав параметры:
-
для свойства Name – Edit1
-
для свойства Text – удалите текст, оставив поле пустым
-
значения Left, Top, Height, Width – произвольные.
Перейдите к окну кода программы и просмотрите описание объектов:
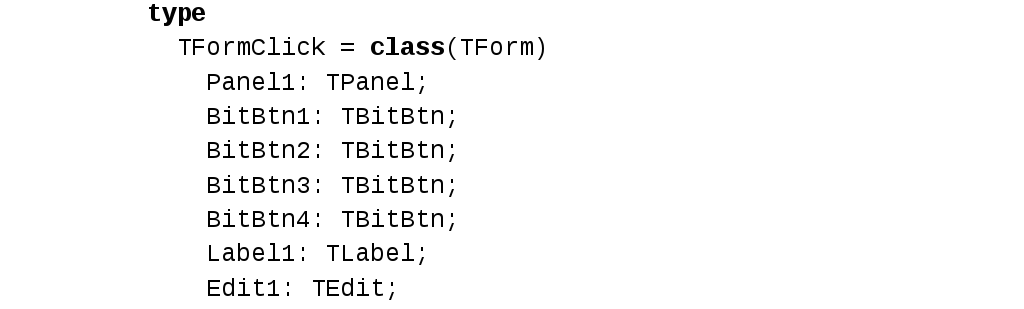 Вернитесь
к окну
формы.
Вернитесь
к окну
формы.
-
Сохраните все изменения в проекте, выбрав меню File \ Save all.
-
Проверьте функциональность приложения, запустив его на исполнение клавишей F9. Проведите курсором над кнопками и проследите изменение его вида. Закройте приложение.
ЧАСТЬ 3. Создание обработчиков событий
-
Создайте обработчик события «Щелчок по кнопке BitBtn1». Для этого выделите первую кнопку, в окне инспектора объектов перейдите на вкладку Events (События) и в строке OnClick (по щелчку) выполните двойной щелчок. В программной части проекта появится процедура с именем TFormClick.BitBtn1Click, обрабатывающая щелчок мышью по данной кнопке. В теле этой процедуры запишите команды:
![]() Первая
команда свойству Text
объекта Edit1
присваивает текстовое значение
‘довольно’. Вторая команда
устанавливает для параметра цвет (Color)
свойства шрифт (Font)
объекта Edit1 значение
красный (Red).
Первая
команда свойству Text
объекта Edit1
присваивает текстовое значение
‘довольно’. Вторая команда
устанавливает для параметра цвет (Color)
свойства шрифт (Font)
объекта Edit1 значение
красный (Red).
-
Создайте еще три обработчика событий для каждой из оставшихся кнопок. В процедурах запишите следующие команды:
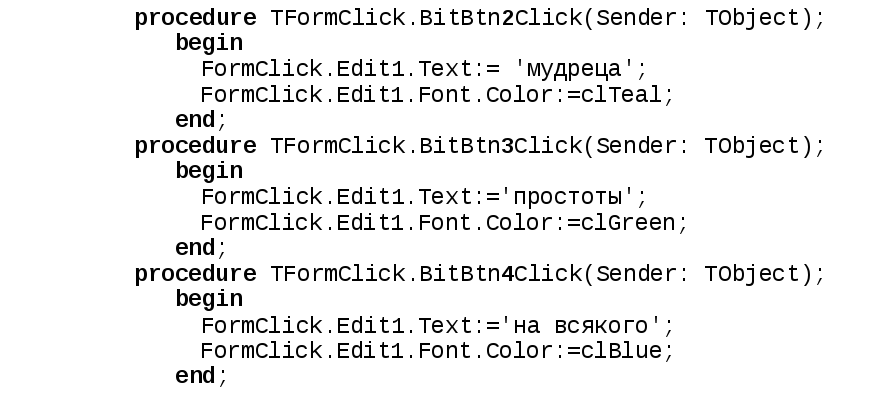
-
Сохраните все изменения в проекте, выбрав меню File \ Save all. Запустите приложение на исполнение клавишей F9. Выполните щелчки по кнопкам, убедитесь в том, что текст отображается в строке редактирования (объект Edit1). Закройте приложение.
ЧАСТЬ 4. Эксперименты со свойствами
-
Активизируйте форму. В окне инспектора объектов установите для ее свойства AutoSize (автоматический подбор размера) значение True. Попробуйте изменить размеры формы, перетаскивая мышью ее границы.
-
Измените еще одно свойство формы: выберите для свойства Align (Положение) значение alClient. Запустите приложение на исполнение. Выберите для этого свойства другие значения и просмотрите результат при запуске на исполнение.
-
Активизируйте форму и верните свойству AutoSize значение False, а свойству Align – alNone. Увеличьте размеры формы, перетащив ее нижнюю и правую границы. Теперь нарушилось выравнивание объектов на форме.
-
Выделите метку Label1. Установите для ее свойств следующие значения: Align (Положение) – alTop, Alignment (Выравнивание) – taCenter. Теперь текст метки всегда будет располагаться сверху по центру.
-
Выделите панель Panel. Установите для таких же ее свойств те же значения.
-
Выделите все четыре кнопки на панели Panel. Для этого удерживайте клавишу Shift и выделяйте каждую из кнопок щелчком мыши по ней. Вызовите для группы кнопок контекстное меню (щелчок правой кнопкой мыши), выберите пункт Align (Положение). В открывшемся окне параметров в обоих разделах Horizontal и Vertical отметьте режим Center in Window.
-
Выделите объект Edit1. Попробуйте найти способ (из рассмотренных выше), чтобы расположить объект по центру.
ЧАСТЬ 5. Доработка функциональных возможностей приложения
ПОЯСНЕНИЯ. Пользователь при работе с приложением нажимает кнопки на панели и читает составные части пословицы. Эта часть проекта вами уже разработана. Далее пользователь, составив из частей пословицу, должен ввести ее и получить сообщение о том, верно или неверно она составлена. Доработаем эту часть проекта. Ввод текста пословицы можно выполнить в окне уже имеющегося на форме объекта Edit1. Для того, чтобы программа «поняла», что текст пословицы уже введен в строку Edit1, поместим на форму еще одну кнопку BitBtn, щелчок по которой и будет означать окончание ввода. Далее необходимо будет «извлечь» из поля Edit1 строку и, проанализировав ее значение, вывести сообщение о верном или неверном ответе. Вывести текст сообщения можно в то же окно объекта Edit1. Далее следует описание действий, необходимых для доработки проекта.
-
В палитре компонентов на странице Additional (Дополнительные) выберите компонент BitBtn (Кнопка с картинкой) и, разместите кнопку под объектом Edit1. В окне инспектора объектов укажите следующие свойства кнопки:
-
Name (Имя) – BitBtn5
-
Kind (Вид кнопки) – выберите значение bkOK, при этом свойство Caption (Заголовок) автоматически получит значение OK
-
положение и размеры кнопки задайте по своему усмотрению.
Создайте для кнопки BitBtn5 обработчик события «по щелчку» (OnClick). Оформите процедуру следующим образом (в фигурных скобках приведены комментарии, их записывать необязательно):
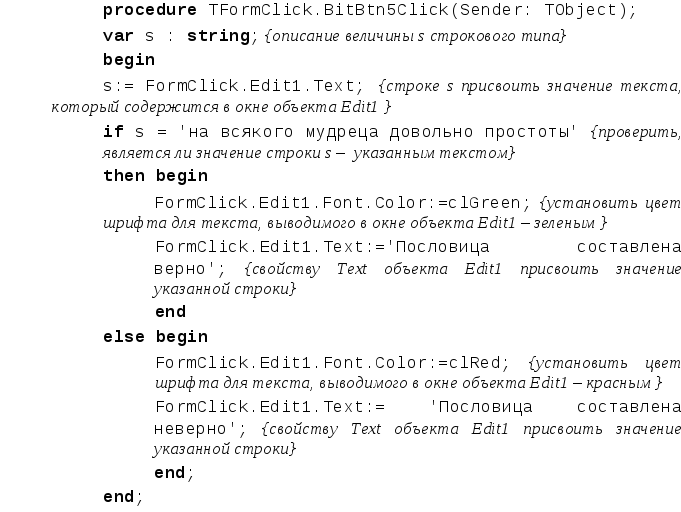
-
Сохраните все изменения в проекте, выбрав меню File \ Save all. Запустите приложение на исполнение. Убедившись в работе приложения, закройте его.
ЗАДАНИЯ ДЛЯ САМОСТОЯТЕЛЬНОГО ВЫПОЛНЕНИЯ
-
Измените программу следующим образом. Четыре кнопки на панели связаны каждая со своей пословицей. При щелчке по кнопке в текстовом поле отображается текст пословицы с пропуском. Пользователь вписывает пропущенное слово в уже отображенный текст и получает сообщение о том, верно или неверно он это сделал. При щелчке по второй кнопке на панели – новая пословица и те же действия.
Указание. В процедуре обработки события "Щелчок по Кнопке Ok" записать составное условие.
