
Лабы Защита Информации / 1. Использование виртуальных машин для изучения операционных систем на примере Microsoft Virtual PC 2007
.pdf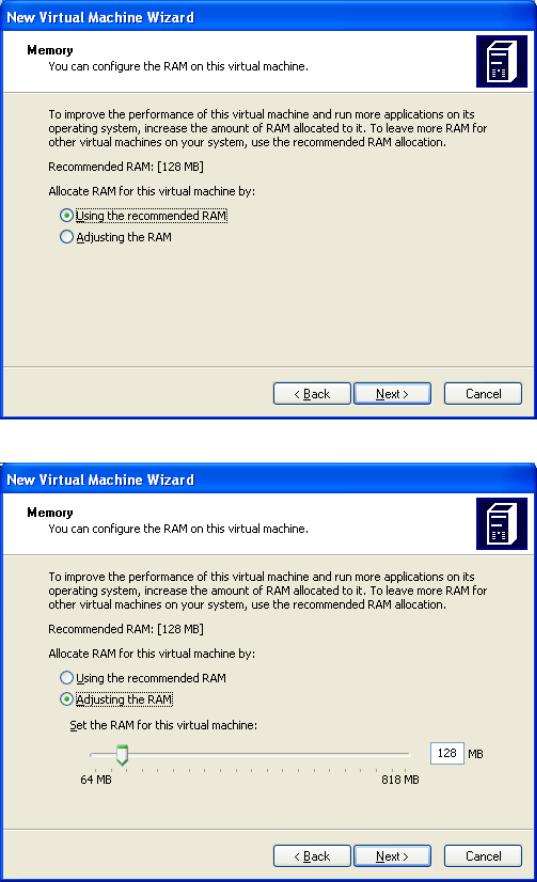
9.10.2014 |
Использование виртуальных машин для изучения операционных систем на примере Microsoft Virtual PC 2007 |
Рис. 1.24. Задание размера ОЗУ для виртуальной машины
Рис. 1.25. Изменение рекомендуемого размера ОЗУ
Для установки операционной системы на виртуальном компьютере должен существовать виртуальный жесткий диск. Виртуальный диск является файлом с расширением *.vhd, который хранится на вашем физическом жестком диске и для виртуального компьютера представляется как отдельный физический жесткий диск. По умолчанию будет создаваться динамически расширяемый диск. Файл, соответствующий такому диску, будет динамически увеличиваться в размерах при записи информации на этот виртуальный диск. Подробнее об этом и других типах виртуальных дисков будет рассказано далее (см. п. 1.7).
http://www.intuit.ru/studies/courses/1003/203/print_lecture/5261 |
21/35 |
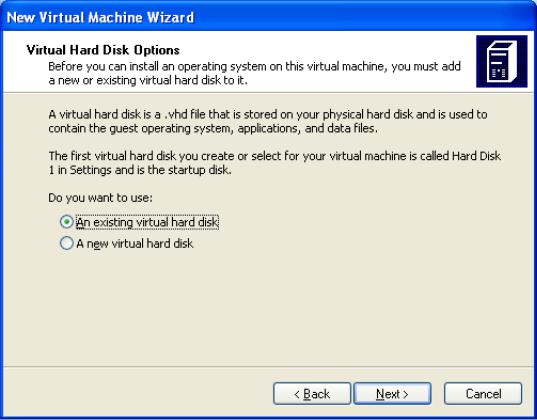
9.10.2014 |
Использование виртуальных машин для изучения операционных систем на примере Microsoft Virtual PC 2007 |
В следующем окне вам будет предложено ответить на вопрос: использовать существующий виртуальный
диск ("An existing virtual hard disk") или создать новый ("A new virtual hard disk") (рис. 1.26). Для каждой виртуальной машины рекомендуется создавать свой виртуальный диск. Поэтому выберем второй вариант и нажмем кнопку "Next".
Рис. 1.26. Выбор виртуального жесткого диска
В следующем окне необходимо указать имя, расположение виртуального диска и его максимальный размер. По умолчанию имя виртуального диска составляется из имени виртуальной машины с добавлением строки "Hard Disk" (рис. 1.27). Если необходимо, меняем название виртуального диска, его максимальный размер и нажимаем кнопку "Next". В данном случае создается динамически расширяемый виртуальный жесткий диск. Подробнее о виртуальных жестких дисках будет рассказано далее (см п. 1.7).
http://www.intuit.ru/studies/courses/1003/203/print_lecture/5261 |
22/35 |
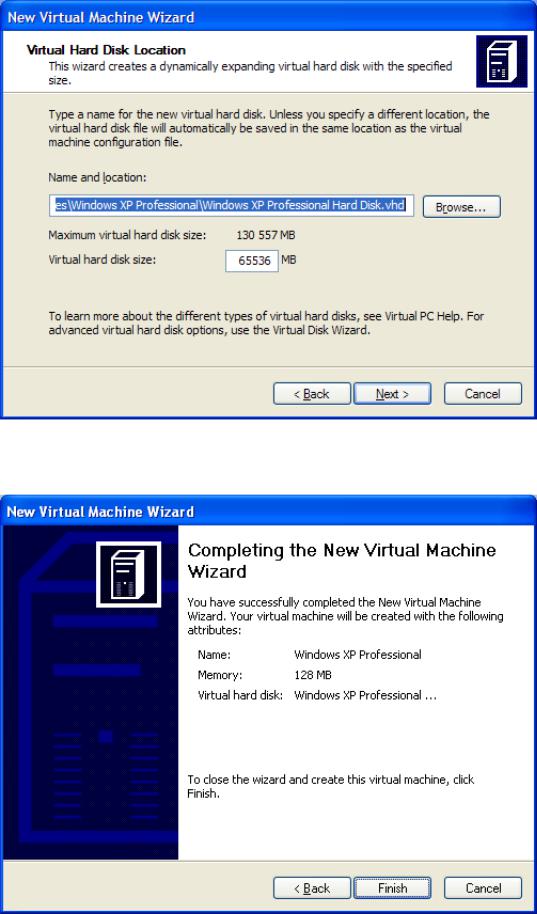
9.10.2014 |
Использование виртуальных машин для изучения операционных систем на примере Microsoft Virtual PC 2007 |
Рис. 1.27. Выбор виртуального жесткого диска
Следующее окно сообщает о завершении работы мастера (рис. 1.28). Нажимаем кнопку "Finish".
Рис. 1.28. Завершение мастера создания новой виртуальной машины
После создания виртуальной машины ее название появляется в управляющей консоли Virtual PC (рис. 1.29). Все, что нужно для запуска виртуальной машины, – это дважды щелкнуть по ее имени или выбрать ее левой кнопкой мыши и нажать кнопку "Start".
http://www.intuit.ru/studies/courses/1003/203/print_lecture/5261 |
23/35 |

9.10.2014 |
Использование виртуальных машин для изучения операционных систем на примере Microsoft Virtual PC 2007 |
Рис. 1.29. Управляющая консоль Virtual PC
1.5. Настройка виртуальной машины
Virtual PC дает вам полный контроль над конфигурацией виртуальных машин [ [ 1.3 ] ]. Для того чтобы открыть диалоговое окно настроек виртуальной машины (рис. 1.30), вы можете воспользоваться контекстным меню виртуальной машины и выбрать команду "Settings" или выделить в управляющей консоли нужную виртуальную машину (см. рис. 1.29) и выполнить команду меню "Action | Settings".
Рис. 1.30. Диалоговое окно настроек виртуальной машины
Рассмотрим некоторые параметры виртуальной машины.
1.5.1. File Name
Здесь вы можете сменить имя для виртуальной машины (рис. 1.30) которое вы задали, используя мастер создания новой виртуальной машины (см. рис. 1.21).
1.5.2. Memory
http://www.intuit.ru/studies/courses/1003/203/print_lecture/5261 |
24/35 |

9.10.2014 |
Использование виртуальных машин для изучения операционных систем на примере Microsoft Virtual PC 2007 |
Здесь вы можете изменить размер ОЗУ для виртуальной машины.
1.5.3. Hard Disk 1, 2, 3
Здесь вы можете подключить до трех виртуальных жестких дисков к вашей виртуальной машине (рис.1.31). Доступно два варианта:
None (диск отсутствует);
Virtual hard disk file (укажите файл с виртуальным жестким диском с помощью кнопки "Browse…").
Кроме того, здесь же вы можете вызвать мастер создания виртуального жесткого диска с помощью кнопки
"Virtual Disk Wizard".
Рис. 1.31. Параметры подключения виртуальных жестких дисков
1.5.4. Undo Disks
Здесь вы можете включить диски отката ("Undo disks"), в которых будут храниться изменения, проведенные в виртуальных жестких дисках во время последнего сеанса работы виртуальной машины (рис. 1.32). Если эта возможность включена, то после выключения виртуальной машины вы можете сохранить все проведенные за последний сеанс изменения или удалить их. Подробнее о виртуальных дисках будет рассказано далее.
http://www.intuit.ru/studies/courses/1003/203/print_lecture/5261 |
25/35 |

9.10.2014 |
Использование виртуальных машин для изучения операционных систем на примере Microsoft Virtual PC 2007 |
Рис. 1.32. Включение дисков отката (undo disks)
1.5.5. CD/DVD Drive
Здесь вы можете определить, к какому IDE-контроллеру в виртуальной машине необходимо подключить физический CD или DVD привод (рис. 1.33). Если этот параметр включен (по умолчанию), то будет использоваться вторичный контроллер (secondary), иначе – первичный (primary).
http://www.intuit.ru/studies/courses/1003/203/print_lecture/5261 |
26/35 |
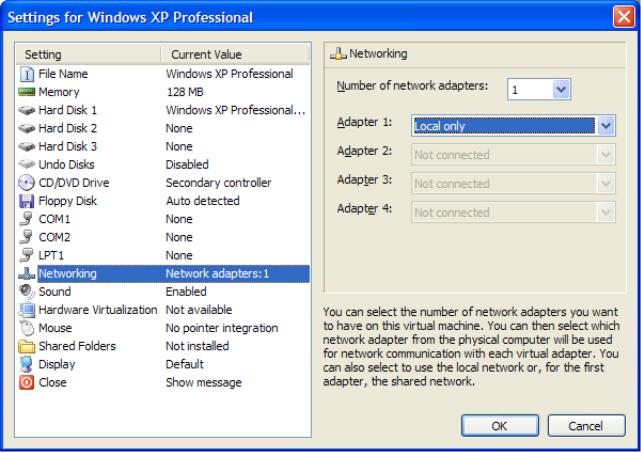
9.10.2014 |
Использование виртуальных машин для изучения операционных систем на примере Microsoft Virtual PC 2007 |
Рис. 1.33. Выбор виртуального контроллера для подключения CD или DVD привода
1.5.6. Networking
Здесь вы можете определить, сколько виртуальных сетевых адаптеров будет в виртуальной машине (от 0 до 4) и как они будут работать с другими компьютерами (рис. 1.34). Доступны следующие варианты:
Not connected (сетевой адаптер присутствует, но не подключен к сети);
Local only (сетевой адаптер подключен к виртуальной локальной сети для взаимодействия с другими виртуальными машинами);
Network adapter on the physical computer (сетевой адаптер виртуальной машины подключен к той же компьютерной сети, что и физический компьютер);
Shared networking (NAT) (сетевой адаптер подключен к той же сети, что и основной компьютер, с помощью службы трансляции адресов).
Подробнее о сетевом взаимодействии будет рассказано далее (см. п. 1.8).
Рис. 1.34. Настройка виртуальных сетевых адаптеров
1.5.7. Close
Здесь вы можете настроить, как будет проходить завершение работы виртуальной машины (рис. 1.35). Вариант по умолчанию предусматривает появление сообщения при попытке закрыть виртуальную машину
("Show message with these options at close") с доступными действиями:
Save state - сохранение состояния виртуальной машины и завершение ее работы. В этом случае при следующем включении виртуальной машины вы сможете продолжить работу с ней с этого состояния;
Shut down - запускает процедуру завершения работы операционной системы в виртуальной машине. После этого виртуальный компьютер будет выключен. Этот вариант будет доступен, только если на виртуальный компьютер установлена программа "Virtual Machine Additions". Подробнее об этой программе будет рассказано далее (см. п. 1.6);
Turn off - выключение виртуальной машины. Аналогично прекращению подачи электропитания для реального компьютера. Предупреждение: данные, хранящиеся в виртуальных жестких дисках, могут быть повреждены при выполнении этого действия.
Второй вариант ("Automatically close without a message and") предполагает автоматическое завершение
http://www.intuit.ru/studies/courses/1003/203/print_lecture/5261 |
27/35 |

9.10.2014 |
Использование виртуальных машин для изучения операционных систем на примере Microsoft Virtual PC 2007 |
работы виртуального компьютера при закрытии его окна с выполнением одного из выбранных действий. В список входят все вышеперечисленные, а также действие "Turn off and delete changes". По этому действию происходит выключение виртуального компьютера без сохранения изменений, выполненных за последний сеанс работы. Этот вариант доступен, только если включены диски отката (undo disks) (см. п. 1.5.4).
Рис. 1.35. Настройка параметров выключения виртуального компьютера
1.6. Дополнения к виртуальной машине (Virtual Machine Additions)
Для лучшей интеграции виртуальных машин с реальным компьютером вы можете установить специальный пакет, который называется Virtual Machine Additions. Он находится на диске с программой Virtual PC. Данный пакет устанавливается в гостевую операционную систему для лучшего взаимодействия гостевой и основной операционных систем. Поддержка полного взаимодействия доступна только для гостевых операционных систем семейства Windows. Для других гостевых ОС возможна только частичная интеграция. Для операционных систем семейства Windows этот пакет добавляет следующие возможности [ [ 1.3 ] ]:
Поддержка CD-ROM с DOS-драйверами. Оптимизированный драйвер виртуального видеоадаптера.
Синхронизация времени между основным и виртуальным компьютерами.
Совместное использование буфера обмена между основным и виртуальным компьютерами. Улучшение производительности гостевой операционной системы.
Динамическое изменение размеров окна виртуальной машины, которое автоматически настроит размер рабочего стола гостевой операционной системы.
Для установки Virtual Machine Additions на виртуальный компьютер с операционной системой Windows необходимо:
Ввиртуальной машине зарегистрируйтесь как Администратор или член группы Администраторы.
Вокне виртуальной машины выполните команду меню "Action | Install or Update Virtual Machine Additions". Если вы не можете переместить указатель мыши в меню "Action", нажмите клавишу "host key" для разблокирования указателя мыши окном виртуальной машины. По умолчанию этой клавишей является правая клавиша "Alt". Подробнее о клавише "host key" см. п. 1.3.6.
При запросе подтверждения на установку (рис. 1.36) прочитайте информацию и нажмите кнопку
"Continue".
http://www.intuit.ru/studies/courses/1003/203/print_lecture/5261 |
28/35 |

9.10.2014 |
Использование виртуальных машин для изучения операционных систем на примере Microsoft Virtual PC 2007 |
Рис. 1.36. Подтверждение установки Virtual Machine Additions
При запуске мастера установки Virtual Machine Additions нажмите кнопку "Next" (рис. 1.37).
Рис. 1.37. Мастер установки Virtual Machine Additions
После завершения установки (рис. 1.38) нажмите кнопку "Готово".
http://www.intuit.ru/studies/courses/1003/203/print_lecture/5261 |
29/35 |
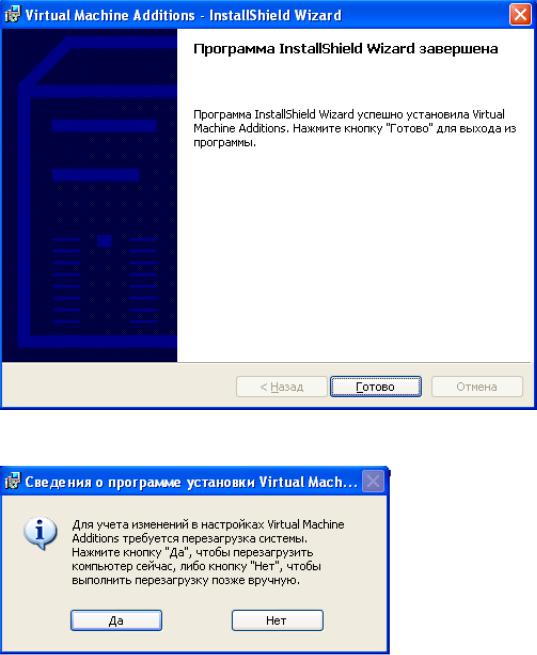
9.10.2014 |
Использование виртуальных машин для изучения операционных систем на примере Microsoft Virtual PC 2007 |
Рис. 1.38. Завершение установки Virtual Machine Additions
При запросе подтверждения на перезагрузку (рис. 1.39) нажмите кнопку "Да".
Рис. 1.39. Подтверждение перезагрузки
1.7. Виртуальные жесткие диски
Virtual PC поддерживает виртуальные жесткие диски целым рядом мощных и гибких способов [ [ 1.3 ] ]. Пользователь может подключить несколько виртуальных жестких дисков к каждой виртуальной машине. Virtual PC поддерживает следующие типы дисков:
Dynamically expanding virtual hard disks (динамически увеличивающиеся виртуальные жесткие диски). Диск такого типа представляет собой файл на жестком диске физического компьютера. Этот файл будет динамически увеличиваться при записи информации в него. Первоначально этот файл занимает мало места и увеличивается по мере заполнения виртуального диска до своего максимального размера.
Fixed-size virtual hard disks (виртуальные жесткие диски фиксированного размера). Как и динамически увеличивающийся, такой виртуальный диск представляет собой файл на жестком диске физического компьютера. Размер этого файла приблизительно того же размера, что и виртуальный жесткий диск. Этот файл не увеличивается и не уменьшается в размере. Например, если вы создаете виртуальный жесткий диск размером в 2 Гб, то соответствующий ему файл будет тоже 2 Гб.
Linked virtual hard disks (связанные виртуальные жесткие диски). Virtual PC поддерживает связанные виртуальные жесткие диски, которые связаны напрямую с диском физического компьютера. Это позволяет вам использовать уже существующие на жестком диске конфигурации для построения виртуальной машины.
http://www.intuit.ru/studies/courses/1003/203/print_lecture/5261 |
30/35 |
