
Лабы Защита Информации / 1. Использование виртуальных машин для изучения операционных систем на примере Microsoft Virtual PC 2007
.pdf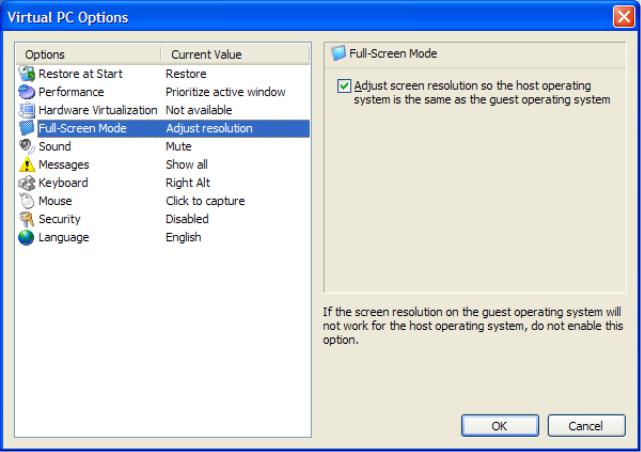
9.10.2014 |
Использование виртуальных машин для изучения операционных систем на примере Microsoft Virtual PC 2007 |
Рис. 1.11. Настройка работы во весь экран
1.3.5. Sound
Вы можете настроить Virtual PC на подавление звука от всех виртуальных машин. По умолчанию звук от всех виртуальных машин, работающих в фоновом режиме, подавляется. Если выключить этот параметр, то звук от всех виртуальных машин будет звучать одновременно. Помимо того, что это может запутать пользователя, может также ухудшиться качество звука при работе нескольких виртуальных машин (рис. 1.12).
http://www.intuit.ru/studies/courses/1003/203/print_lecture/5261 |
11/35 |
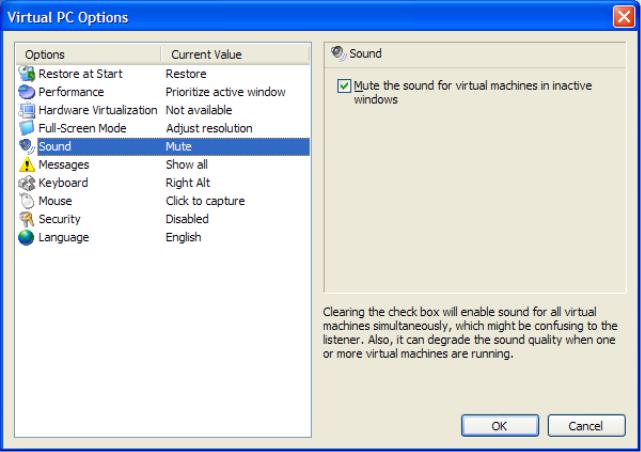
9.10.2014 |
Использование виртуальных машин для изучения операционных систем на примере Microsoft Virtual PC 2007 |
Рис. 1.12. Настройка подавления звука от виртуальных машин
1.3.6. Messages
Вы можете подавить все сообщения, выдаваемые Virtual PC, – для этого необходимо включить параметр "Don’t show any messages" (рис. 1.13). Кроме того, если при появлении сообщений от Virtual PC вы выставили флажок "Don’t show this message again" (Не показывать это сообщение снова), а теперь хотите, чтобы сообщения появлялись вновь, нажмите кнопку "Reset Messages" (рис. 1.13).
http://www.intuit.ru/studies/courses/1003/203/print_lecture/5261 |
12/35 |

9.10.2014 |
Использование виртуальных машин для изучения операционных систем на примере Microsoft Virtual PC 2007 |
Рис. 1.13. Настройка появления сообщений
1.3.7. Keyboard
Здесь вы можете задать клавишу, с помощью которой вы будете возвращать управление мышкой и клавиатурой основному компьютеру после их захвата виртуальным компьютером. В терминологии Virtual PC эта клавиша называется "host key". По умолчанию такой клавишей является правая клавиша "Alt" (рис. 1.14). Кроме того, комбинация клавиш "Alt+Ctrl+Del" будет работать всегда только для операционной системы основного компьютера. Если вы хотите воспользоваться этой комбинацией для виртуального компьютера, то необходимо будет использовать комбинацию клавиш "host key"+Del. Т.е. если в качестве "host key" задана правая клавиша "Alt", то эквивалентом "Alt+Ctrl+Del" для виртуального компьютера будет являться комбинация "правый Alt+Del".
Кроме того, здесь же можно определить, где будет работать клавиша "Windows" ( ). Существуют следующие варианты:
). Существуют следующие варианты:
On guest operating system (в гостевой операционной системе); On host operating system (в основной операционной системе);
In full-screen mode on guest operating system (в гостевой операционной системе только в полноэкранном режиме).
http://www.intuit.ru/studies/courses/1003/203/print_lecture/5261 |
13/35 |
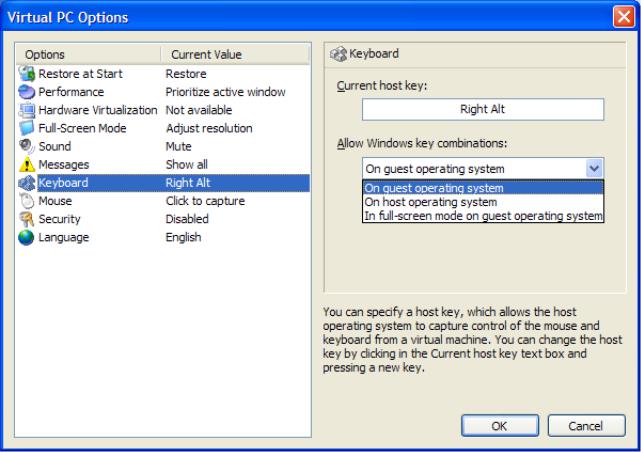
9.10.2014 |
Использование виртуальных машин для изучения операционных систем на примере Microsoft Virtual PC 2007 |
Рис. 1.14. Настройка параметров клавиатуры
1.3.8. Mouse
Здесь Вы можете настроить, будет ли виртуальная машина захватывать мышь, когда вы щелкаете в окно виртуальной машины ("Clicking in the virtual machine window"), или это будет происходить автоматически, когда вы перемещаете указатель мыши над окном виртуальной машины ("Moving the pointer into the virtual machine window") (рис.1.15).
http://www.intuit.ru/studies/courses/1003/203/print_lecture/5261 |
14/35 |
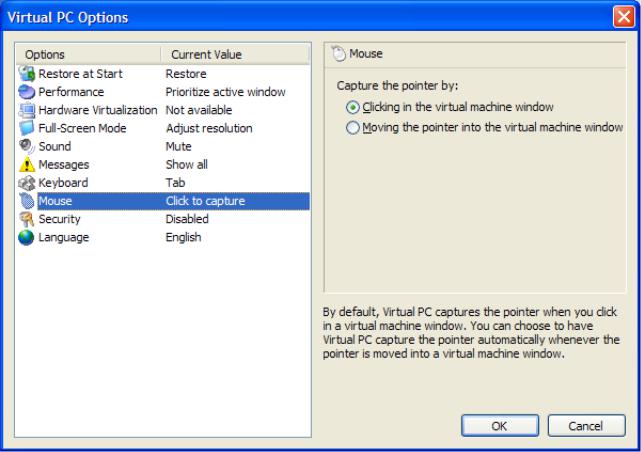
9.10.2014 |
Использование виртуальных машин для изучения операционных систем на примере Microsoft Virtual PC 2007 |
Рис. 1.15. Настройка захвата мыши виртуальной машиной
1.3.9. Security
Здесь вы можете настроить параметры безопасности, которые запретят использование некоторых возможностей Virtual PC пользователям, не входящим в группу локальных администраторов. К таким возможностям относятся "Options" (настройка всех параметров Virtual PC), "Settings" (настройка параметров виртуальных машин), "New Virtual Machine Wizard" (запуск мастера создания новой виртуальной машины) и "Virtual Disk Wizard" (запуск мастера создания виртуальных дисков) (рис. 1.16).
Эти настройки очень полезны в условиях предприятия или учебного заведения, особенно если вы используете Virtual PC как средство миграции на новую операционную систему (см. табл. 1.1).
http://www.intuit.ru/studies/courses/1003/203/print_lecture/5261 |
15/35 |

9.10.2014 |
Использование виртуальных машин для изучения операционных систем на примере Microsoft Virtual PC 2007 |
Рис. 1.16. Настройка параметров безопасности
1.3.10. Language
Здесь вы можете задать язык интерфейса Virtual PC. В имеющейся у нас версии доступными являются английский, немецкий, французский, японский, итальянский и испанский языки (рис. 1.17). Для того чтобы изменение языка интерфейса вступило в силу, необходимо перезапустить Virtual PC.
http://www.intuit.ru/studies/courses/1003/203/print_lecture/5261 |
16/35 |
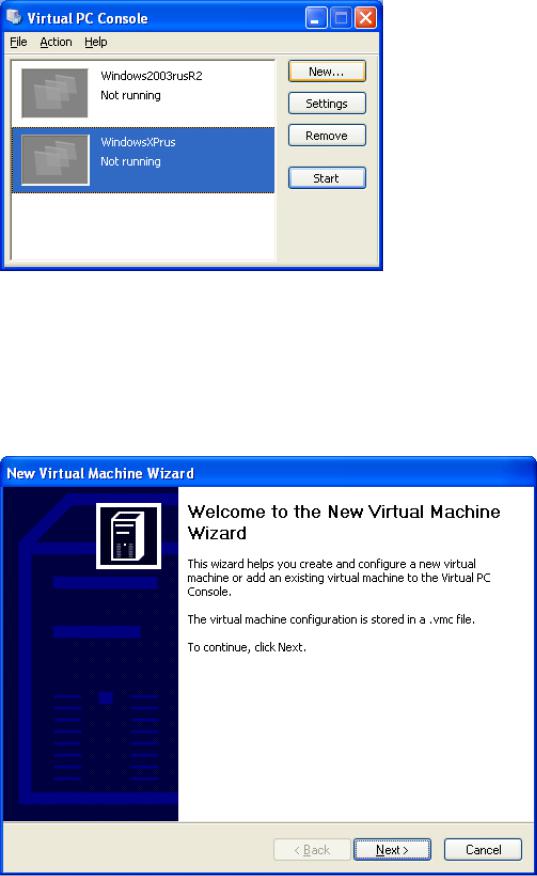
9.10.2014 |
Использование виртуальных машин для изучения операционных систем на примере Microsoft Virtual PC 2007 |
Рис. 1.17. Настройка языка интерфейса
1.4. Создание новой виртуальной машины
Для запуска мастера создания новой виртуальной машины необходимо в меню "File" выбрать команду "New Virtual Machine Wizard" или в окне "Virtual PC Console" нажать кнопку "New…" (рис. 1.18).
Рис. 1.18. Консоль Virtual PC
Мастер создания новой виртуальной машины (New Virtual Machine Wizard) поможет вам создать и настроить новую виртуальную машину или добавить существующую виртуальную машину на консоль Virtual PC [ [ 1.3 ] ]. В дальнейшем все необходимые изменения параметров вы сможете произвести в диалоговом окне "Settings" ("Настройки"), которое можно вызвать с помощью меню "Action | Settings..." или с помощью кнопки "Settings" на консоли Virtual PC (см. рис. 1.18).
Мастер записывает конфигурацию виртуальной машины в файл с расширением *.vmc (рис. 1.19). Для продолжения нажмите кнопку "Next".
Рис. 1.19. Консоль Virtual PC
http://www.intuit.ru/studies/courses/1003/203/print_lecture/5261 |
17/35 |
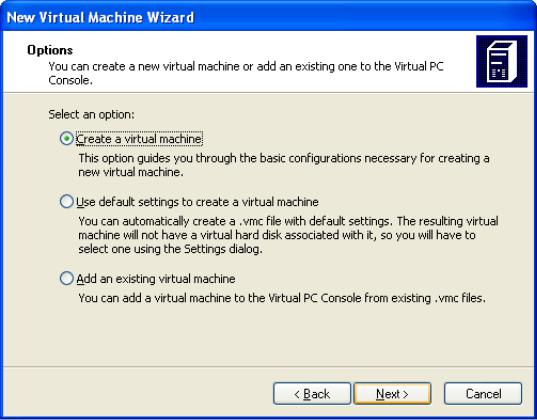
9.10.2014 |
Использование виртуальных машин для изучения операционных систем на примере Microsoft Virtual PC 2007 |
Вследующем окне (рис. 1.20) вам предлагается три варианта создания виртуальной машины:
1.Создание виртуальной машины (Create a virtual machine). Этот вариант позволит вам задать основные настройки создаваемой виртуальной машины.
2.Использование настроек по умолчанию для создания виртуальной машины (Use default settings to create a virtual machine). К созданной виртуальной машине не будет подключен виртуальный диск, поэтому его необходимо будет создать позже и подключить, используя диалоговое окно "Settings".
3.Добавление существующей виртуальной машины (Add an existing virtual machine). С помощью этого варианта можно добавить на консоль Virtual PC созданную ранее (или скопированную с другого компьютера) виртуальную машину.
Рис. 1.20. Выбор варианта создания виртуальной машины
Выберите первый вариант (Create a virtual machine) и нажмите кнопку "Next". В следующем окне вам будет предложено ввести имя и расположение конфигурационного файла с виртуальной машиной (рис. 1.21). По умолчанию файл будет автоматически сохранен в папку "Мои документы\My Virtual Machines". Для задания другого расположения нажмите кнопку "Browse...". Как показала практика использования программы Virtual PC, удобнее всего сохранять каждую виртуальную машину в свою собственную папку. Это позволит в дальнейшем очень просто переносить виртуальную машину, созданную на одном компьютере, на другой.
http://www.intuit.ru/studies/courses/1003/203/print_lecture/5261 |
18/35 |

9.10.2014 |
Использование виртуальных машин для изучения операционных систем на примере Microsoft Virtual PC 2007 |
Рис. 1.21. Задание имени и расположения виртуальной машины
Введите название виртуальной машины, которое поможет вам в дальнейшем идентифицировать эту машину, ее программную конфигурацию или операционную систему, установленную на нее. Для нашего примера введем в поле "Name and location" имя Windows XP Professional и нажмем кнопку "Next".
В следующем окне вам будет предложено выбрать операционную систему, которую вы планируете установить на создаваемую виртуальную машину (рис. 1.22). Выбор операционной системы позволяет мастеру создания виртуальной машины рекомендовать соответствующие настройки для виртуальной машины. Если нужной операционной системы нет в приведенном списке, выберите операционную систему, которой требуется такое же количество памяти, как и для планируемой к установке. Или выберите вариант "Other" (рис. 1.23). Для нашего примера выберем "Windows XP" и нажмем кнопку "Next".
http://www.intuit.ru/studies/courses/1003/203/print_lecture/5261 |
19/35 |

9.10.2014 |
Использование виртуальных машин для изучения операционных систем на примере Microsoft Virtual PC 2007 |
Рис. 1.22. Выбор операционной системы
Рис. 1.23. Список операционных систем
В следующем окне вам будет предложено задать размер оперативной памяти для создаваемой виртуальной машины (рис. 1.24). У вас есть два варианта: либо использовать рекомендуемый мастером размер для указанной ранее вами операционной системы ("Using the recommended RAM"), либо задать размер самостоятельно ("Adjusting the RAM"). Во втором случае внешний вид окна изменится (рис. 1.25).
Для нашего примера согласимся с предлагаемым размером (128 Мб) и нажмем кнопку "Next".
http://www.intuit.ru/studies/courses/1003/203/print_lecture/5261 |
20/35 |
