
- •Введение
- •Глава 1. Общие сведения
- •1.1. Назначение системы
- •1.2. Режимы работы системы
- •1.2.1. Настройка
- •1.2.2. Построение модели
- •1.2.3. Расчет механических передач
- •Глава 2. Интерфейс модуля построения
- •2.1. Панель управления
- •2.1.1. Команды управления изображением модели в документе КОМПАС
- •2.1.2. Команды построения дополнительных изображений
- •2.1.3. Команды вызова дополнительных модулей системы
- •2.1.4. Команда настройки параметров работы системы
- •Общие настройки
- •Формы таблиц
- •Генерация сечений модели
- •Генерация твердотельной модели
- •Управление базами данных
- •2.2. Инструментальная панель внешнего контура
- •2.3. Инструментальная панель внутреннего контура
- •2.4. Меню сил и моментов
- •2.5. Контекстное меню дерева ступеней
- •Глава 3. Общие приемы создания и редактирования моделей
- •3.1. Начало построения новой модели
- •3.2. Построение основной ступени
- •3.3. Построение дополнительных элементов
- •3.4. Изменение взаимного расположения ступеней
- •3.5. Общие приемы ввода значений параметров проектируемой ступени
- •3.5.1. Использование калькулятора
- •3.6. Общие приемы управления изображением проектируемой ступени
- •3.7. Редактирование модели
- •3.7.1. Изменение базового торца ступени
- •Глава 4. Построение внешнего контура
- •4.1. Цилиндрическая ступень
- •4.1.1. Канавки
- •Канавка
- •Канавка под стопорное кольцо
- •Канавка под выход шлифовального круга
- •Выносной элемент канавки под выход шлифовального круга
- •4.1.2. Резьба
- •Метрическая резьба
- •Профиль метрической резьбы
- •Метрическая резьба для пластмасс
- •Трубная резьба
- •Трапецеидальная резьба
- •Упорная резьба
- •Круглая резьба
- •4.1.3. Шлицы
- •Шлицы прямобочные
- •Профиль внешних прямобочных шлицев
- •Шлицы эвольвентные
- •Шлицы треугольные
- •Расчет шлицевого соединения
- •4.1.4. Шпоночные пазы
- •Шпоночный паз под призматическую шпонку
- •Профиль шпоночного паза под призматическую шпонку
- •Шпоночный паз под призматическую высокую шпонку
- •Шпоночный паз под сегментную шпонку (передача крутящего момента)
- •Шпоночный паз под сегментную шпонку (фиксация элементов)
- •4.1.5. Подшипники
- •4.1.6. Кольцевые пазы
- •Кольцевой паз. Тип 1
- •Кольцевой паз. Тип 2
- •4.1.7. Лыска
- •4.2. Коническая ступень
- •4.2.1. Шпоночные пазы
- •Шпоночный паз под призматическую шпонку
- •Шпоночный паз под призматическую высокую шпонку
- •4.2.2. Кольцевые пазы
- •4.3. Шестигранник
- •4.4. Квадрат
- •4.5. Сфера
- •4.6. Элементы механических передач
- •4.6.1. Шестерня цилиндрической зубчатой передачи
- •Таблица параметров цилиндрической шестерни с внешними зубьями
- •Профиль внешних эвольвентных зубьев
- •Профиль затыловки
- •4.6.2. Шестерня конической передачи с прямыми зубьями
- •Таблица параметров конической шестерни с прямыми зубьями
- •4.6.3. Шестерня конической передачи с круговыми зубьями
- •Таблица параметров конической шестерни с круговыми зубьями
- •4.6.4. Червяк цилиндрической червячной передачи
- •Таблица параметров червяка цилиндрической передачи
- •4.6.5. Червячное колесо
- •4.6.6. Звездочка цепной передачи с роликовой цепью
- •Таблица параметров звездочки цепной передачи
- •Профиль зубьев звездочки
- •4.6.7. Шкив клиноременной передачи
- •4.6.8. Шкив зубчатоременной передачи
- •Профиль зубьев шкива
- •Глава 5. Построение внутреннего контура
- •5.1. Цилиндрическая ступень внутреннего контура
- •5.1.1. Канавки
- •Канавка под стопорное кольцо
- •Канавка под выход шлифовального круга
- •Выносной элемент канавки под выход шлифовального круга
- •5.1.2. Резьба
- •5.1.3. Шлицы
- •Шлицы прямобочные внутренние
- •Профиль внутренних прямобочных шлицев
- •Шлицы эвольвентные внутренние
- •Шлицы треугольные внутренние
- •5.1.4. Шпоночные пазы
- •Шпоночный паз под призматическую шпонку
- •Профиль шпоночного паза под призматическую шпонку
- •Шпоночный паз под призматическую высокую шпонку
- •Шпоночный паз под сегментную шпонку (передача крутящего момента)
- •Шпоночный паз под сегментную шпонку (фиксация элементов)
- •5.1.5. Подшипники
- •5.2. Коническая ступень внутреннего контура
- •5.2.1. Шпоночные пазы
- •Шпоночный паз под призматическую шпонку
- •Шпоночный паз под призматическую высокую шпонку
- •5.3. Квадрат внутреннего контура
- •5.4. Глухое отверстие
- •5.5. Центровое отверстие
- •5.6. Шестерня цилиндрической передачи внутреннего зацепления
- •5.6.2. Профиль внутренних эвольвентных зубьев
- •Глава 6. Приложение нагрузки
- •6.1. Радиальные и осевые силы
- •6.1.1. Задание радиальных и осевых сил через проекции
- •6.1.2. Задание радиальных и осевых сил через вектор
- •6.2. Распределенная нагрузка
- •6.3. Изгибающий момент
- •6.4. Крутящий момент
- •6.5. Крутящий момент от зубчатой передачи
- •Глава 7. Расчет механических передач
- •7.1. Общие сведения
- •7.1.1. Виды расчетов
- •7.1.2. Единицы измерения исходных данных
- •7.1.3. Управление исходными данными
- •7.1.4. Инструментальные панели
- •7.1.5. Выбор материалов элементов механических передач
- •7.2. Цилиндрическая зубчатая передача внешнего зацепления
- •7.2.1. Геометрический расчет
- •Варианты расчета
- •Описание расчета
- •Особенности ввода некоторых данных на вкладке Страница 1
- •Особенности ввода некоторых данных на вкладке Страница 2
- •7.2.2. Расчет на прочность
- •Особенности ввода некоторых данных
- •7.2.3. Расчет на долговечность
- •Особенности ввода некоторых данных на вкладке Страница 1
- •Особенности ввода некоторых данных на вкладке Режимы нагружения
- •7.3. Цилиндрическая зубчатая передача внутреннего зацепления
- •7.3.1. Геометрический расчет
- •Варианты расчета
- •Описание расчета
- •Особенности ввода некоторых данных на вкладке Страница 1
- •Особенности ввода некоторых данных на вкладке Страница 2
- •7.3.2. Расчет на прочность
- •7.3.3. Расчет на долговечность
- •7.4. Коническая передача с круговыми зубьями
- •7.4.1. Геометрический расчет
- •Варианты расчета
- •Описание расчета
- •Особенности ввода некоторых данных на вкладке Страница 1
- •Особенности ввода некоторых данных на вкладке Страница 2
- •7.4.2. Расчет на прочность
- •7.4.3. Расчет на долговечность
- •7.5. Коническая передача с прямыми зубьями
- •7.5.1. Геометрический расчет
- •Варианты расчета
- •Описание расчета
- •Особенности ввода некоторых данных на вкладке Страница 1
- •7.5.2. Расчет на прочность
- •7.5.3. Расчет на долговечность
- •7.6. Червячная цилиндрическая передача
- •7.6.1. Геометрический расчет
- •Варианты расчета
- •Описание расчета
- •Особенности ввода некоторых данных на вкладке Страница 1
- •7.6.2. Расчет на прочность
- •Особенности ввода некоторых данных
- •7.6.3. Расчет на теплостойкость
- •Особенности ввода некоторых данных на вкладке Страница 1
- •7.7. Цепная передача
- •7.7.1. Геометрический расчет
- •Особенности ввода некоторых данных на вкладке Страница 1
- •7.7.2. Проектный расчет
- •Особенности ввода некоторых данных
- •7.7.3. Расчет на работоспособность
- •7.8. Клиноременная передача
- •7.8.1. Проектный расчет
- •Особенности ввода некоторых данных
- •7.9. Зубчатоременная передача
- •7.9.1. Проектный расчет
- •Особенности ввода некоторых данных
- •Глава 8. Расчет валов и подшипников
- •8.1. Общие сведения
- •8.1.1. Загрузка модуля расчета валов и подшипников
- •8.1.2. Интерфейс модуля
- •8.1.3. Панель инструментов
- •8.1.4. Завершение работы модуля
- •8.1.5. Настройка
- •Параметры построения графиков
- •Параметры страницы отчета
- •Параметры нагружения
- •8.1.6. Выбор материала вала
- •8.1.7. Выбор шероховатости поверхностей вала
- •8.2. Расчет вала
- •8.2.1. Управление расчетом
- •8.2.2. Просмотр результатов расчета вала
- •8.2.3. Управление отчетами о результатах расчета вала
- •Выбор типов формируемых графиков и отчетов
- •Просмотр документов многостраничного отчета, сформированного в КОМПАС
- •Просмотр отчета, сформированного в FastReport
- •8.2.4. Примерный алгоритм расчета вала
- •8.3. Расчет подшипников
- •8.3.1. Общий расчет
- •8.3.2. Расчет на тепловыделение
- •8.3.3. Отчет о результатах расчета подшипников
- •Глава 9. Выбор материала проектируемого изделия
- •9.1. Общие сведения
- •9.1.1. Вызов Модуля выбора материалов
- •9.1.2. Интерфейс Модуля выбора материалов
- •Режим выбора материала
- •Режим изменения свойств материала
- •9.1.3. Панель инструментов
- •9.1.4. Завершение работы модуля
- •9.2. Работа в режиме выбора материала
- •9.2.1. Выбор материала
- •9.2.2. Сортировка списка материалов
- •9.2.3. Отчет о свойствах материала
- •9.2.4. Отказ от показа базового материала в списке
- •9.2.5. Удаление записи пользовательского материала
- •9.2.6. Восстановление списка базовых материалов
- •9.2.7. Просмотр справочника «ЛОЦМАН: Материалы и сортаменты»
- •9.2.8. Переход в режим редактирования свойств материалов
- •9.3. Работа в режиме изменения свойств материала
- •9.3.1. Редактирование свойств материала
- •9.3.2. Ввод нового материала в базу данных
- •9.3.3. Редактирование свойств текущего пользовательского материала
- •9.3.4. Просмотр справочника «ЛОЦМАН: Материалы и сортаменты»
- •9.3.5. Выбор материала из справочника «ЛОЦМАН: Материалы и сортаменты»
- •Глава 10. Общие сведения
- •10.1. Назначение библиотеки
- •10.2. Начало работы с библиотекой
- •10.3. Общие приемы ввода значений параметров проектируемой ступени
- •10.3.1. Определение базовой грани или поверхности
- •11.1. Построение внешнего контура
- •11.1.1. Цилиндрическая ступень
- •11.1.2. Коническая ступень
- •11.1.3. Шестигранник
- •11.1.4. Многогранник
- •11.1.5. Квадрат
- •11.1.6. Шестерня цилиндрической зубчатой передачи
- •11.1.7. Шлицы
- •Шлицы прямобочные
- •Шлицы эвольвентные
- •Шлицы треугольные
- •11.1.8. Шпоночные пазы
- •Шпоночный паз под призматическую шпонку
- •Шпоночный паз под призматическую высокую шпонку
- •Шпоночный паз под сегментную шпонку (передача крутящего момента)
- •Шпоночный паз под сегментную шпонку (фиксация элементов)
- •11.1.9. Кольцевые пазы
- •Кольцевой паз, тип 1
- •Кольцевой паз, тип 2
- •11.1.10. Лыска
- •11.2. Построение внутреннего контура
- •11.2.1. Цилиндрическая ступень
- •11.2.2. Коническая ступень
- •11.2.3. Шестигранник
- •11.2.4. Многогранник
- •11.2.5. Квадрат
- •11.2.6. Шестерня внутреннего зацепления
- •11.2.7. Шлицы
- •Шлицы прямобочные
- •Шлицы эвольвентные
- •Шлицы треугольные
- •11.2.8. Шпоночные пазы
- •Шпоночный паз под призматическую шпонку
- •Шпоночный паз под призматическую высокую шпонку
- •Шпоночный паз под сегментную шпонку (передача крутящего момента)
- •Шпоночный паз под сегментную шпонку (фиксация элементов)
- •Глава 12. Общие сведения
- •12.1. Назначение библиотеки
- •12.2. Начало работы с библиотекой
- •12.3. Общие приемы ввода значений параметров проектируемой канавки
- •12.3.1. Определение базовой грани или поверхности
- •Глава 13. Построение канавок
- •13.1. Канавка прямоугольная
- •13.2. Канавка трапециевидная
- •13.3. Канавка сферическая
- •13.5. Канавка для выхода резьбы (ГОСТ 10549)
- •13.6. Канавка для выхода шлифовального круга
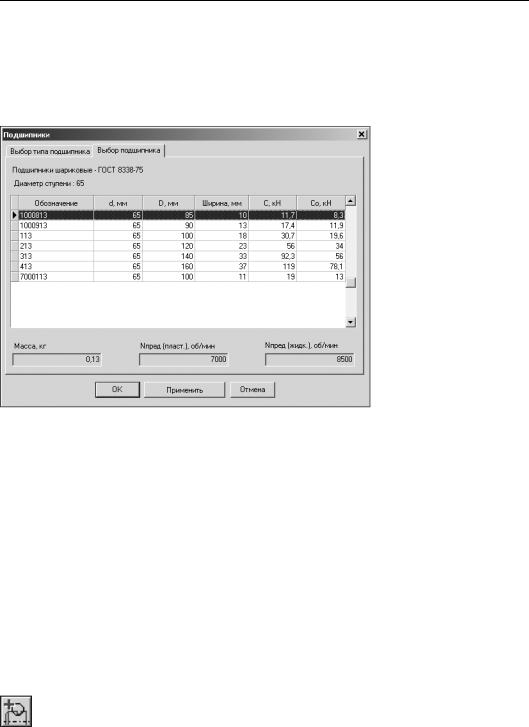
Глава 4. Построение внешнего контура
6.Включите опцию Зеркальная, чтобы получить зеркальное изображение подшипника. При включении или выключении этой опции происходит смена иллюстрации в области
Изображение.
7.Чтобы выбрать конкретный подшипник указанного типа, раскройте вкладку Выбор подшипника (рис. 4.32) и укажите подшипник, который должен быть установлен на ак! тивную ступень модели.
Вверхней части вкладки показано наименование стандарта, из которого бу! дет выбран подшипник, и диаметр активной ступени модели.
Для каждого подшипника приводятся:
▼ обозначение;
▼ внутренний диаметр d;
▼ наружный диаметр D;
▼ ширина;
▼ динамическая грузопо! дъемность С;
▼ статическая грузоподъ! емность Со.
Рис. 4.32.
В нижней части вкладки для указанного подшипника отображается справочная инфор! мация о его массе, предельных оборотах при использовании пластического смазочного материала Nпред (пласт.) и о предельных оборотах при использовании жидкого смазоч! ного материала Nпред (жидк.).
8.Нажмите кнопку Применить, чтобы, не закрывая окно ввода параметров, увидеть, как будет расположен подшипник.
9.Нажмите кнопку OK.
4.1.6.Кольцевые пазы
При помощи КОМПАС SHAFT 2D вы можете построить кольцевые пазы двух типов:
▼Тип 1;
▼Тип 2.
Кольцевой паз. Тип 1
Выделите в дереве ступеней и элементов ту ступень, на которой должен быть построен кольцевой паз. Нажмите кнопку Дополнительные элементы ступеней, расположен! ную на инструментальной панели внешнего контура. В развернувшемся меню выберите команду Кольцевые пазы. Откроется дополнительное меню с различными типами
57
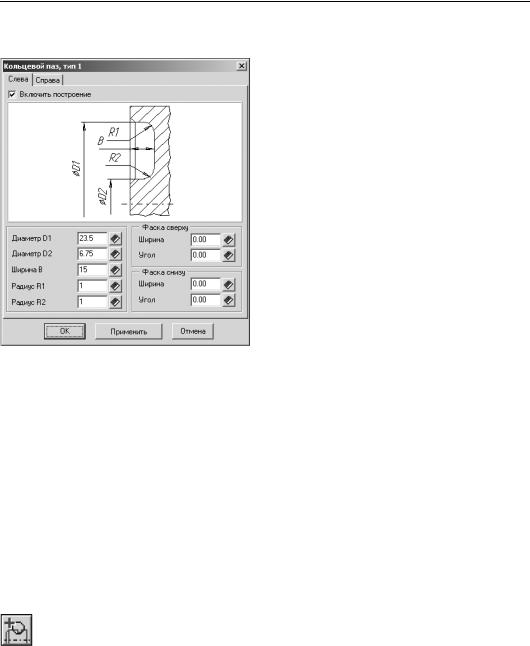
Часть I. Интегрированная система проектирования тел вращения КОМПАС SHAFT 2D
кольцевых пазов. Щелчком мыши укажите последовательно строки Кольцевой паз – Тип 1. На экране появится окно Кольцевой паз, тип 1 (рис. 4.33).
1. На вкладках Слева и Справа задайте пара! метры, необходимые для построения пазов. При вводе значений пользуйтесь приемами, описанными в разделе 3.5 на с. 32. Система предложит вам размеры паза, автоматически подобранные к диаметру активной ступени. Эти значения можно скорректировать.
2. Вы можете построить симметричные пазы с левой и правой стороны ступени. Чтобы за! дать одинаковые значения параметров пазов, подведите курсор к области ввода значения диаметра, ширины или радиуса и щелкните правой клавишей мыши. В открывшемся ме! ню выберите нужную строку:
▼ Так же, как слева – в текущее поле будет зане! сено такое же значение, какое установлено для противоположного паза;
Рис. 4.33.
▼Все размеры как слева – во все поля (кроме параметров фасок) будут занесены такие же значения, какие установлены для противоположного паза;
▼Снять с чертежа – в текущее поле будет занесено значение диаметра, который вы смо! жете указать на чертеже, выбрав точку, принадлежащую этому диаметру.
3.Задайте параметры верхней и нижней фасок.
4.Если вы не хотите, чтобы проектируемый кольцевой паз отображался на модели, выклю! чите опцию Включить построение. В этом случае нельзя будет редактировать парамет! ры паза.
5.Нажмите кнопку Применить, чтобы увидеть результаты построения, не выходя из диа! лога.
6.Нажмите кнопку OK.
Кольцевой паз. Тип 2
Выделите в дереве ступеней и элементов ту ступень, на которой должен быть построен кольцевой паз. Нажмите кнопку Дополнительные элементы ступеней, расположен! ную на инструментальной панели внешнего контура. В развернувшемся меню выберите команду Кольцевые пазы. Откроется дополнительное меню с различными типами кольцевых пазов. Щелчком мыши укажите последовательно строки Кольцевой паз – Тип 2. На экране появится окно Кольцевой паз, тип 2 (рис. 4.34).
1.На вкладках Слева и Справа задайте параметры, необходимые для построения пазов. При вводе значений пользуйтесь приемами, описанными в разделе 3.5 на с. 32. Система предложит вам значения параметров паза, автоматически подобранные к диаметру ак! тивной ступени. Эти значения можно скорректировать.
58
