
- •Заполнение сведений об организации
- •Заполнение параметров учетной политики
- •План счетов налогового учета
- •Заполнение сведений о товарах и услугах, приобретаемых и реализуемых организацией
- •Отражение хозяйственных операций с помощью документов
- •Ввод проводок вручную
- •Журнал операций и журнал проводок
- •Оформление платежного поручения
- •Печать платежного поручения
- •Поступление товаров
- •Выписка накладной и счета-фактуры
- •Результат:
- •Формирование отчетности: бухгалтерский баланс
- •Содержание
План счетов налогового учета
План счетов налогового учета (по налогу на прибыль) не предусмотрен нормативными документами и является частью методики ведения учета в «1С:Бухгалтерии 8». Он служит для того, чтобы хозяйственные операции отображались в налоговом учете в соответствии с главой 25 Налогового кодекса РФ. Кроме того, данный план счетов используется для учета постоянных и временных разниц в целях выполнения положений ПБУ 18/02 «Учет расчетов по налогу на прибыль». План счетов налогового учета можно открыть из меню Предприятие — Планы счетов — План счетов налогового учета (по налогу на прибыль).

|
ВАЖНО! Все счета налогового учета являются забалансовыми, то есть в налоговом учете могут существовать проводки без указания корреспонденции счетов, хотя в большинстве случаев все же используется корреспонденция. |
В командной панели формы плана счетов налогового учета находятся кнопки, с помощью которых Вы можете получить дополнительную информацию по выбранному счету:
-
сформировать различные отчеты, например «Оборотно - сальдовую ведомость по счету (налоговый учет)» или «Карточку счета (налоговый учет)» - кнопка Отчеты;
-
просмотреть записи в журнале проводок по выбранному счету - кнопка Журнал проводок;
-
перейти к списку субконто - кнопка Субконто.
С помощью кнопки Печать можно вывести на экран и распечатать план счетов налогового учета «1С:Бухгалтерии 8».
Только что Вы познакомились с планами счетов бухгалтерского и налогового учета. Из следующего раздела Вы узнаете, как настроить аналитический учет запасов.
Настройка аналитического учета запасов
Для начала работы в программе необходимо настроить параметры учета материально-производственных запасов. Для этого выберите в меню Предприятие пункт Настройка параметров учета.
-
В открывшейся форме Настройка параметров учета перейдите на закладку Запасы. Выберите опцию Учет по складам (местам хранения) для бухгалтерского и налогового учета так, как показано на рисунке:
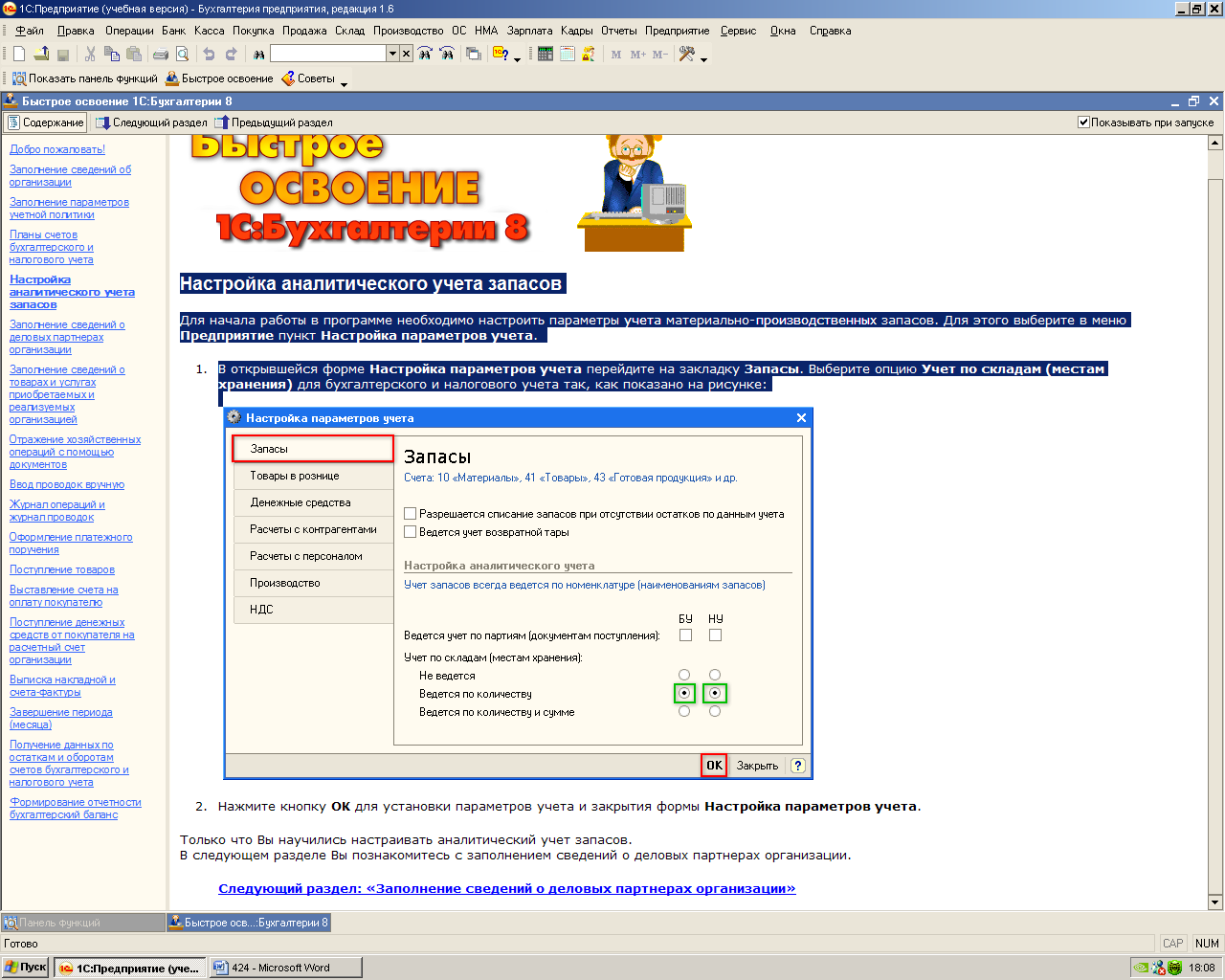
Нажмите кнопку ОК для установки параметров учета и закрытия формы Настройка параметров учета.
Только что Вы научились настраивать аналитический учет запасов. В следующем разделе Вы познакомитесь с заполнением сведений о деловых партнерах организации.
Заполнение сведений о деловых партнерах организации
-
Откройте список контрагентов организации. Для этого выберите в меню Предприятие пункт Контрагенты (список контрагентов также можно вызвать из меню Покупка — Контрагенты или Продажа — Контрагенты).
ПРИМЕЧАНИЕ В качестве контрагентов организации могут выступать юридические лица, индивидуальные предприниматели и частные лица. Список контрагентов общий для всех организаций, учет хозяйственной деятельности которых ведется в информационной базе.
-
В списке Контрагенты создайте группы контрагентов «Поставщики» и «Покупатели». Для добавления группы «Поставщики» нажмите кнопку в командной панели формы списка (или выберите меню Действия — Новая группа). Введите наименование группы «Поставщики» так, как показано на рисунке.
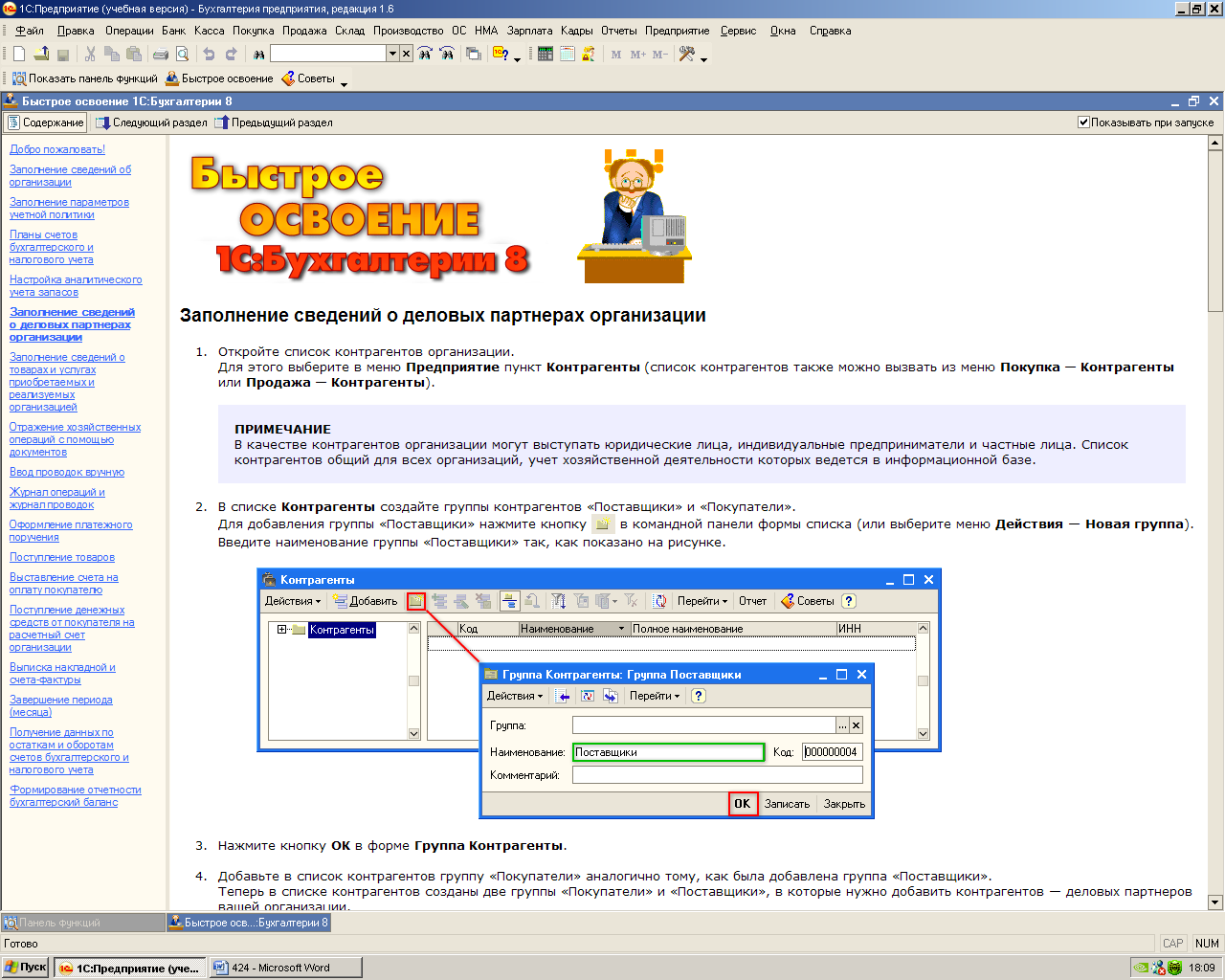
-
Нажмите кнопку ОК в форме Группа Контрагенты.
-
Добавьте в список контрагентов группу «Покупатели» аналогично тому, как была добавлена группа «Поставщики». Теперь в списке контрагентов созданы две группы «Покупатели» и «Поставщики», в которые нужно добавить контрагентов — деловых партнеров вашей организации.

Добавьте в группу «Поставщики» нового контрагента ООО «Старт». Для этого щелкните дважды по строке с названием группы, а затем нажмите в командной панели формы списка кнопку Добавить (или клавишу Insert или выберите меню Действия — Добавить). В открывшемся окне на закладке Общие заполните основные сведения о контрагенте так, как показано на рисунке:

-
Нажмите кнопку OK в правой нижней части формы Контрагенты.
-
Перейдите на закладку Счета и договоры в форме Контрагенты. Для каждого контрагента нужно заполнить сведения как минимум об одном договоре, так как именно в договоре устанавливаются условия сотрудничества с деловым партнером. В списке договоров уже присутствует один договор с наименованием «Основной договор» и видом договора «С покупателем».
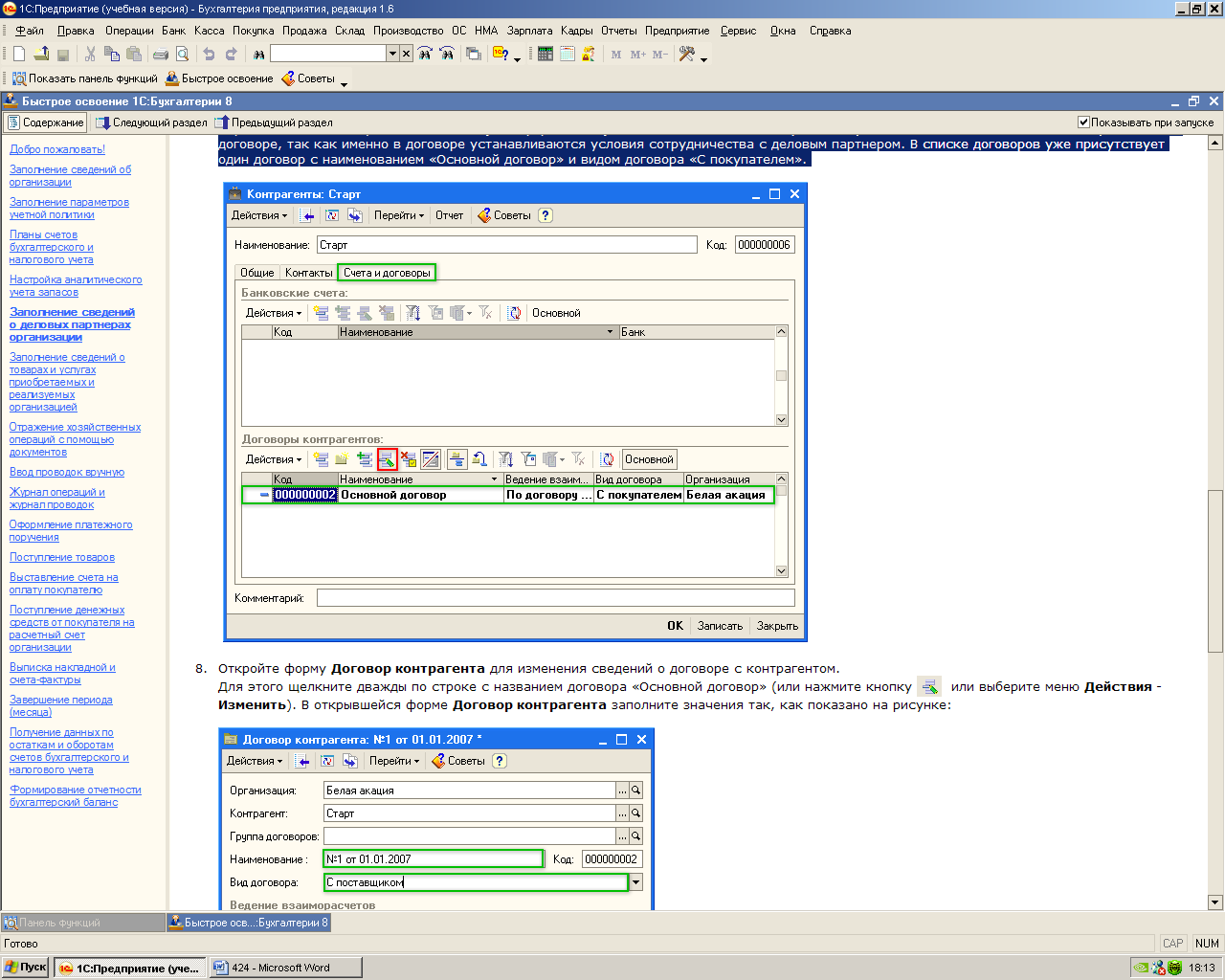
Откройте форму Договор контрагента для изменения сведений о договоре с контрагентом. Для этого щелкните дважды по строке с названием договора «Основной договор» (или нажмите кнопку или выберите меню Действия - Изменить). В открывшейся форме Договор контрагента заполните значения так, как показано на рисунке:
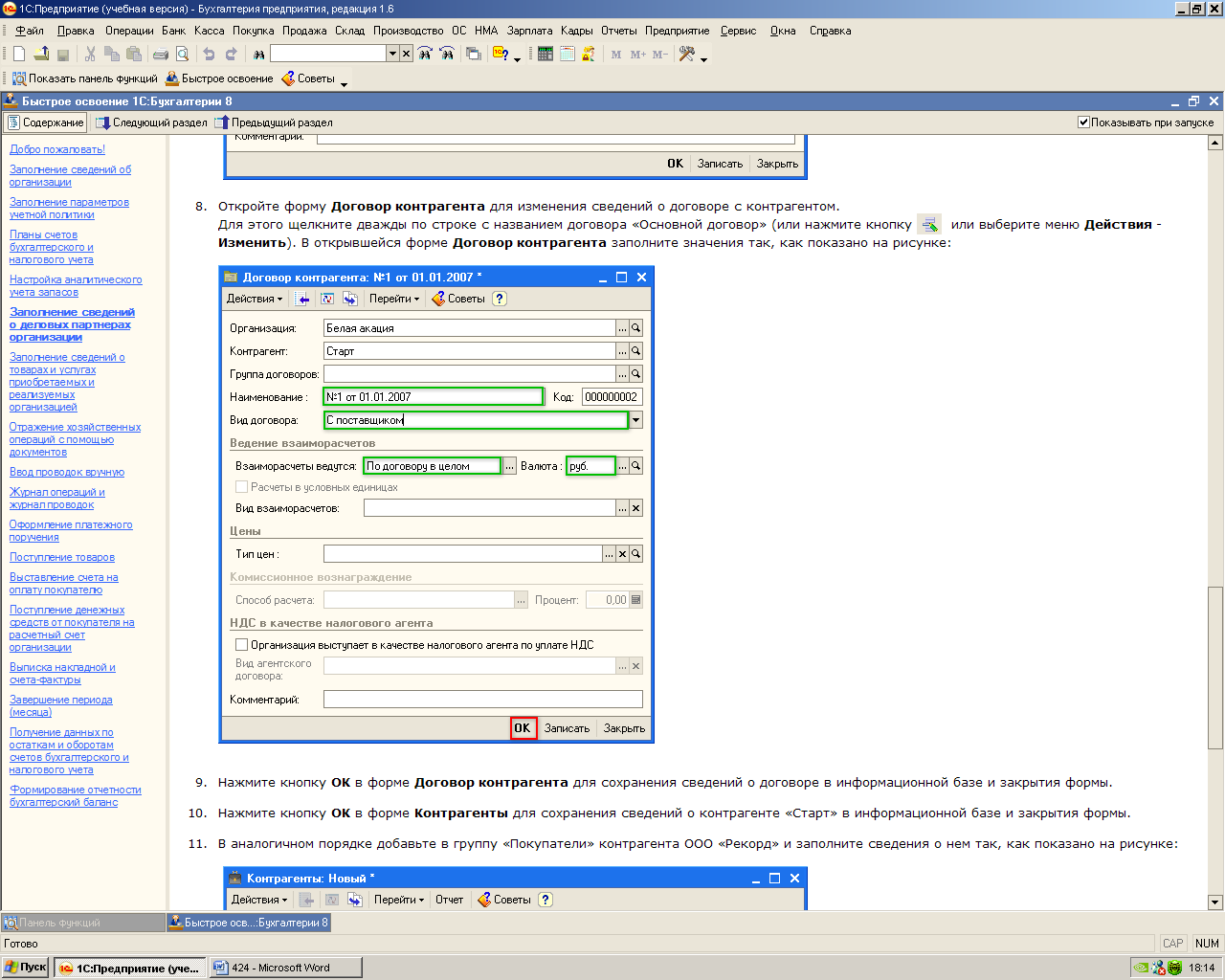
-
Нажмите кнопку ОК в форме Договор контрагента для сохранения сведений о договоре в информационной базе и закрытия формы.
-
Нажмите кнопку ОК в форме Контрагенты для сохранения сведений о контрагенте «Старт» в информационной базе и закрытия формы.
-
В аналогичном порядке добавьте в группу «Покупатели» контрагента ООО «Рекорд» и заполните сведения о нем так, как показано на рисунке:
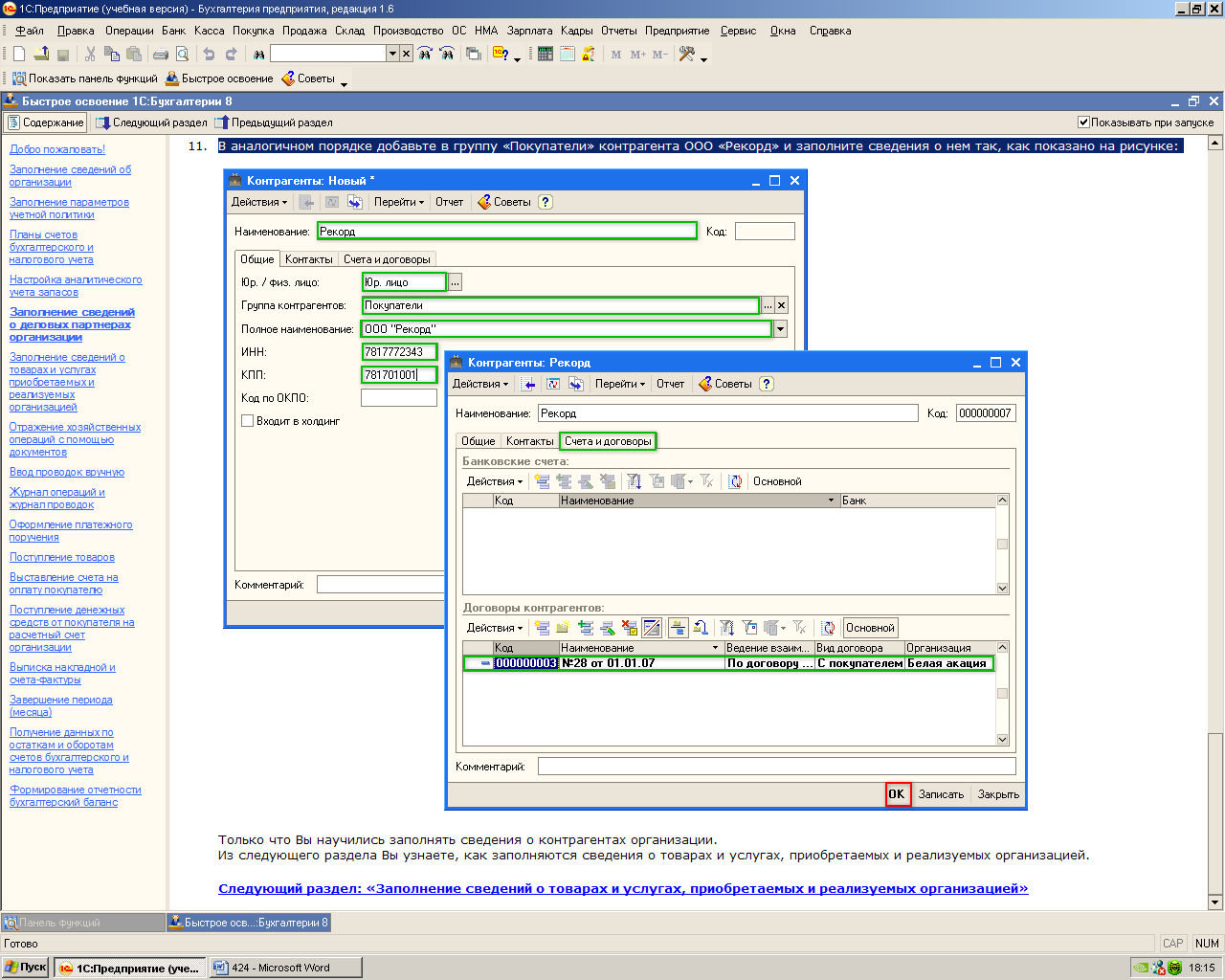
Только что Вы научились заполнять сведения о контрагентах организации. Из следующего раздела Вы узнаете, как заполняются сведения о товарах и услугах, приобретаемых и реализуемых организацией.
