
- •Дисциплина:
- •4.1 Создание и печать документа
- •4.2 Работа с объектами в документе
- •ВСЕГО
- •4.3 Использование технологии слияния
- •5.1 Создание таблицы и построение диаграмм
- •5.2 Использование встроенных функций
- •5.3 Связывание электронных таблиц
- •5.4 Работа с таблицей как с базой данных
- •5.5 Работа с надстройками в Excel
- •6.1 Создание слайдов
- •6.3 Фоновое оформление презентации
- •6.4 Настройка анимации слайдов
- •6.5 Управление параметрами воспроизведения презентации
- •7.2 Работа с папкой Контакты
- •7.3 Экспорт/импорт папок
- •7.4 Работа с папкой Календарь
- •7.5 Работа с папкой Задачи
- •7.6 Работа с папкой Заметки
- •9.1 Макропрограммирование в приложениях Microsoft Office
- •9.2 Программирование в среде VBA

-измените местоположение легенды и диаграммы на слайде как на рисунке 6.30 или по своему усмотрению;
-измените название диаграммы и добавьте подписи данных, используя команды на вкладке Макет в группе Подписи.
6.3 Фоновое оформление презентации
Задание 10. Выполнить фоновое оформление слайдов1-4, используя
различные способы заливки.
Р е к о м е н д а ц и и п о в ы п о л н е н и ю
· Откройте слайд 1. На вкладке Дизайн в группе Фон нажмите кнопку  открытия окана Формат фона. В группе Заливка выберите переключатель
открытия окана Формат фона. В группе Заливка выберите переключатель
Рисунок или текстура.
·Раскройте список Текстура  и подберите подходящий материал для фона, например, Букет или Циновка и нажмите [Закрыть] в окне Формат фона.
и подберите подходящий материал для фона, например, Букет или Циновка и нажмите [Закрыть] в окне Формат фона.
·Аналогично установите фон на слайде2 –Градиентная заливка, выбрав любое Название заготовки, Тип, Направление и Цвет.
· Для слайда 4 установите в качестве фона рисунок. Для этого в окне
Формат фона в группеЗаливка выберите переключательРисунок или
текстура, затем в поле Вставить из воспользуйтесь кнопками [Файл] для
использования любого рисунка из файла или [Картинка] для вставки рисунка их коллекции.
Задание 11. Выполнить фоновое оформление слайдов5-8 с применением шаблона оформления.
Р е к о м е н д а ц и и п о в ы п о л н е н и ю
·Выделите слайды 5-8.
·На вкладке Дизайн в группе Темы нажмите кнопку  [Дополнительные параметры].
[Дополнительные параметры].
·В открывшемся окнеВсе темы просмотрите предложенные шаблоны
122
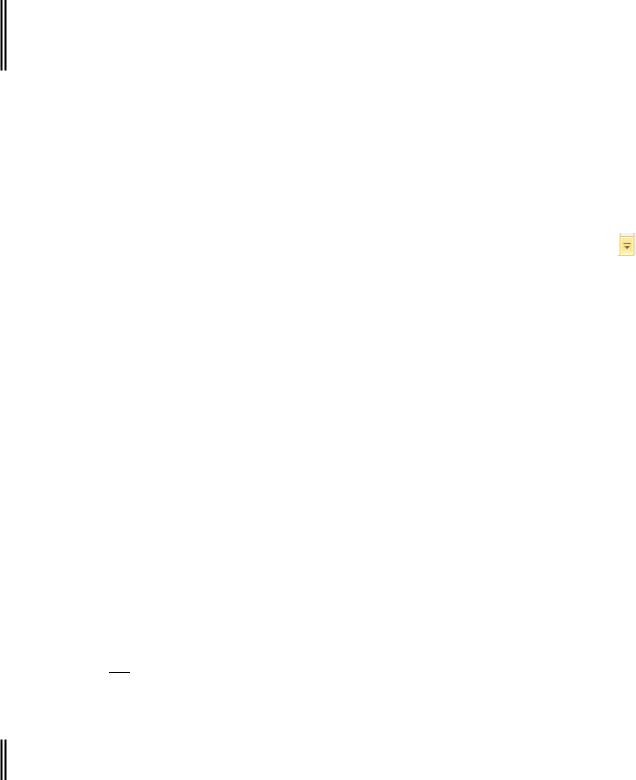
оформления и подберите наиболее подходящий на ваш взгляд, например,
Справедливость, Кутюр, Воздушный поток или др.
6.4 Настройка анимации слайдов
Задание 12. Задайте параметры эффектов анимации для заголовка
подзаголовка слайда 1.
Р е к о м е н д а ц и и п о в ы п о л н е н и ю
·Выделите слайд 1 в обычном режиме.
·Поставьте курсор в область заголовка на слайде и установите для него эффект Вылет справа, анимацию текста по буквам:
-нажмите эффект Вылет на вкладке Анимация в группе Анимация.
Если |
этот |
эффект |
отсутствует, найдите |
его, нажав |
кнопку |
[Дополнительные параметры] и выбрав из группы Вход; |
|
||||
· Задайте параметры эффекта анимации: |
|
|
|||
- |
откройте |
область |
анимации одноименной кнопкой на вкладк |
||
Анимация в группе Расширенная анимация;
- в Области анимации раскройте список на выделенном объекте  и выберите команду Параметры эффектов;
и выберите команду Параметры эффектов;
- в открывшемся окне Вылет на вкладке Эффект в поле Направление
выберите Справа; в поле Анимация текста – По буквам. Нажмите [ОК].
·Установите аналогично для подзаголовка эффектВылет снизу, анимацию текста По словам.
·Просмотрите слайд в режиме ручного воспроизведения, нажав на вкладке
Показ слайдов в группе Начать показ слайдов кнопку [C текущего слайда]
или кнопку  [Показ слайдов] в правом нижнем углу окна PowerPoint. Для появления каждого нового объекта выполняйте щелчок мышью.
[Показ слайдов] в правом нижнем углу окна PowerPoint. Для появления каждого нового объекта выполняйте щелчок мышью.
Задание 13. Установить эффекты анимации для объектов слайда 2.
Р е к о м е н д а ц и и п о в ы п о л н е н и ю
· Установите для заголовка эффектПоявление сверху, анимацию текста По
123
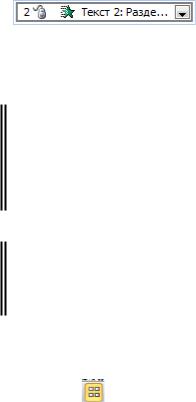
словам. |
|
|
|
|
|
|
· Установите |
для текста |
эффектПоявление справа, |
анимацию текста Все |
|
||
вместе. |
|
|
|
|
|
|
· Установите |
появление каждого абзаца текста отдельно. Для этого в |
|||||
Области |
анимации |
раскройте |
список |
на |
выделенном |
об |
|
, выберите команду Параметры |
эффектов и |
на |
|||
вкладке Анимация текста в раскрывающемся списке Группировка текста
выберите По абзацам 2-го уровня.
Задание 14. Установить произвольные эффекты анимации для всех объектов остальных слайдов. Просмотреть полученный результат. При необходимости изменить очередность появления объектов слайдов.
Задание 15. Просмотреть |
созданную |
презентацию |
в |
ручном |
режи |
|
воспроизведения. |
|
|
|
|
|
|
|
Р е к о м е н д а ц и и п о в ы п о л н е н и ю |
|
|
|
||
· Перейдите в режим сортировщика слайдов с |
помощью одноименной |
|||||
кнопки |
в строке |
состояния или |
на вкладкеВид |
в группеРежимы |
|
|
просмотра презентации.
·Выделите слайд 1.
·Откройте вкладку Переходы и убедитесь, что для выделенного слайда на ленте в группе Время показа слайдов установлен флажок По щелчку.
·Просмотрите аналогичную установку на остальных слайдах, для чего предварительно выделяйте их мышью.
·Просмотрите всю презентацию в ручном режиме воспроизведения, нажав на вкладке Показ слайдов в группе Начать показ слайдов кнопку [C
начала]. Для отображения на экране каждого следующего объекта слайдов
при ручном режиме демонстрации нужно щелкать левой кнопкой мыши.
124
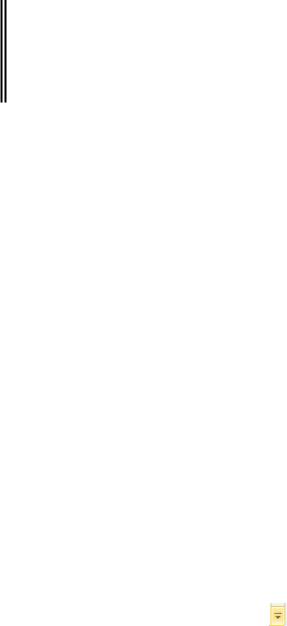
6.5 Управление параметрами воспроизведения презентации
Задание 16. Расставить слайды в очередности, приведенной в табл. 6.3,
подготовить презентацию к автоматическому воспроизведению с указанным в таблице эффектом смены слайда.
|
|
Таблица 6.3 |
|
|
Эффекты смены слайдов |
|
|
|
|
|
|
Порядковый |
Название |
Эффект смены |
|
номер слайда |
слайда |
|
|
|
|
||
1 |
Компьютерные информационные |
Шашки |
|
|
технологии |
|
|
2 |
Структура дисциплины КИТ |
Сдвиг |
|
3 |
Базовые понятия КИТ |
Растворение |
|
4 |
Техническое обеспечение КИТ |
Фигура |
|
5 |
Сетевые технологии |
Жалюзи |
|
6 |
Системное ПО |
Открывание |
|
7 |
Прикладное ПО |
Часы |
|
8 |
Инструментальные средства |
Панорама |
|
Р е к о м е н д а ц и и п о в ы п о л н е н и ю
·В режиме сортировщика слайдов перетяните мышью слайды в нужном порядке. Их нумерация изменится автоматически.
·Установите эффекты смены слайдов согласно табл. 6.3:
- выделите слайд 1 и на вкладке Переходы в группе Переход к этому
слайду выберите эффектШашки. Если этот эффект |
отсутствует, |
|||
найдите его, нажав кнопку [Дополнительные параметры]; |
|
|||
- с |
помощью |
кнопки[Параметры |
эффектов] уточните |
любое |
направление выбранного эффекта, например Сверху;
-аналогичные действия проделайте с каждым слайдом.
·Установите автоматическую демонстрацию презентации:
-выделите все слайды щелчком по первому и затем по последнему слайду при нажатой клавише [Shift];
-в группе Время показа слайдов установите флажок После.

 Задание 17. Настроить время автоматического воспроизведения презентации.
Задание 17. Настроить время автоматического воспроизведения презентации.
125
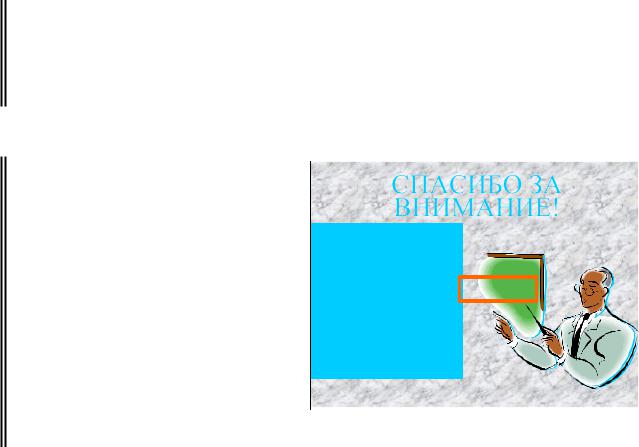
|
|
Р е к о м е н д а ц и и п о в ы п о л н е н и ю |
|
|
|
||
· На |
вкладке Показ |
слайдов в группе |
Настройка |
нажмите |
кнопку |
||
[Настройка |
времени]. |
Осуществится |
переход |
к |
воспроизведению |
||
презентации вручную. |
|
|
|
|
|
||
· Просмотрите презентацию в ручном режиме воспроизведения, щелкая |
|||||||
мышью |
для |
появления каждого следующего объекта |
и |
слайда с |
|||
скоростью, которая на ваш взгляд является приемлемой с точки зрения восприятия информации.
· По окончании демонстрации PowerPoint предложит сохранить записанное время. Ответьте [Да] на предложенный вопрос. В результате в режиме сортировщика слайдов под каждым слайдом отобразится записанное время.
Примечание. Время демонстрации каждого слайда можно ввести вручную на вкладке
Показ слайдов в группе Время показа слайдов справа от флажка После.
·Просмотрите полученную презентацию в автоматическом режи воспроизведения.
·Сохраните файл Презентация_КИТ.
Задание 18. Представить |
преподавателю |
результаты |
работы |
в |
фай |
|
Презентация_КИТ, |
продемонстрировав |
презентацию |
в |
реж |
||
сортировщика слайдов и в автоматическом режиме воспроизведения.
Задания для самостоятельной работы |
|
|
|||||
Задание 1. |
Создать |
|
|
|
|
|
|
|
|
СПАСИБО ЗА |
|||||
«Спасибо за внимание» (рис. 6.10), |
|||||||
ВНИМАНИЕ! |
|||||||
в котором предусмотреть: разметку |
Вы просмотрели |
|
|
||||
Заголовок, |
текст |
и |
|
краткий обзор |
|
|
|
объект; |
|
|
|||||
|
|
|
|
содержания раздела 1 |
|
|
|
|
|
|
|
дисциплины КИТ |
|
|
|
дополнительный |
текст Конец, |
Конец |
|
||||
«Техническое и |
|
||||||
|
|
||||||
анимацию |
|
всех |
, |
программное |
|
|
|
|
обеспечение ИТ» |
|
|
||||
последним |
вывести дополнитель- |
|
|
|
|||
ный |
текст |
|
с |
|
|
|
|
Прямоугольник, |
|
|
|||||
направление |
Рис. 6.10 Слайд «Спасибо за внимание» |
||||||
126
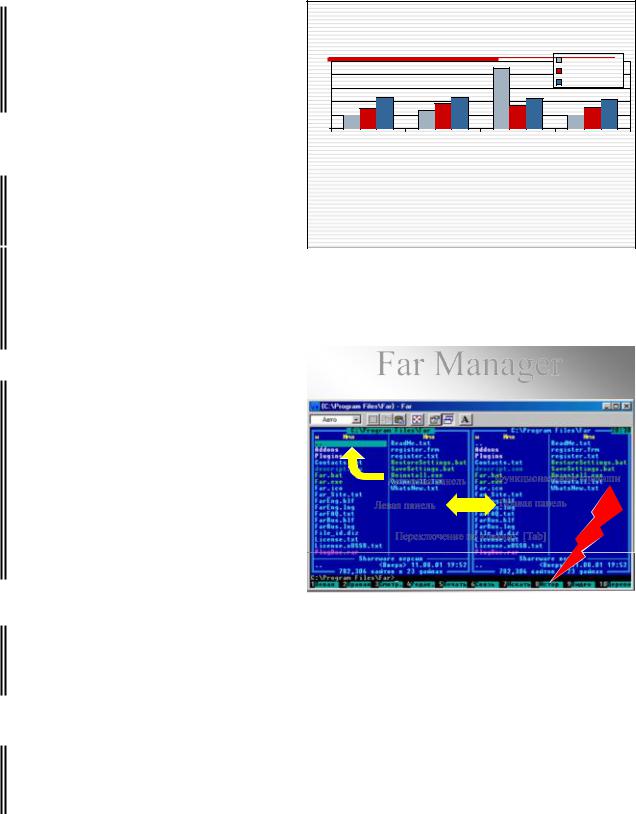

 уменьшение. Подготовить слайд к автоматической демонстрации.
уменьшение. Подготовить слайд к автоматической демонстрации.
Задание 2. Изменить |
|
|
Прикладное ПО |
|
||
|
|
|
|
|||
«Прикладное ПО», приведя |
его |
к |
100 |
|
|
В быту |
новому виду (рис. 6.11). |
|
|
80 |
|
|
В экономике |
|
|
|
|
В производстве |
||
|
|
60 |
|
|
||
|
|
|
|
|
||
|
|
|
|
|
|
|
|
|
|
40 |
|
|
|
|
|
|
20 |
|
|
|
|
|
|
0 |
|
|
|
|
|
|
Word |
Excel |
PowerPoint |
MathCad |
|
|
|
o Прикладные программы пользователей |
|||
|
|
|
o ППП общего назначения |
|
||
Задание 3. |
Создать |
слайд «Far |
o Методо-ориентированные ППП |
||||||||||||||
Manager» |
|
(рис. |
|
6.12) |
или |
o Проблемно-ориентированные ППП |
|||||||||||
|
|
o Интегрированные ППП |
|
|
|
|
|
||||||||||
«Windows Commander» или «Total |
|
|
|
|
|
|
|
|
|
|
|
||||||
Рис. 6.11 Слайд «Прикладное ПО» |
|||||||||||||||||
|
|
|
|
|
|
||||||||||||
Commander» |
с |
анимацией |
всех |
|
|
|
|
|
|||||||||
объектов. |
|
|
|
|
|
|
|
|
|
|
|
|
|
|
|
|
|
|
|
|
|
|
|
|
|
||||||||||
Задание 4. |
На слайде «Системное |
|
Far Manager |
||||||||||||||
|
|
|
|
|
|
|
|
|
|
|
|||||||
ПО» создать |
|
гиперссылку |
|
|
|
|
|
|
|
|
|
|
|
||||
текстом Файловые менеджеры для |
|
|
|
|
|
|
|
|
|
|
|
||||||
|
|
|
|
|
|
|
|
|
Функциональные клавиши |
|
|||||||
перехода на |
слайд «Far Manager». |
|
|
Активная панель |
|
|
|||||||||||
|
|
|
|
|
|
|
|
|
|
|
|||||||
|
|
|
|
|
|
|
Правая панель |
|
|
||||||||
|
Левая панель |
|
|
|
|
|
|||||||||||
Для обратного перехода на слайде |
|
|
|
|
|
|
|||||||||||
|
|
|
|
|
|
|
|
|
|
|
|||||||
|
|
|
Переключение по клавише [Tab] |
|
|
|
|||||||||||
|
|
|
|
|
|
|
|
|
|
|
|||||||
«Far |
Manager» |
создать |
|
|
|
|
|
|
|
|
|
|
|
||||
|
|
|
|
|
|
|
|
|
|
|
|
|
|
|
|
|
|
Рис. 6.12 Слайд «Far Manager»
гиперссылку Назад. Убедиться в работоспособности гиперссылок во время ручной демонстрации.
Задание 5. Установить на всех слайдах в нижнем колонтитуле сво
фамилию.
127
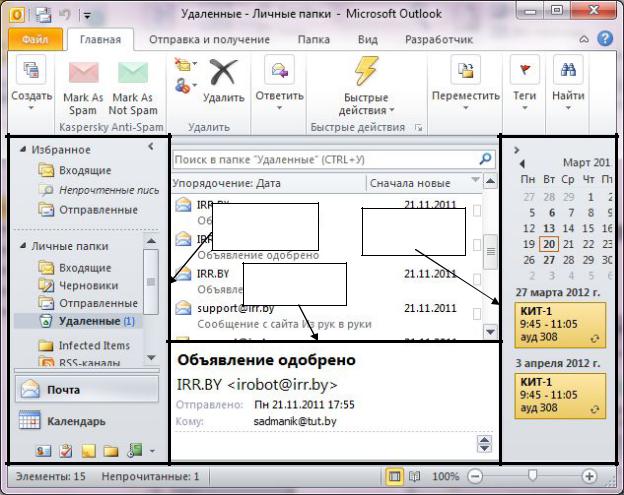
7ПРОГРАММЫ-ОРГАНАЙЗЕРЫ
7.1Настройка рабочей среды Microsoft Outlook и создание
учетной записи

 Задание 1. Настроить рабочую среду приложения Microsoft Outlook.
Задание 1. Настроить рабочую среду приложения Microsoft Outlook.
Область |
Список дел |
навигации |
|
Область |
|
чтения |
|
Рис. 7.1 Окно программы Microsoft Outlook 2010 |
|
Р е к о м е н д а ц и и п о в ы п о л н е н и ю
· Откройте программу Microsoft Outlook щелчком по пиктограмме на панели задач или командой главного менюWindows: Пуск/Программы/Microsoft Office/ Microsoft Outlook. Если вы запускаете ее в первый раз, программа сама предложит создать учетную запись для работы. Просто пропустите предложенные диалоги, нажав [Далее]. При этом останутся настройки,
128
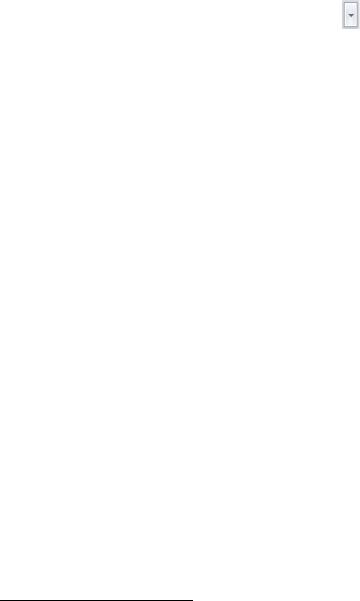
принятые по умолчанию.
· Настройте отображение элементов интерфейса в окнеMicrosoft Outlook
(рис. 7.1) на вкладке Вид в группе Макет:
- откройте, если ее нет, Область навигации одноименной и командой
Обычный вид;
- расположите область чтения снизу, используя |
кнопку [Область |
чтения]; |
|
- в области списка дел отобразите календарь |
и встречи, используя |
кнопку [Список дел]. |
|
· Включите в области навигации отображение нужных кнопок. Для этого
нажмите внизу области навигации кнопку [Настройка кнопок] (или
откройте контекстно-зависимое меню) и выберите командуПараметры
области навигации. Затем установите флажки для отображения кнопок
[Почта], [Календарь], [Контакты], [Задачи], [Заметки], [Дневник].
· Нажмите в области навигации кнопку[Почта], просмотрите и очистите содержимое почтовых папок (Входящие, Отправленные и др.), выбирая их из открывшегося списка папок.

 Задание 2. Создать учетную запись электронной почты.
Задание 2. Создать учетную запись электронной почты.
Р е к о м е н д а ц и и п о в ы п о л н е н и ю
· Просмотрите, какие учетные записи зафиксированы на вашем компьютере,
если таковые имеются. Для этого на вкладкеФайл в группеСведения
нажмите кнопку [Настройка учетных |
записей] и |
открывшуюся команду |
|||
Настройка учетных записей |
|
|
|
||
· В |
открывшемся |
окнеНастройка |
учетных |
записейудалите |
все |
имеющиеся учетные записи, если таковые имеются, выделив их и нажав кнопку [Удалить].
· Создайте новую учетную запись2 для доступа к своему почтовому ящику:
2 Данный пример создания учетной записи представлен для идентификации пользователя почтового ящика на сервере yandex.ru.
129

-в окне Настройка учетных записей нажмите [Создать];
-поставьте переключатель Настроить вручную параметры сервера или дополнительные типы серверов и нажмите [Далее];
-выберите переключатель Электронная почта Интернета и нажмите
[Далее];
- выполните настройки учетной записи: заполните поля Введите имя,
Адрес |
электронной |
почты, Север |
входящей |
3 |
почты, Север |
исходящей почты (SMTP), введите пароль для доступа к почтовому
ящику. |
Основные сведения |
о настройках приложенияOutlook для |
|||
работы |
с |
почтовым |
ящиком, зарегистрированным |
на |
наиболее |
популярных почтовых серверах, представлены в таблице2.1. Пример заполнения необходимых сведений в окне создания учетной записи для почтового ящика, зарегистрированного на yandex.ru, приведен на рис. 7.2;
Примечание. Флажок Вход с защищенным подтверждением пароляустановите, если это оговаривается Вашим провайдером;
-нажмите кнопку [Другие настройки] и на вкладке Север исходящей почты установите флажокSMTP-серверу требуется проверка подлинности и переключатель Аналогично серверу для входящей почты;
-во вкладке Дополнительно установите флажокОставлять копии сообщений на сервере, иначе все сообщения при подключении к нему переходят в клиентское приложение Microsoft Outlook и не сохраняются на сервере;
3 Все сведения о настройке приложенияMicrosoft Outlook для работы с почтовым ящиком публикует каждый почтовый провайдер, например rambler.ru при входе на страницу почтового ящика позволяет просмотреть необходимые сведения для настройки по ссылке Помощь/ Настройка Microsoft Outlook, yandex.ru – по ссылке Помощь / Доступ к почте / Через почтовую программу / Microsoft Outlook.
130
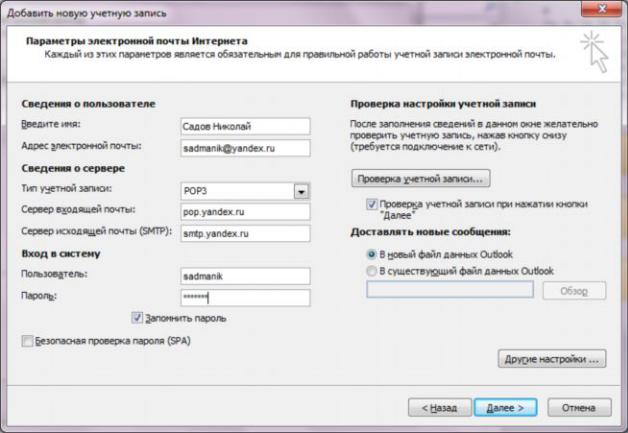
Рис. 7.2 Создание учетной записи
|
|
|
|
|
Таблица 7.1 |
|
Параметры настройки взаимодействия с почтовыми серверами |
||||||
|
|
|
|
|
|
|
Поставщик |
yandex.ru |
rambler.ru |
tut.by |
google.com |
|
mail.ru |
услуг |
|
|
|
|
|
|
Сервер |
pop.yandex.ru |
mail.rambler.ru |
pop.gmail.com |
pop.gmail.com |
|
pop.mail.ru |
входящей |
|
|
|
|
|
|
почты |
|
|
|
|
|
|
Сервер |
smtp.yandex.ru |
mail.rambler.ru |
smtp.gmail.com |
smtp.gmail.com |
|
smtp.mail.ru |
исходящей |
|
|
|
|
|
|
почты |
|
|
|
|
|
|
Порт |
995 |
995 |
995 |
995 |
|
995 |
сервера |
|
|
|
|
|
|
POP3 |
|
|
|
|
|
|
Порт |
587 или 465 |
587 |
465 |
465 |
|
25 |
сервера |
|
|
|
|
|
|
SMTP |
|
|
|
|
|
|
- в этой же вкладке осуществите настройку портов для подключения к серверам входящей и исходящей почты(рис. 7.3): установите для обоих серверов безопасный вид соединения черезSSL и укажите нужные номера портов (см. табл. 7.1 или сведения своего почтового провайдера).
131
