
Информатика. Методички. OpenOffice. Табличный редактор. Работа в ОО.Сalc
.pdf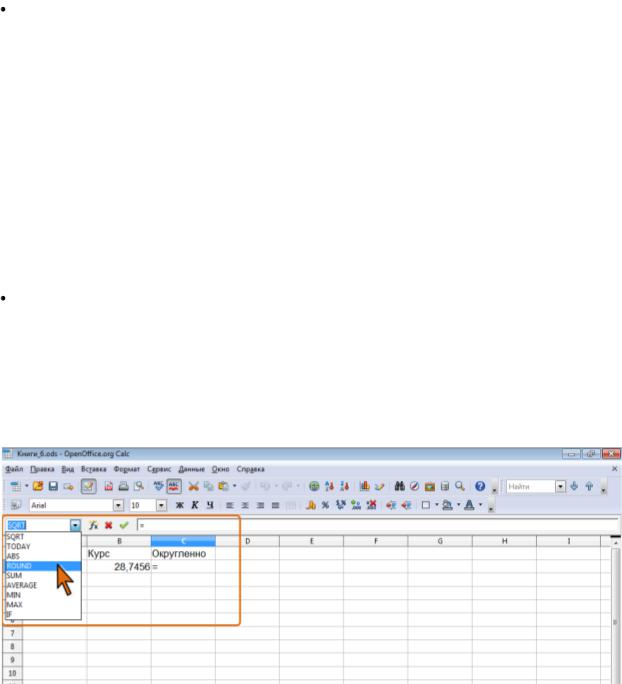
нажмите кнопку ОК.
В функциях могут быть обязательные аргументы и дополнительные (необязательные). Необязательные аргументы можно оставлять пустыми только в том случае, если за ними не следуют другие аргументы. Например, если у функции четыре аргумента и два последних являются необязательными, то можно оставить пустыми параметры 3 и 4 или параметр 4. Оставить пустым аргумент 3 невозможно.
Одну из недавно использовавшихся функций можно вставить с использованием раскрывающегося списка Область листа в панели формул.
Выделите ячейку, в которую требуется ввести формулу.
 Введите = (знак равенства) или нажмите кнопку Функция в панели формул.
Введите = (знак равенства) или нажмите кнопку Функция в панели формул.
 Щелкните по стрелке раскрывающегося списка Область листа и выберите требуемую функцию ( рис. 6.4).
Щелкните по стрелке раскрывающегося списка Область листа и выберите требуемую функцию ( рис. 6.4).
Рис. 6.4. Выбор функции в раскрывающемся списке Область листа  После того, как функция будет отображена в ячейке, с
После того, как функция будет отображена в ячейке, с
использованием мыши и клавиатуры введите в нее необходимые аргументы. При этом во всплывающей подсказке отображается синтаксис функции и названия аргументов ( рис. 6.5).
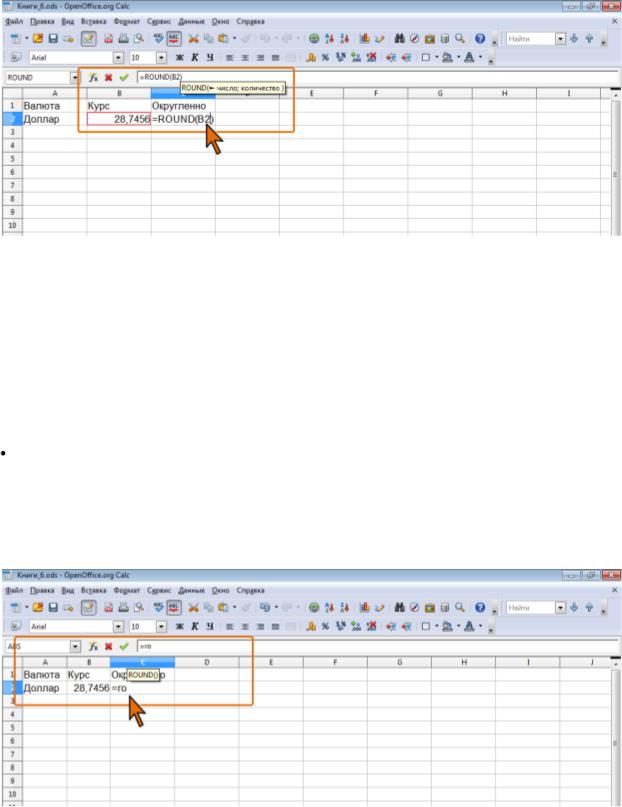
Рис. 6.5. Ввод аргументов в формулу
 После ввода всех необходимых аргументов нажмите клавишу Enter или кнопку Принять в панели формул.
После ввода всех необходимых аргументов нажмите клавишу Enter или кнопку Принять в панели формул.
Имена функций при создании формул можно вводить с клавиатуры. Для упрощения процесса создания и снижения количества опечаток можно использовать автозавершение формул.
Выделите ячейку, в которую требуется ввести формулу.
 Введите = (знак равенства) и первые буквы используемой функции. После отображения нужной функции во всплывающей подсказке ( рис. 6.6) нажмите клавишу Enter.
Введите = (знак равенства) и первые буквы используемой функции. После отображения нужной функции во всплывающей подсказке ( рис. 6.6) нажмите клавишу Enter.
Рис. 6.6. Ввод формулы с использованием автозавершения  После того, как функция будет отображена в ячейке, с
После того, как функция будет отображена в ячейке, с
использованием мыши и клавиатуры введите в нее необходимые аргументы. При этом во всплывающей подсказке отображается синтаксис функции и названия аргументов ( рис. 6.7).

Рис. 6.7. Ввод аргументов в формулу
 После ввода всех необходимых аргументов нажмите клавишу Enter или кнопку Принять в панели формул.
После ввода всех необходимых аргументов нажмите клавишу Enter или кнопку Принять в панели формул.
Создание формул с использованием кнопки "Сумма"
Для быстрого выполнения суммирования ряда значений, расположенных в одном столбце или в одной строке можно использовать кнопку Сумма в
панели формул.
Выделите суммируемый диапазон.
 В панели формул нажмите кнопку Сумма, в результате чего в ячейку будет введена функция суммирования, в которой аргументом является выделенный диапазон ( рис. 6.8).
В панели формул нажмите кнопку Сумма, в результате чего в ячейку будет введена функция суммирования, в которой аргументом является выделенный диапазон ( рис. 6.8).
Рис. 6.8. Суммирование диапазона одного столбца Эту кнопку можно использовать и для суммирования произвольного
диапазона ячеек.
Выделите ячейку, в которой требуется получить сумму.

В панели формул нажмите кнопку Сумма.
 Выделите на листе диапазон суммируемых ячеек ( рис. 6.9) и нажмите клавишу Enter или кнопку Принять в панели формул.
Выделите на листе диапазон суммируемых ячеек ( рис. 6.9) и нажмите клавишу Enter или кнопку Принять в панели формул.
Рис. 6.9. Суммирование диапазона произвольных ячеек Редактирование формул
Ячейки с формулой можно редактировать так же, как и ячейки с текстовым или числовым значением: щелкнув мышью два раза по ячейке или в строке ввода панели формул.
При редактировании ячейки с формулой ссылки на ячейки и границы вокруг соответствующих ячеек выделяются цветом ( рис. 6.10).
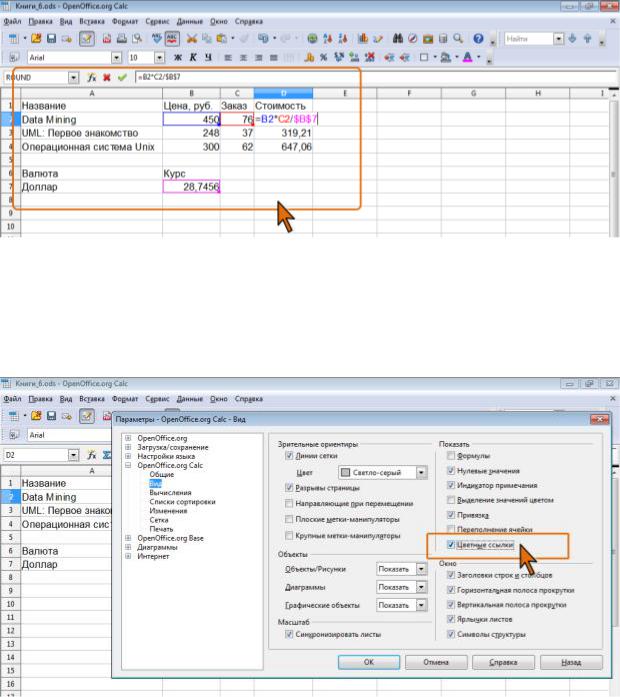
Рис. 6.10. Режим редактирования формулы Если цветные рамки вокруг ячеек не отображаются, в меню Сервис
следует выбрать команду Параметры и на странице OpenOffice.org Calc/Вид установить флажок Цветные ссылки ( рис. 6.11).
Рис. 6.11. Установка выделения ссылок различными цветами Для изменения ссылки на ячейки и/или диапазон ячеек достаточно
перетащить цветную границу к новой ячейке или диапазону. В процессе перетаскивания указатель мыши принимает вид ладони ( рис. 6.12).

Рис. 6.12. Изменение ссылки на ячейку Для того чтобы изменить размер диапазона ячеек, можно перетащить
угол границы. В процессе перетаскивания указатель мыши принимает вид небольшого черного крестика ( рис. 6.13).
Рис. 6.13. Изменения ссылки на диапазон ячеек В формулу можно добавлять новые операторы и аргументы. Например, в
существующую формулу в ячейку D2 в таблице на рис. 6.14 нужно добавить оператор "/" (деление) и аргумент В4 ( рис. 6.14).

Рис. 6.14. Редактируемая формула
 Дважды щелкните по ячейке D2 или выделите ее и щелкните мышью в Строке ввода панели формул.
Дважды щелкните по ячейке D2 или выделите ее и щелкните мышью в Строке ввода панели формул.
С использованием клавиатуры введите оператор "/" (деление). Щелкните мышью по ячейке В4 ( рис. 6.15).
Рис. 6.15. Добавление аргумента в формулу
Нажмите клавишу Enter или кнопку Принять в панели формул.
Впроцессе редактирования можно запускать мастер функций. Например,
всуществующую формулу в ячейку D2 в таблице на рис. 6.14 нужно добавить оператор "/" (деление) и в качестве аргумента округленное значение ячейки В4.
 Выделите ячейку D2 и в панели формул нажмите кнопку Мастер функций.
Выделите ячейку D2 и в панели формул нажмите кнопку Мастер функций.
 Перейдите во вкладку Функции окна Мастер функций, в поле Формула щелкните мышью и введите оператор деления " / " ( рис. 6.16).
Перейдите во вкладку Функции окна Мастер функций, в поле Формула щелкните мышью и введите оператор деления " / " ( рис. 6.16).

Рис. 6.16. Редактирование формулы с использованием Мастера функций  Выберите категорию Математический и функцию ROUND, после
Выберите категорию Математический и функцию ROUND, после
чего нажмите кнопку Далее.
 В соответствующие поля введите необходимые аргументы функции ( рис. 6.17) и нажмите кнопку ОК.
В соответствующие поля введите необходимые аргументы функции ( рис. 6.17) и нажмите кнопку ОК.
Рис. 6.17. Добавление функции в формулу
Добавлять функции в формулу можно также с использованием раскрывающегося списка Область листа панели формул и путем ввода с клавиатуры.
Перемещение и копирование формул Перемещать и копировать ячейки с формулами можно точно так же, как и
ячейки с текстовыми или числовыми значениями.
Кроме того, при копировании ячеек с формулами можно пользоваться возможностями специальной вставки. Это позволяет копировать только формулу без копирования формата ячейки.
При перемещении ячейки с формулой содержащиеся в формуле ссылки не изменяются. При копировании формулы ссылки на ячейки могут изменяться в зависимости от их типа (относительные или абсолютные).
Использование ссылок в формулах Ссылки на ячейки других листов и документов
При использовании в создаваемых формулах ссылок на ячейки других листов и документов в процессе создания формулы следует перейти на другой лист текущего документа или в другой документ и выделить там необходимую ячейку.
При каждом переходе на другой лист, его имя автоматически добавляется к ссылке на ячейку. Имя листа заключено в одинарные кавычки (апострофы).
Имя листа и адрес ячейки разделены служебным символом . (точка).
Например, в формуле в ячейке D2 в таблице на рис. 6.18 использована ячейка В3 листа Курсы валют текущего документа.

Рис. 6.18. Ссылка на ячейку другого листа текущего документа Ссылка на ячейку другого документа содержит имя этого документа и
путь к нему в одинарных кавычках, затем символ "решетка" (#), имя листа другого документа, после которого стоит точка и имя ячейки. Например, в формуле в ячейке D2 в таблице на рис. 6.19 использована ячейка В2 листа ЦБ файла Валюты.ods, расположенного в папке ИНТУИТ диска D:\.
Рис. 6.19. Ссылка на ячейку другого документа Относительные и абсолютные ссылки
По умолчанию ссылки на ячейки в формулах относительные, то есть адрес ячейки определяется на основе расположения этой ячейки относительно ячейки с формулой. При копировании ячейки с формулой относительная ссылка автоматически изменяется. Именно возможность использования относительных ссылок и позволяет копировать формулы.
