
Информатика. Методички. Методичка Word. Методичка по Word
.pdf
Создание списка литературы
Список литературы - это список литературных источников, на которые пользователь ссылается либо которые цитирует при создании документа. Обычно список литературы размещается в конце документа. В Word 2007 предусмотрена возможность автоматического создания списка литературы с использованием сведений о литературном источнике, приведенных в документе. Если литературный источник используется в документе впервые, сведения об этом источнике сохраняются в специальном файле, чтобы в дальнейшем их можно было найти и использовать.
При создании списка литературы следует выбрать стиль, который будет применяться к цитате и литературному источнику. Для этого в группе во вкладке Ссылки в группе Ссылки и списки литературы щелкните по стрелке раскрывающегося списка Стиль и выберите имя стиля (рис. 2.76).
Рис. 2.76. Выбор стиля цитат и литературных источников
Создание ссылки на новый литературный источник
Поставьте курсор после цитаты в документе. Во вкладке Ссылки в
группе Ссылки и списки литературы щелкните по кнопке Вставить ссылку
ивыберите команду Добавить новый источник (рис. 2.77).
Вокне Создать источник (рис. 2.78) в раскрывающемся списке Тип источника выберите тип источника ссылки (Книга, Раздел книги, Журнальная статья, Статья в периодическом издании, Материалы конференции, Отчет, Веб - узел и т.п.), а затем заполните необходимые поля.
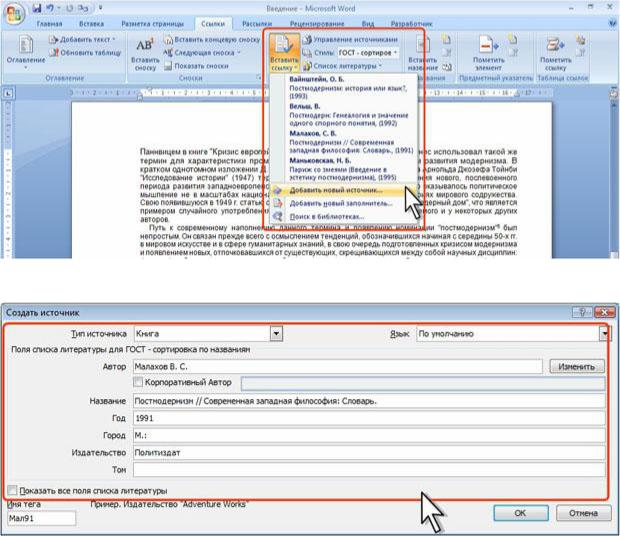
Рис. 2.77. Создание ссылки на новый литературный источник
Рис. 2.78. Заполнение параметров источника Для внесения более подробной информации об источнике установите
флажок Показать все поля списка литературы (см. рис. 2.78) и внесите необходимую информацию (рис. 2.79).
В некоторых случаях для правильного указания последовательности написания автора в ссылке в тексте документа следует нажать кнопку
Изменить (см. рис. 2.78 или рис. 2.79) и в окне Изменение имени (рис. 2.80) и
внести необходимые изменения.
Ссылка на источник вставляется в документ как текстовое поле в элементе управления содержимым (рис. 2.81).
Вставленную ссылку можно изменить. Щелкните по стрелке элемента управления содержимым и выберите нужную команду (рис. 2.82).

Рис. 2.79. Заполнение всех параметров источника
Рис. 2.80. Изменение имени автора
Рис. 2.81. Ссылка на литературный источник

Рис. 2.82. Изменение ссылки Для добавления и/или скрытия отдельных элементов ссылки выберите
команду Изменить ссылку. Например, можно добавить номера страниц источника и скрыть год издания (рис. 2.83).
Рис. 2.83. Изменение параметров ссылки Для изменения параметров источника выберите команду Изменить
источник. Команда Преобразовать ссылку в текст превращает ссылку в обычный не обновляемый автоматически текст. Команда Обновить ссылки и список литературы обновляет в документе все ссылки и созданный список литературы.
Создание ссылки на литературный источник из текущего списка
Текущим называют список источников, хранящийся в текущем документе, в отличие от главного списка, хранящегося в специальном файле. Поставьте курсор после цитаты в документе. Во вкладке Ссылки в группе
Ссылки и списки литературы щелкните по кнопке Вставить ссылку и
выберите нужный источник из списка (см. рис. 2.77). При большом количестве источников воспользуйтесь полосой прокрутки.

Управление источниками
Для изменения информации об источнике, добавления в текущий список источников из главного списка, удаления источника из текущего и/или из главного списка используют Диспетчер источников. Для отображения окна
Диспетчер источников во вкладке Ссылки в группе Ссылки и списки литературы нажмите кнопку Управление источниками. В левой части окна отображен главный список источников, в правой - текущий список (рис. 2.84).
Рис.
2.84. Окно Диспетчер источников Для того чтобы ссылку на источник из главного списка можно было
использовать в текущем документе (см. рис. 2.77), выделите его в левой части окна и нажмите кнопку Копировать. Точно также можно добавить источник из текущего списка в главный. Для изменения информации об источнике выделите его и нажмите кнопку Изменить. В окне Изменить источник (рис. 2.85) внесите необходимые изменения и нажмите кнопку ОК.
Если источник присутствует в обоих списках (главном и текущем),
выйдет запрос на изменение параметров в обоих списках (рис. 2.86). Как правило, следует нажать кнопку Да.

Для удаления источника из списка выделите его и нажмите кнопку Удалить. Нельзя удалить источник из текущего списка, если на него есть ссылка в документе.
Рис.
2.85. Изменение параметров источника
Рис. 2.86. Запрос на изменение параметров источника
Создание списка литературы
Создать список литературы можно в любой момент после того, как в документ вставлен один или несколько источников. Если для создания законченной ссылки недостает сведений, можно применить заполнитель, а дополнительные сведения ввести позже.
Поставьте курсор в место, где будет располагаться список литературы (обычно в конце документа). Во вкладке Ссылки в группе Ссылки и списки литературы щелкните по кнопке Список литературы и выберите вид создаваемого списка (рис. 2.87).
При выборе одного из встроенных списков, список вставляется как текстовое поле в элементе управления содержимым (рис. 2.88). При выборе команды Вставить список литературы список вставляется как простое текстовое поле.

Рис.
2.87. Вставка списка литературы
Рис.
2.88. Список литературы в документе Для обновления списка литературы нажмите кнопку Обновить ссылки и
список литературы элемента управления содержимым (см. рис. 2.88) или поставьте курсор в любое место списка и нажмите клавишу F9.
Вычисления в таблицах
В таблицах Word можно выполнять несложные вычисления с использованием формул. Установите курсор в ячейку, в которой требуется получить результат вычисления. Во вкладке Макет в группе Данные нажмите кнопку Формула. Если эта кнопка не отображается, щелкните по стрелке кнопки Данные и, после отображения кнопки, нажмите ее. В окне Формула (рис. 2.137) в поле Формула введите формулу. Формула начинается со знака =

(равно) и может содержать адреса функции. При желании в списке поля результата вычисления (числовой процентный).
ячеек, операторы (знаки действий) и Формат числа можно выбрать числовой с разделителем разрядов, денежный,
Рис. 2.137. Создание формулы в ячейке
Внекоторых случаях формула в окне Формула может быть записана автоматически. Например, если ячейка находится ниже ячеек с числами, будет записана формула = SUM (ABOVE), что означает суммирование всех вышерасположенных ячеек. Если ячейка находится и правее ячеек с числами, будет записана формула = SUM (LEFT), что означает суммирование всех слева расположенных ячеек. Если требуется именно такое действие, можно применить эти формулы. Если данный столбец или строка содержат пустые ячейки, суммирование всего столбца или строки не производится. Для суммирования всей строки или столбца введите нули во всех пустых ячейках.
Впротивном случае следует очистить поле Формула и ввести формулу самостоятельно.
ВMicrosoft Word можно использовать 18 функций. Их можно вводить с клавиатуры или выбрать в раскрывающемся списке Вставить функцию. Наиболее часто используют функции: ABS( ) - абсолютное значение; AVERAGE( ) - среднее значение; INT( ) - целая часть числа; MIN( ) - наименьшее значение; MAX( ) - наибольшее значение; PRODUCT( ) -
произведение; SUM( ) - сумма. В круглых скобках записывается аргумент функции. Аргументом может быть число, адрес ячейки или диапазон ячеек, имя закладки, функция.

В таблицах Microsoft Word принята та же адресация ячеек, как и в таблицах Microsoft Excel: адрес ячейки складывается из имени столбца, обозначенного латинской буквой, и имени строки, обозначенного арабской цифрой (рис. 2.138). При ссылках на ячейки в формулах, используют запятую в качестве разделителя ссылок на отдельные ячейки и двоеточие для разделения первой и последней ячеек, определяющих диапазон.
Рис. 2.138. Адреса ячеек в таблице Microsoft Word
В качестве операторов в Microsoft Word можно использовать следующие знаки: + (сложение); - (вычитание); * (умножение); / (деление); = (равно) и
некоторые другие. В раскрывающемся списке Формат числа можете выбрать числовой формат результата вычисления. После записи формулы в диалоговом окне Формула (см. рис. 2.137) нажмите кнопку ОК.
Недостатком формул Microsoft Word является отсутствие автоматического обновления результатов при изменении значений аргументов.
Для принудительного обновления результатов выделите ячейку с формулой и нажмите клавишу клавиатуры F9.
