
- •Текстовый процессор ms word
- •Основные приемы работы с текстовым документом
- •Форматирование абзацев
- •Общий способ форматирования:
- •Дополнительные способы форматирования:
- •Копирование формата.
- •Маркер абзаца.
- •Буквица.
- •Форматирование страниц
- •Табуляция. Списки. Колонки.
- •Cписок группы студентов з/о
- •1 Вариант (рисунок 1)
- •2 Вариант (рисунок 2)
Табуляция. Списки. Колонки.
Табуляция.
Для представления информации в виде нескольких размещенных по ширине листа колонок (столбцов) используют табуляцию.
При использовании механизма табуляции после окончания ввода текущей партии информации переход к каждой следующей колонке нужно выполнять с помощью клавиши Tab.
Позиции табуляции на горизонтальной линейке обозначаются маркером табуляции, внешний вид которого позволяет судить о выбранном способе выравнивания (5 способов).
Cписок группы студентов з/о
№п/п Ф.И.О. Группа № приказа Дата Примечание
1. Андреев А.А. ИС-101 456/678 23.09.07г.
2. Борисов Б.Б. ИС-101 456/678 23.09.07г.
3. Васильев В.В. ИС-101 456/678 23.09.07г.
4. Григорьев Г.Г. ИС-101 456/678 23.09.07г.
5. Дмитриев Д.Д. ИС-101 456/678 23.09.07г.

Позиции табуляции устанавливаются с помощью горизонтальной линейки (щелчком левой кнопки мыши).
Элементы управления возможностями табуляции находятся в диалоговом окне «табуляция» (двойной щелчок по любому маркеру табуляции на горизонтальной линейке или командой «Формат»-«Табуляция»).
Списки.
Процессор Word позволяет создавать нумерованные и маркированные списки, многоуровневые (иерархические) списки (до 9 уровней).
Списки создаются из уже введенных абзацев текста и непосредственно при вводе. Каждый новый элемент списка образуется из существующего абзаца или при переходе к следующему абзацу во время ввода.
Для образования списка необходимо выделить абзацы, щелкнуть на панели «Форматирование» по кнопке «Маркеры» или «Нумерация». Для другого способа обозначения элементов списка выбирают «Формат»-«Список».

Для создания многоуровневого списка выделяют группу элементов внутри уже существующего одноуровневого, и нажимают клавишу Tab или щелкают по кнопке «Увеличить отступ» на панели «Форматирование».
Если список создают при вводе, то нужно указать нужный образец в диалоговом окне «Формат» - «Список», каждый новый элемент создается при нажатии клавиши Enter.
Окончание формирования списка – двойное нажатие клавиши Enter.
Колонки.
В газетах, журналах и книгах текст разделен на несколько колонок – такой способ компановки текста называют газетным стилем.

Чтобы оформить весь документ или его часть подобным образом в диалоговом окне «Колонки» (меню «Формат») устанавливают параметры форматирования колонок (1-45 колонок). Если необходимо создать от 1 до 4 колонок одинаковой ширины – щелкают по кнопке на панели «стандартная».
Cтилевое оформление, создание оглавление, использование гиперссылок
Разметка разделов документа с помощью стилей для создания оглавления
1 Вариант (рисунок 1)

Рисунок 1 – Выбор стиля «Заголовок1»
Выделить раздел документа и из выпадающего списка «Стиль» на панели «Форматирование» выбрать нужный стиль.
Отформатировать заголовок в соответствии с ГОСТ (выравнивание текста по левому краю; отступ слева 1,25см; межстрочный интервал - полуторный).
2 Вариант (рисунок 2)



Рисунок 2 – Таблица стилей
Выделить раздел документа и в меню Формат выбрать команду Стили и форматирование.
В левой части страницы откроется таблица стилей, из которой щелчком мыши можно выбрать нужный стиль.
Для изменения стиля нужно щелкнуть правой кнопкой мыши на названии стиля (в верхней части окна) и в контекстном меню выбрать команду «Изменить…». В открывшемся окне задать параметры в соответствии с ГОСТ.
В дальнейшем для разметки разделов удобно использовать измененный в соответствии с ГОСТом стиль, который автоматически загружается в выпадающий список на панели «Форматирование» (см. вариант 1).
Использование списков для нумерации разделов документа
Microsoft Word поддерживает создание маркированных и нумерованных списков. И те и другие списки могут быть многоуровневыми. Инструмент «Списки» можно использовать для нумерации разделов документа. Чаще всего для этого используются многоуровневые списки, так разделы документа могут включать подразделы любой степени вложенности, например:
1
1.1
1.1.1
Если планируется создание интерактивного оглавления перед нумерацией разделов необходимо применить стилевое оформление с помощью стилей «Заголовок1», «Заголовок2», «Заголовок3» и отформатировать заголовки в соответствии с ГОСТ.
Порядок создания многоуровневого списка для нумерации разделов документа:
Выделить заголовок раздела и в меню Формат выбрать команду Список. В открывшемся окне выбрать вкладку «Многоуровневый» и выбрать стиль списка (рисунок 1).

Рисунок 1 – Окно «Список»
Если нужно изменить стиль списка, необходимо нажать кнопку
 и задать необходимые параметры. На
рисунке 2 показано изменение параметров
1-го уровня в многоуровневом списке для
заголовков в соответствии с ГОСТ (точка
после номера раздела не ставится;
выравнивание текста по левому краю;
отступ слева для маркера 1,25см; отступ
текста после маркера 2 см; отступ текста
на второй строке 0 см). Такие же настройки
необходимо сделать для 2-го и 3-го уровня
списка.
и задать необходимые параметры. На
рисунке 2 показано изменение параметров
1-го уровня в многоуровневом списке для
заголовков в соответствии с ГОСТ (точка
после номера раздела не ставится;
выравнивание текста по левому краю;
отступ слева для маркера 1,25см; отступ
текста после маркера 2 см; отступ текста
на второй строке 0 см). Такие же настройки
необходимо сделать для 2-го и 3-го уровня
списка.

Рисунок 2 – Изменение параметров 1-го уровня многоуровневого списка
Для изменения уровня иерархии списка можно использовать кнопки
 «увеличить отступ» и «уменьшить отступ»
с панели «Форматирование».
«увеличить отступ» и «уменьшить отступ»
с панели «Форматирование».При нумерации разделов стиль «Заголовок1» соответствует 1-му уровню многоуровневого списка, стиль «Заголовок2» соответствует 2-му уровню многоуровневого списка, стиль «Заголовок3» соответствует 3-му уровню многоуровневого списка.
Создание оглавления
В меню Вставка выбрать команду Ссылка → Оглавление и указатели.
В открывшемся окне перейти на вкладку «Оглавление» и выбрать подходящий формат оглавления (рисунок 3).

Рисунок 3 – Создание оглавления
Если требуется изменить стиль оглавления в соответствии с ГОСТ, необходимо нажать кнопку
 .
В открывшемся окне изменить параметры
(рисунок 4).
.
В открывшемся окне изменить параметры
(рисунок 4).
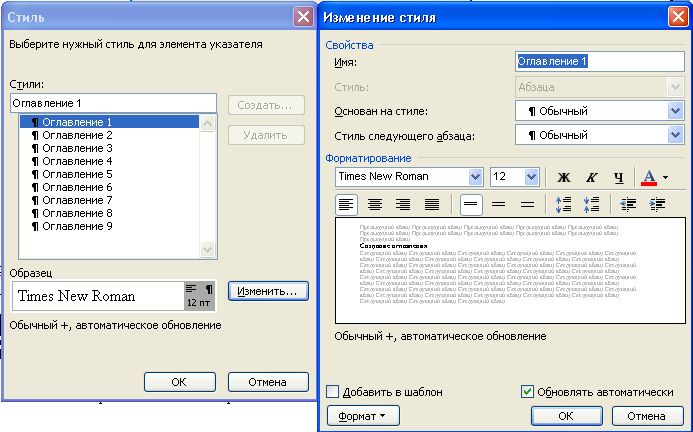
Рисунок 4 – Изменение стиля оглавления
При добавлении новых разделов в текст документа необходимо обновить оглавление: щелкнуть внутри оглавления (в любом месте) правой кнопкой мыши и из контекстного меню выбрать команду «Обновить поле». В появившемся окне выбрать переключатель «обновить целиком» (рисунок 5).

Рисунок 5 – Обновление оглавления
