
- •Ministry of education and science, youth and sport of Ukraine
- •Tasks to study:
- •Desktop Overview
- •Introduction to the Desktop
- •Fig. 1. Desktop and Tools Arranging the Desktop
- •Fig. 2. Arranging the desktop by tab “Desktop” and by drag and drop selected windows
- •Start Button
- •Fig. 3. Using the Start Button
- •Command Window
- •Fig. 4. Using Command Window
- •Fig. 5. Using History Window Help Browser
- •Fig. 6. Using Help Browser Other Forms of Help
- •Fig. 7. Using tab Help for other forms of help Typographical Conventions
- •Explanation of the Typographic Conventions
- •Fig. 8. Typographical Conventions
Start Button
The MATLAB Start button and the Launch Pad are similar tools that provide easy access to tools, demos, and documentation for all your MathWorks products. The MATLAB Start button has a menu interface that you access only when you need it. The Launch Pad presents information as a tree view in a window that is always visible if you have the Launch Pad open.

Fig. 3. Using the Start Button
Using the Start Button
The MATLAB Start button provides easy access to tools, demos, and documentation for all your MathWorks products.
For example, select Toolboxes -> Signal Processing -> Filter Design and Analysis Tool to open that tool.
Command Window
The Command Window is the main way you communicate with MATLAB. It appears in the desktop when you first start MATLAB. Use the Command Window to run MATLAB functions (also referred to as commands) and perform MATLAB operations.
Opening the Command Window
To show the Command Window in the MATLAB Desktop, select Command Window from the View menu.
If you prefer a simple command line interface without the other MATLAB desktop tools, select View -> Desktop Layout -> Command Window Only.
To undock the Command Window from the desktop, select View -> Undock Command Window while the Command Window has focus. This illustration shows the Command Window undocked from the MATLAB desktop.
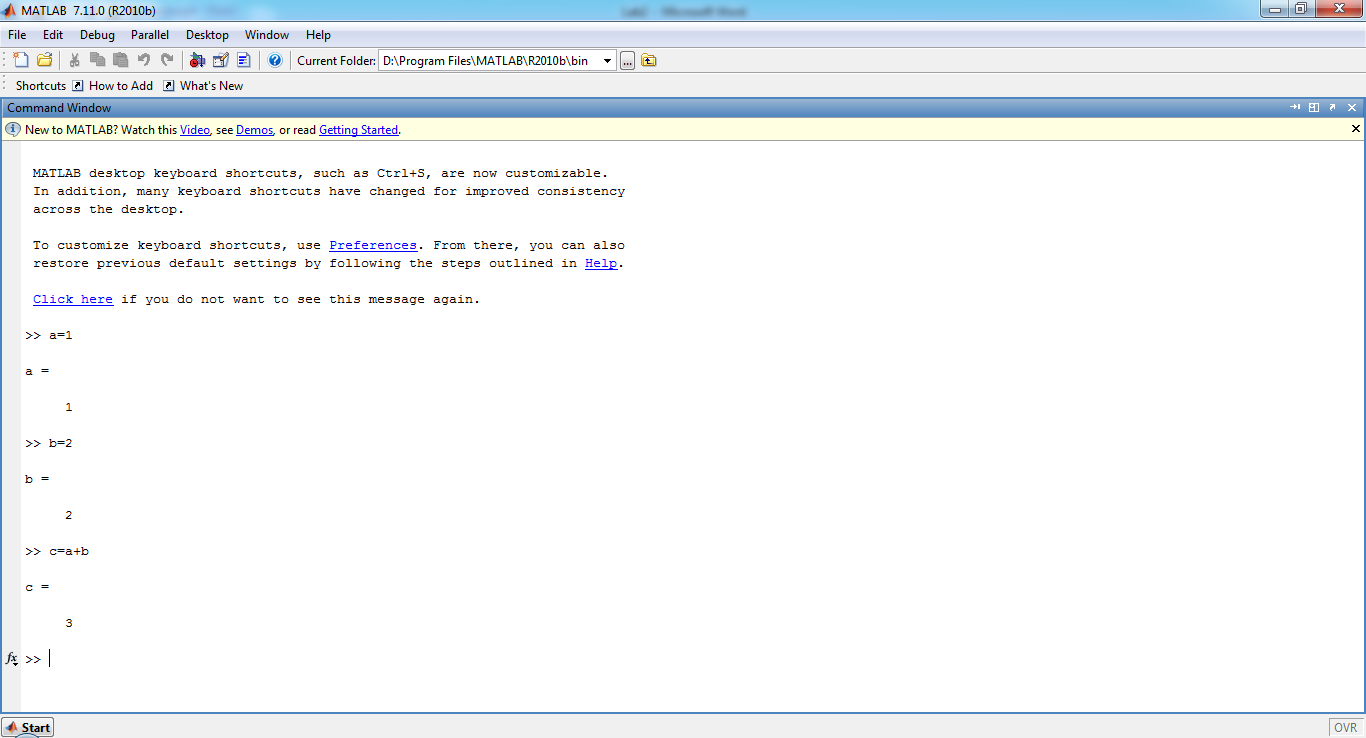
Fig. 4. Using Command Window
Command History
The Command History window appears the first time you start MATLAB. The Command History window displays a log of the statements most recently run in the Command Window. To show or hide the Command History window, use the View menu.
Use the Command History window for
Viewing Statements in the Command History Window
Running Statements from the Command History Window
Copying Statements from the Command History Window
Searching in the Command History
Printing the Command History
Preferences for Command History
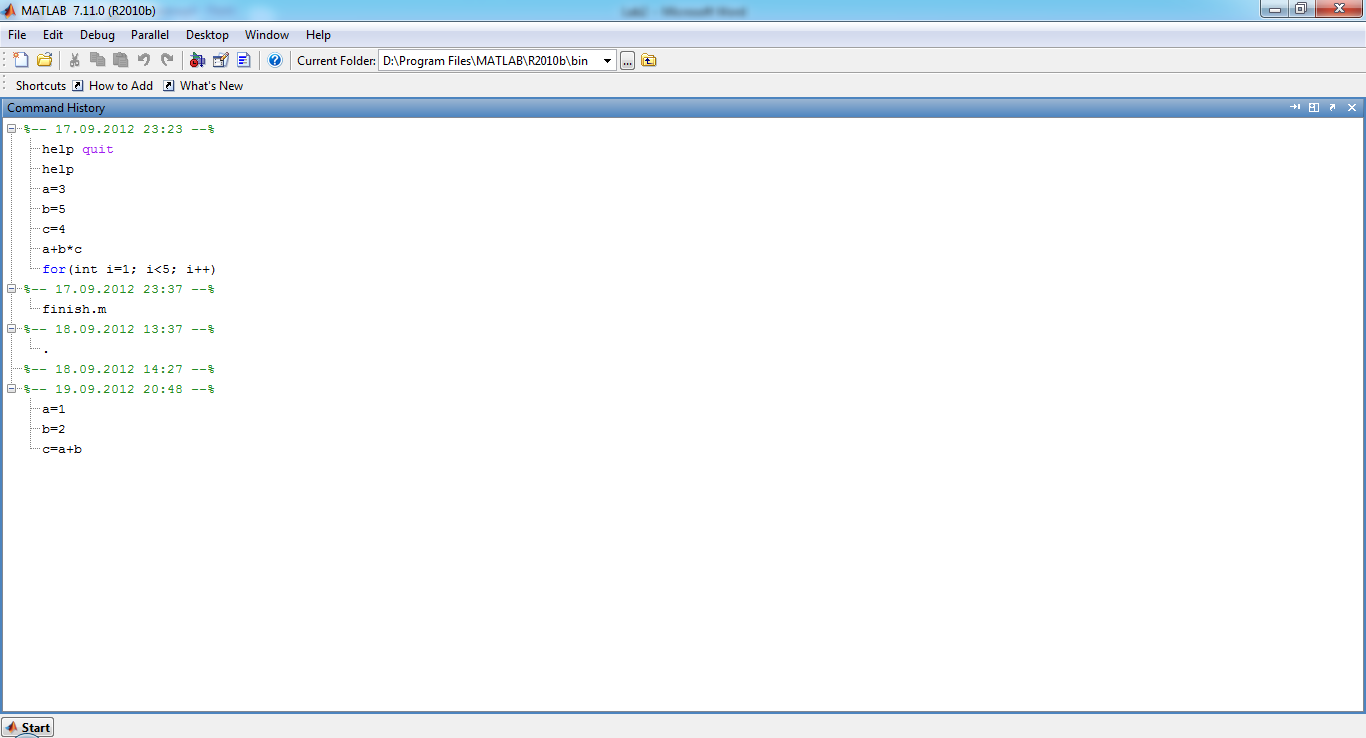
Fig. 5. Using History Window Help Browser
Use the Help browser to search and view documentation and demonstrations for MATLAB and all other installed MathWorks products. The Help browser is an HTML browser integrated with the MATLAB desktop.
To
open the Help browser, click the help button ![]() in
the desktop toolbar, typehelpbrowser in
the Command Window, or use the Help menu
in any tool. There are two panes:
in
the desktop toolbar, typehelpbrowser in
the Command Window, or use the Help menu
in any tool. There are two panes:
The Help Navigator, on the left, for finding information, includes Contents, Index, Search, and Demos tabs.
The display pane, on the right, for viewing documentation and demos.
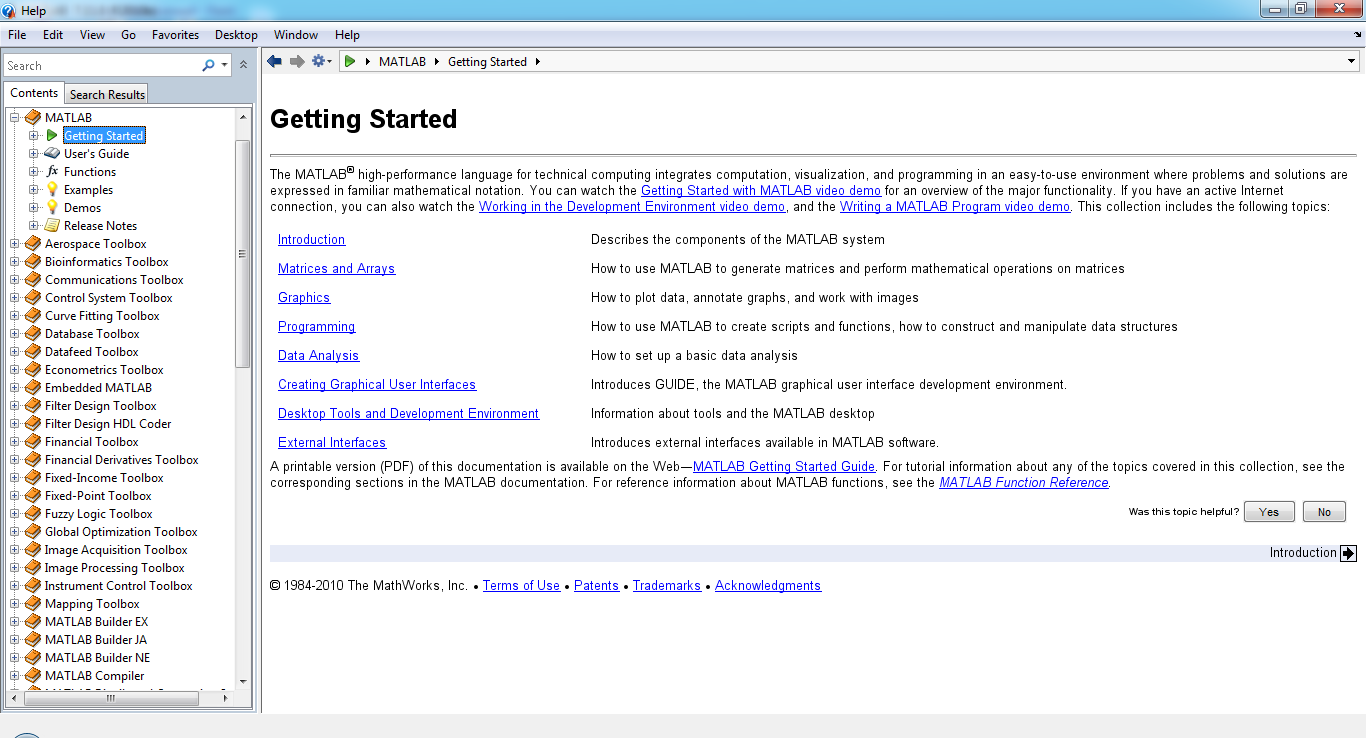
Fig. 6. Using Help Browser Other Forms of Help
In addition to using the Help browser and help functions, there are the other forms of help for MATLAB and related products:
Documentation for Other Products
Product-Specific Help Features
User-Contributed M-Files
Technical Support
Newsgroup for MathWorks Products
Other Resources for MATLAB Information
Version and License Information
Provide Feedback
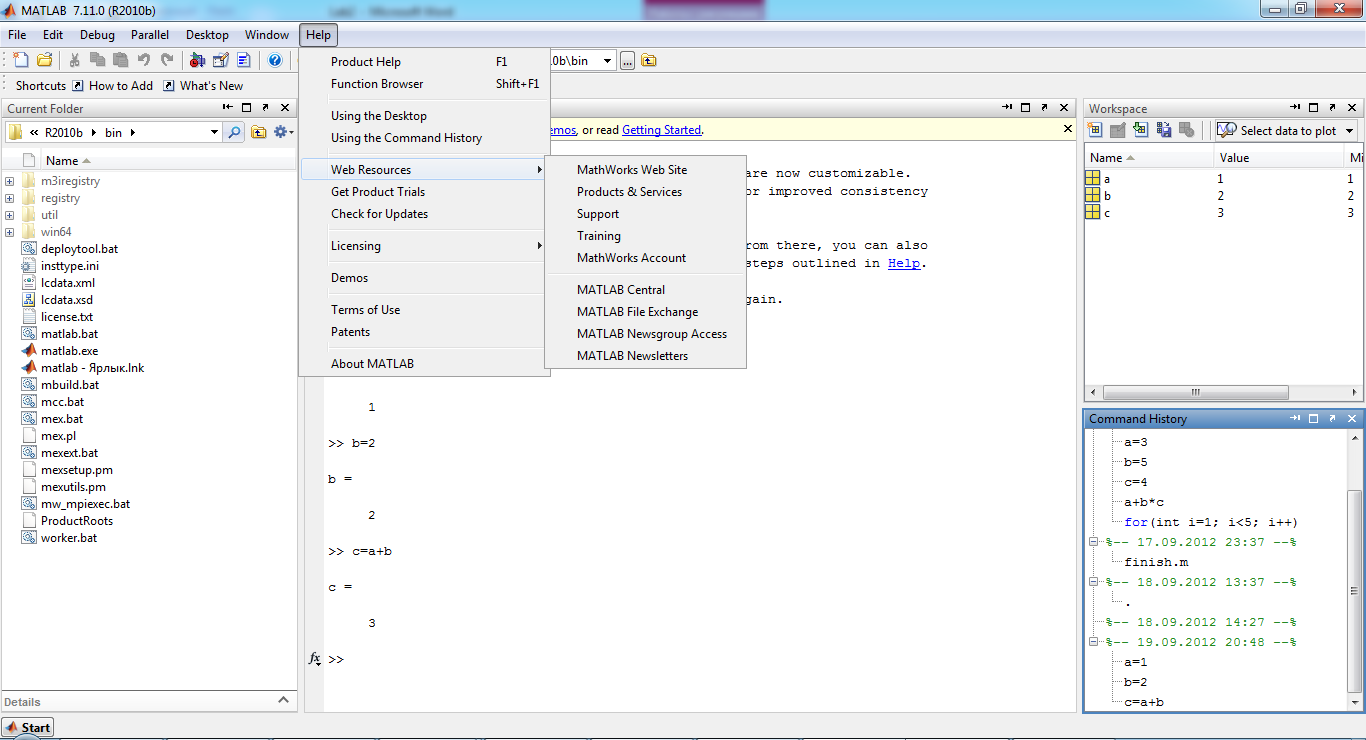
Fig. 7. Using tab Help for other forms of help Typographical Conventions
|
Item |
Convention |
Example |
|
Buttons and keys |
Boldface with book title caps |
Press the Enter key. |
|
Example code |
Monospace font |
To assign the value 5 to A, enter
|
|
Function names, syntax, filenames, directory/folder names, user input, items in drop-down lists |
Monospace font |
The cos function finds the cosine of each array element. Syntax line example is MLGetVar ML_var_name |
|
Literal strings (in syntax descriptions in reference chapters) |
Monospace bold for literals |
f = freqspace(n,'whole') |
|
Mathematical expressions |
Italics for variables Standard text font for functions, operators, and constants |
This vector represents the polynomial p = x2 + 2x + 3. |
|
MATLAB output |
Monospace font |
MATLAB responds with
|
|
Menu titles and items |
Boldface with book title caps |
Choose the File Options menu. |
|
New terms and for emphasis |
Italics |
An array is an ordered collection of information. |
|
Omitted input arguments |
(...) ellipsis denotes all of the input/output arguments from preceding syntaxes. |
[c,ia,ib] = union(...) |
|
String variables (from a finite list) |
Monospace italics |
sysc = d2c(sysd,'method') |
