
Ch_17
.pdf
Если для организации совместного доступа нет возможности постоянно держать вклю! ченным определенный компьютер, единственный выход из положения предоставит маршру! тизатор. Эти устройства обеспечивают отличную защиту всех компьютеров в локальной сети, а некоторые модели, например компании Linksys, можно настроить таким образом, чтобы для доступа к Интернету на подключенных в локальную сеть системах обязательно был запущен программный брандмауэр или антивирусное приложение. Маршрутизаторы для широкопо! лосного доступа часто оснащены коммутатором, поэтому для домашней сети не придется приобретать отдельное устройство совместного подключения.
Маршрутизаторы
Как и у шлюза совместного доступа, у маршрутизатора два IP!адреса: один — для сети, другой — для Интернета. Большинство маршрутизаторов продаются в комплекте с широко! полосными устройствами доступа, такими как кабельные модемы, модемы для фиксирован! ной широкополосной службы или DSL!соединений. Как правило, маршрутизатор подключа! ется к компьютеру посредством порта 10BASE!T Ethernet (рис. 17.10).
1 – порт LAN #1 |
4 |
– порт LAN #4 |
2 – порт LAN #2 |
5 |
– порт WAN (для подключения кабельного или DSL;модема) |
3 – порт LAN #3 |
6 |
– порт Uplink (подключение коммутатора/концентратора для |
предоставления доступа к Интернету дополнительным пользователям)
Рис. 17.10. Типичный широкополосный маршрутизатор Linksys EtherFast Cable/DSL с 4!портовым встроенным коммутатором BEFSR41. Фотография публикуется с разрешения компании Linksys
При использовании маршрутизатора для организации совместного доступа порт WAN заменяет соединение сетевой платы компьютера с кабельным или DSL!модемом. Все компь! ютеры подключаются к портам локальной сети (LAN), после чего пользователи получают возможность совместного доступа к файлам и принтерам компьютеров в локальной сети, а также общего использования подключения к Интернету.
Каждому компьютеру, подключенному к маршрутизатору через LAN!порты, присваивает! ся динамический или фиксированный IP!адрес. Маршрутизатор можно настроить на исполь! зование одного MAC адреса (уникальный адрес аппаратного обеспечения, определяемый для
Совместное использование подключения к Интернету |
1107 |
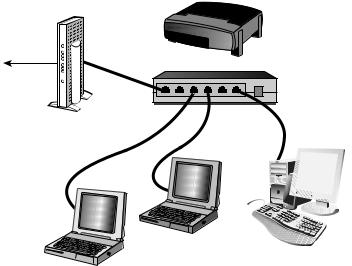
каждого сетевого компонента), который также применяется при подключении кабельного или DSL!модема к сетевому адаптеру. Это помешает поставщику Интернет!услуг определить факт совместного доступа к сети. WAN!порт маршрутизатора позволяет получить IP!адрес с помощью кабельного или DSL!модема или же иметь фиксированный IP!адрес, что зависит от конфигурационных параметров, предоставляемых провайдером.
После соответствующей настройки и подключения маршрутизатора к кабельному или DSL!модему любой подключенный к маршрутизатору компьютер получает доступ к Интер! нету, для чего достаточно запустить почтовую программу или браузер.
На рис. 17.11 показана типичная конфигурация домашней Ethernet, в которой использу! ется маршрутизатор со встроенным коммутатором, подключаемый к кабельному модему.
Маршрутизатор со встроенным коммутатором (порты впереди и сзади)
Кабельный модем, |
|
|
подключенный |
WAN;подключение |
|
к Интернету |
к кабельному |
|
|
модему |
|
|
Подключение |
Подключение компьютера |
|
к маршрутизатору |
|
|
компьютера |
|
|
по локальной сети |
|
|
к маршрутизатору |
|
|
|
|
Подключение компьютера |
по локальной сети |
|
к маршрутизатору |
|
|
по локальной сети |
|
|
Рис. 17.11. При использовании маршрутизатора и кабельного или DSL!модема в каждом компьютере нужно установить только одну сетевую плату. В представленный маршрутизатор встроен коммутатор, позволяющий подключать к кабельному модему до четырех систем
При организации беспроводной сети подключите точку доступа или шлюзовое устройство к кабельному модему или другому устройству широкополосного доступа к Интернету (некоторые беспроводные коммутирующие устройства также работают с аналоговыми моде! мами). Беспроводной центр доступа/шлюз будет передавать и получать данные от компьюте! ров в беспроводной сети и Интернете.
Более подробная информация о выборе и установке проводной и беспроводной сетей представлена в главе 18.
Поиск и устранение неисправностей модемов
В этом разделе речь идет об ошибках, наиболее часто встречающихся при использовании модемов, и о способах их устранения.
Диагностика проблем совместного доступа к Интернету
Хотя возможные проблемы зависят от конкретных конфигурационных особенностей сети, представленные ниже рекомендации помогут вам разобраться в типичных ситуациях.
1108 |
Глава 17. Подключение к Интернету |

Проверьте конфигурацию основной системы
Совместный доступ клиентских систем к Интернету невозможен без правильно настроен! ного узлового компьютера. Просмотрите установленные параметры TCP/IP или других про! токолов. При использовании службы доступа ICS и двух сетевых Ethernet!плат в окне на! стройки сетевой конфигурации главного компьютера будут представлены отдельные пара! метры для каждой платы и программы обеспечения общего доступа.
Проверьте конфигурацию клиентских систем
Убедитесь в правильной настройке параметров DHCP, TCP/IP и других протоколов кли! ентских систем. Для проверки соединения с Интернетом используется команда ping. В ко! мандной строке Windows введите команду ping и адрес какого!либо сайта, например ping www.dialektika.com. При работоспособном соединении будут показаны IP!адрес для ука! занного сайта и скорость получения сайтом четырех отправленных сигналов (в миллисекун! дах). Если ответ не получен или выведено сообщение об ошибке, следовательно, неправильно настроены параметры TCP/IP.
Примечание
Некоторые злоумышленники используют команду ping для организации атак отказа в доступе (Denial;of; Service ;;; DoS), поэтому ряд сайтов не отвечают на этот сигнал. Найдите сайт, отвечающий на сигнал, и используйте команду ping так, как описано выше.
Прежде чем организовать совместное подключение к Интернету, убедитесь, что узловая система правильно настроена и подключена к Интернету.
Использование индикаторов для диагностирования соединения
Индикаторы встроены в большинство внешних широкополосных устройств, к числу ко! торых относятся кабельные модемы, беспроводные широкополосные маршрутизаторы и мо! демы DSL. Они показывают, получает ли данное устройство сигналы от компьютера и проис! ходит ли получение/передача данных абонентами сети. Кроме того, индикаторы позволяют определить, “видит” ли сеть указанный модуль. Это возможно даже при отсутствии пакетов данных, проходящих в определенный момент времени через модуль.
Во многих модулях для тех же целей используется индикатор источника питания. Изме! нение зеленого цвета индикатора (в нормальном состоянии) на красный говорит о возникно! вении проблем. При отправке или получении данных индикатор начинает вспыхивать с опре! деленной частотой. При использовании кабельных модемов или беспроводных широкопо! лосных маршрутизаторов обращайте внимание на индикатор блокирования сигнала; этот индикатор загорается в том случае, если модуль начинает блокировать сигнал, полученный из кабельной сети или беспроводного передатчика.
Индикаторные сигналы, используемые тем или иным широкополосным устройством, позво! ляют определить причину возникшей проблемы. Для получения дополнительной информации обратитесь к документации модуля или на сайт производителя используемого устройства.
Модем не набирает номер
1.Проверьте правильность подключения. Гнездо line служит для подключения модема к телефонной линии, а гнездо phone — для последовательного подключения к модему те! лефонного аппарата, что позволяет использовать для телефона и модема одну линию. Если вы случайно неправильно подключили кабели, сигнала готовности линии не будет.
2.Если кабели подключены правильно, проверьте, нет ли в каком!нибудь месте разрыва. Телефонные кабели стандарта RJ!11 обладают невысокой прочностью, поэтому, если кабель имеет неудовлетворительный вид, замените его.
3.Используя внешний модем, проверьте, подключен ли кабель модема к исправному по! следовательному порту компьютера, а также включен ли модем. Для определения того,
Поиск и устранение неисправностей модемов |
1109 |
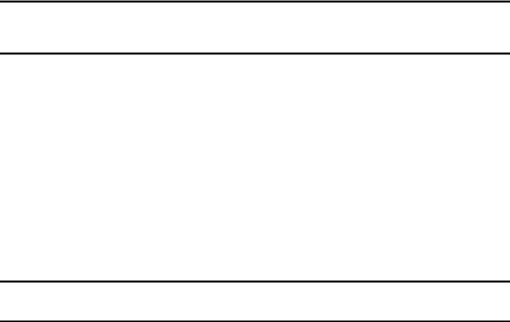
включен ли модем и реагирует ли он на команды набора номера, служат индикаторы на передней панели модема.
4.Если модем представляет собой адаптер PC Card (PCMCIA), проверьте, вставлен ли он до конца в разъем. Для того чтобы увидеть, какие устройства подключены в данный момент, дважды щелкните на пиктограмме PCMCIA в окне Панель управления. Если в списке установленных устройств вашего модема нет, адаптер необходимо вынуть и вставить заново. Обнаруженный компьютером модем появится в списке установлен! ных устройств PCMCIA/PC Card.
Подключение модема PC Card через переходник
Поскольку модемы PC Card очень тонкие, для подключения к ним обычного телефонного кабеля стандарта RJ;11 используется переходник. Если этот переходник поврежден, модем работать не будет. Рекоменду; ется приобрести запасной переходник и носить его с собой. Если переходник слишком короткий, можно использовать телефонный удлинитель.
5. Убедитесь в том, что модем правильно сконфигурирован операционной системой. В системе Windows 9x и более поздних версиях щелкните на значке Телефон и модем панели управления и в открывшемся окне перейдите во вкладку Модемы. Выделите тестируемый модем и щелкните на кнопке Свойства. В открывшемся окне перейдите во вкладку Диагностика и щелкните на кнопке Опросить модем. На модем будут от! правлены команды, а результаты их выполнения будут отображены в окне.
6.Если при выполнении приведенных выше действий появляется сообщение об ошибке, значит, модем сконфигурирован неправильно. Возможно, конфликт возник из!за со! вместного использования модемом и другим устройством одного прерывания IRQ или адреса ввода!вывода. Независимо от того, установлен модем или нет, в диалоговом ок! не Диспетчер устройств можно получить информацию о прерывании IRQ, адресе вво! да!вывода и типе микросхемы UART каждого исправного COM!порта. Для работы со! временных модемов требуется микросхема UART 16550 или выше.
Примечание
Для проверки работоспособности модема можно воспользоваться программой HyperTerminal, которая по; зволяет посылать в модем команды. Если модем не отвечает, это говорит о его неправильном подключе; нии к компьютеру.
Компьютер блокируется после установки или использования внутреннего модема, терминального адаптера или сетевой карты
Как правило, причиной подобного блокирования является конфликт линии прерывания IRQ. Внутренние коммутирующие модемы с интерфейсом ISA могут вызвать подобную ошибку, особенно если мышь подключена к последовательному порту. Модемы с интерфей! сами PC Card и PCI могут совместно использовать прерывания, а мышь, подключенная
кпорту USB, может использовать прерывание самого этого порта. Более подробно о совмест! ном использовании прерываний модемами ISA и мышью, подключенной к последовательно! му порту, можно узнать в техническом руководстве, содержащемся на DVD, прилагаемом
кданной книге.
Компьютер не обнаруживает внешний модем
1.Убедитесь, что модем подключен к компьютеру с помощью подходящего кабеля.
Для подключения большинства внешних модемов используется кабель стандарта RS!232 с 9!контактным разъемом на одном конце и 25!контактным — на другом. Поскольку су! ществует много разных схем расположения контактов кабелей стандарта RS!232, убеди! тесь, что используемый вами кабель отвечает приведенным ниже требованиям.
1110 |
Глава 17. Подключение к Интернету |

Компьютер (9)контактный разъем) |
Сигнал |
Модем (25)контактный разъем) |
|
|
|
3 |
TX data |
2 |
2 |
RX data |
3 |
7 |
RTS |
4 |
8 |
CTS |
5 |
6 |
DSR |
6 |
5 |
Общий |
7 |
1 |
CXR |
8 |
4 |
DTR |
20 |
9 |
RI |
22 |
2.Убедитесь в исправности последовательного или USB!порта, к которому подключен модем.
Представленные выше методы помогут вам проверить последовательные порты, одна! ко для более комплексной проверки COM!портов лучше использовать программу AMIDIAG или другую, которая также позволяет выполнять кольцевую проверку с помощью специальной заглушки. Сигнал, отправленный модемом или другим устрой! ством, будет направлен обратно в последовательный порт. Эти программы лучше за! пускать из командной строки MS!DOS.
Запустите Диспетчер устройств Windows и проверьте USB!порт. Для этого раскройте элемент списка устройств Контроллеры универсальной последовательной шины
USB, где среди прочего указаны внешние USB!концентраторы. Если данной категории не существует, а физически порты USB присутствуют, значит, в системной BIOS не включена поддержка портов USB.
3.Проверьте шнур и выключатель питания.
Диагностика модема с помощью звуковых сигналов
Если прислушаться к модему во время подключения, станет понятно, что различные типы модемов издают разные сигналы, в частности — указывающие на скорость подключения.
Набор высоких и низких звуковых сигналов, издаваемый модемом V.90, зависит от его модели. Умение различать звуковую тональность подключения 56 или 33,6 Кбит/с позволит без промедления отключить модем и повторить попытку.
На сайте www.modemsite.com/56k/trouble.asp (щелкните на ссылке Handshakes) представлены звуковые фрагменты подключения многих модемов V.90. Для воспроизведения звуковых файлов необходима программа RealPlayer.
Сравните эти звуки и “голос” вашего модема (перед этим установите максимальную гром! кость динамика модема).
Поиск и устранение неисправностей модемов |
1111 |
