
- •1. Цель и содержание работы
- •2. Методика выполнения работы
- •1. Настройка Рабочего стола и оптимизация интерфейса ос Windows xp
- •2. Работа с ярлыками объектов и создание папок
- •3. Ассоциация файлов
- •4. Настройка и адаптация аппаратных средств компьютера
- •Контрольные вопросы
- •Задание на самостоятельную работу
- •Задание на самостоятельную работу
4. Настройка и адаптация аппаратных средств компьютера
ОС Windows XPпозволяет настроить работу периферийных устройств индивидуально с учетом требований конкретного пользователя. Настройка включает как выбор цветового оформления Рабочего стола и атрибутов оконного интерфейса, так и параметров и характеристик клавиатуры, мыши, средств мультимедиа и т.п.
|
ЗАДАНИЕ № 4
Примечание: Для подтверждения выполнения пунктов задания снимите скрины соответствующих окон и вставьте их в отчет по занятию |
ТЕХНОЛОГИЯ РАБОТЫ
Настройка параметров клавиатуры
Д ля
настройки параметров клавиатуры служит
специальная утилитаКлавиатура,
находящаяся на Панели управления. Для
настройки клавиатуры:
ля
настройки параметров клавиатуры служит
специальная утилитаКлавиатура,
находящаяся на Панели управления. Для
настройки клавиатуры:
выполните команды Главного меню Пуск Настройка Панель управления Клавиатура (
 ).
Откроется диалогСвойства:
Клавиатура (рис. 18);
).
Откроется диалогСвойства:
Клавиатура (рис. 18);на вкладке Скорость можно изменить базовую конфигурацию клавиатуры:
Задержка перед началом повтора — интервал времени, после которого начинается повтор символов при удержании клавиши нажатой;
Скорость повтора — выбор скорости ввода повторных символов при удержании клавиши;
Частота мерцания курсора — выбор скорости мерцания курсора. Чтобы изменить скорость мерцания, переместите ползунок. Если вас раздражает мерцание курсора, переместите ползунок в крайнее левое положение — оно полностью отключится;
для проверки проведенных установок щелкните мышью в поле текста на вкладке и удерживайте нажатой какую-нибудь клавишу на клавиатуре;
перейдите на вкладку Оборудование, чтобы получить сведения о драйверах клавиатуры;
щелкните кнопку Свойства; откроется одноименный диалог, на вкладках которого можно познакомиться с характеристиками драйверов клавиатуры.
Н
Рис. 19.Диалоговое окно настройки
клавиатуры на язык ввода
С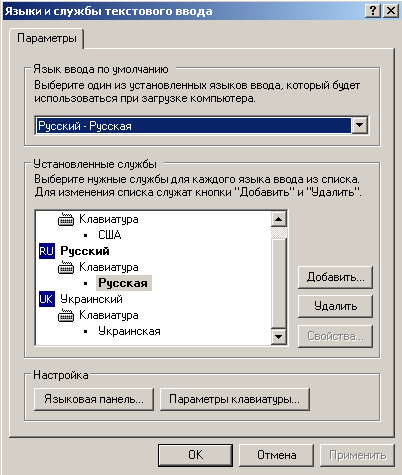 помощью клавиатуры можно вводить тексты
на различных языках. Для реализации
этой возможности необходимо настроить
клавиатуру соответствующим образом:
помощью клавиатуры можно вводить тексты
на различных языках. Для реализации
этой возможности необходимо настроить
клавиатуру соответствующим образом:
выполните команды Главного меню Пуск Настройка Панель управления Язык и региональные стандарты (
 ).
Откроется одноименный диалог;
).
Откроется одноименный диалог;отройте вкладку Языки и нажмите кнопку Подробнее. Откроется диалог Языки и службы текстового ввода (рис. 19), в котором:
в раскрывающемся списке Язык ввода по умолчанию выберить один из установленных языков, который будет использоваться при загрузке ПК;
для добавления нового языка нажмите кнопку Добавить и в выпадающем списке Язык ввода открывшегося диалога Добавление языка ввода выберите нужный язык, после чего нажмите ОК;
чтобы удалить какую-либо раскладку ее следует выделить в окне Установленные службы и нажать кнопку Удалить;
нажмите кнопку Языковая панель и в открывшемся диалоге Параметры языковой панели включите флажки Отображать языковую панель на рабочем столе и Дополнительный значок панели в области уведомлений, после чего нажмите ОК;
нажмите кнопку Параметры клавиатуры и в открывшемся диалоге Дополнительные параметры клавиатуры выберите сочетания клавиш, при нажатии которых будет осуществляться переключение клавиатуры. Для изменения сочетания клавиш, принятых по умолчанию, нажмите кнопку Смена сочетания клавиш и в одноименном диалоге установите флажки и переключатели так, как вам удобно, после чего нажмите ОК.
Р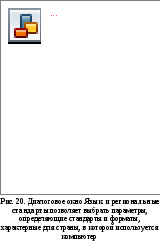 егиональные
параметры определяют стандарты и
форматы, характерные для страны, в
которой используется компьютер. Выбирая
регион, вы выбираете его параметры.
Чтобы настроить региональные параметры:
егиональные
параметры определяют стандарты и
форматы, характерные для страны, в
которой используется компьютер. Выбирая
регион, вы выбираете его параметры.
Чтобы настроить региональные параметры:
перейдите на вкладку Региональные параметры (рис. 20);
в раскрывающемся списке Языковые стандарты и форматы выберите регион (например, Украинский);
на панели Образцы отображаются образцы стандартов форматирования для выбранного региона;
если необходимо изменить стандарты, нажмите кнопку Настройка и в окне Настройка региональных параметров определите формат чисел, валюты, времени и даты для данного региона.
Настройка параметров мыши
Для настройки параметров мыши применяется утилита Мышь Панели управления:
выполните команды Главного меню Пуск Настройка Панель управления Мышь (
 ).
Откроется диалогСвойства:
Мышь (рис. 21);
).
Откроется диалогСвойства:
Мышь (рис. 21);на вкладке Кнопки мыши:
установите флажок Обменять назначение кнопок, если вы левша;
установите флажок Включить залипание,
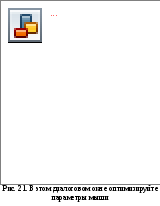 чтобы получить возможность перетаскивать
и выбирать объекты, не удерживая кнопку
мыши нажатой;
чтобы получить возможность перетаскивать
и выбирать объекты, не удерживая кнопку
мыши нажатой;ползунком Скорость выберите скорость выполнения двойного щелчка; проверьте выполнение двойного щелчка на образце справа;
на вкладе Указатели настройте вид указателя мыши в соответствии с определенной схемой, которая выбирается в поле со списком Схема (для примера выберите схему Диназавр);
если возникают трудности с двойным щелчком, выберите удобную скорость, изменив значение параметра Скорость выполнения двойного щелчка (Doubleclick speed);
если при наборе текста вас отвлекает указатель, установите флажок Скрывать указатель во время ввода с клавиатуры на вкладке Параметры указателя;
чтобы легче следить за курсором во время его перемещения по экрану, установите флажок Отображать след указателя мыши на вкладке Параметры указателя.
В Windows XP реализована возможность открытия папок и запуска файлов двойным щелчком мыши (классический способ) или одинарным щелчком (как при работе с браузерами Интернета). Переключение между этими режимами осуществляется так:
выполните команды Главного меню Пуск Настройка Панель управления Свойства папки (
 ).
Откроется диалогСвойства
папки;
).
Откроется диалогСвойства
папки;перейдите на вкладку Общие;
на панели Щелчки мышью включите один из переключателей:
Открывать одним щелчком, выделять указателем – современный способ (при этом можно включить один из переключателей: Подчеркивать подписи значков или Подчеркивать подписи значков при наведении);
Открывать двойным, а выделять одним щелчком – классический способ;
нажмите кнопку ОК.
Настройка звуковых эффектов
Д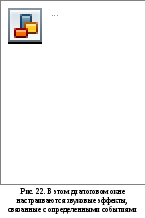 ля
установки звуковых сигналов для событий:
ля
установки звуковых сигналов для событий:
откройте папку Панель управленияи дважды щелкните по значкуЗвуки и аудиоустройства(
 );
откроется диалогСвойства:Звуки
и аудиоустройства;
);
откроется диалогСвойства:Звуки
и аудиоустройства;перейдите на вкладку Звуки(рис. 22) и в раскрывающемся спискеЗвуковая схемавыберите опциюСтандартная Windows;
если хотите изменить звуковое сопровождение происходящих программных событий, то в окне Программные событиявыберите требуемое системное событие (например, Выход из Windows, Критическая ошибка, Отключение устройства и т.п.);
в раскрывающемся списке Звукивыберите нужный звуковой файл (если в данном списке отсутствует подходящий файл, то можно воспользоваться кнопкойОбзори найти файл с расширением.wavна каком-либо из носителей);
при наличии в ПК звуковой карты и колонок (наушников) можно щелкнуть по кнопке Проба(
 ),
находящейся справа от поляЗвуки,
и прослушать установленный звук;
),
находящейся справа от поляЗвуки,
и прослушать установленный звук;после внесения изменений в звуковую схему щелкните по кнопке Сохранить каки присвойте схеме новое имя;
после завершения редактирования звуковых сигналов для тех или иных событий щелкните по кнопке ОК.
ВЫВОДЫ
Интерфейс пользователя – это графическая «оболочка» Windows, с помощью которой пользователи общаются с операционной системой. Это то, что мы видим на экране монитора. Основу пользовательского интерфейса составляет Рабочий стол – специальная системная папка, в которой хранятся объекты, располагаемые на экране монитора.
Windows XP поддерживает два стиля меню Пуск: классический (имеет традиционный вид, принятый в предыдущих версиях ОС Windows) и простой (более совершенен и лучше организован).
Тема рабочего стола — это определенное сочетание фоновых рисунков, значков и других графических элементов, позволяющих индивидуализировать внешний вид рабочего стола и рабочего окружения. Windows XP поставляется с набором тем, часть которых устанавливается с ОС.
Папка Корзина – специальное место на жестком диске, обеспечивающее дополнительную безопасность при удалении файлов и папок. При удалении файла или папки с жесткого диска, Windows помещает его в Корзину, и значок корзины из пустого становится полным. Элементы, удаляемые с сетевого или гибкого дисков, не попадают в корзину, а сразу удаляются.
Ярлык – это ссылка на какой-либо объект, вторичное (дополнительное) изображение этого объекта, указывающая на его местоположение. Ярлык служит для ускорения запуска программ или документов. Объект и его ярлык обычно находятся в разных местах. Особенно эффективно использование ярлыка тогда, когда объекты находятся на нижних уровнях иерархической структуры подчиненности папок, а ярлыки - на верхних.
Двойной щелчок на значке файла документа (или его ярлыке) приводит к его открытию в одной из программ. О том, какой программой воспользоваться для работы с тем или иным документом, ОС «догадывается» по расширению имени файла. Такая возможность действует только до тех пор, пока системе не встретится неизвестное ей расширение имени, например созданное пользователем самостоятельно. В этом случае ОС можно «обучить» работе с неизвестным ей типом файлов. Такое «обучение» называется регистрацией нового типа файла.
ОС Windows XP позволяет настроить работу периферийных устройств индивидуально с учетом требований конкретного пользователя. Настройка включает как выбор цветового оформления Рабочего стола и атрибутов оконного интерфейса, так и параметров и характеристик клавиатуры, мыши, средств мультимедиа и т.п.
