
Prakticheskie_rekomendacii_PowerPoint_2010
.pdf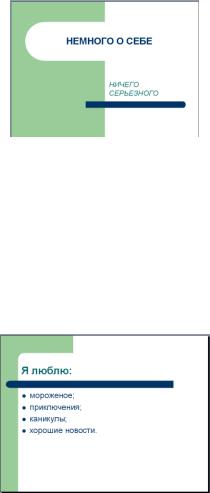
Задание 1
 Выбор шаблона оформления.
Выбор шаблона оформления.
 Добавление слайдов в презентацию
Добавление слайдов в презентацию
 Создание колонтитулов
Создание колонтитулов
 Вставка графических файлов
Вставка графических файлов  Просмотр презентации
Просмотр презентации
1.Запустите приложение Microsoft PowerPoint.
Для этого на панели задач Windows щелкните на кнопке Пуск, укажите на команду Программы, а затем щелкните на пункте Microsoft PowerPoint. Откроется окно программы Microsoft PowerPoint. Совет. Можно также запустить PowerPoint, воспользовавшись ярлыком программы на рабочем столе
Windows.
2.Создайте новую презентацию с шаблоном оформления. Для этого на ленте выберите закладку Файл и выполните команду Создать( кнопка  «Создать презентацию…» на панели быстрого доступа) и в области задач выберите пиктограмму
«Создать презентацию…» на панели быстрого доступа) и в области задач выберите пиктограмму  «Образцы шаблонов» или
«Образцы шаблонов» или  «Темы». В
«Темы». В
открывшемся списке миниатюр шаблонов укажите понравившийся вариант .
Выбор шаблона завершается щелчком по пиктограмме  «Создать».
«Создать».
3.Оформите титульный слайд по образцу. В заголовок впишите текст «НЕМНОГО О СЕБЕ», а в подзаголовок – «Ничего серьезного».
4.Создайте второй слайд.
Для этого на ленте выберите закладку Главная и используйте пиктограмму  Создать слайд. В заголовок впишите текст «Я люблю:», а в тесте слайда перечислите все, что вы любите.
Создать слайд. В заголовок впишите текст «Я люблю:», а в тесте слайда перечислите все, что вы любите.
В том случае, если в списке каждый абзац начинается с заглавной буквы, выполните переход
Файл→Параметры→Правописание нажмите кнопку
Параметры автозамены…( ) и отключите флажок «делать первые буквы предложений прописными» (
) и отключите флажок «делать первые буквы предложений прописными» (  ).
).
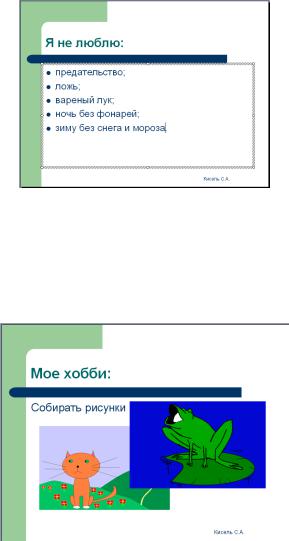
5.Добавьте в нижний колонтитул свою фамилию и имя. Для этого выполните переход
Вставка→Колонтитулы ( ). В поле «Нижний колонтитул» впишите текст (свою фамилию и имя) и
). В поле «Нижний колонтитул» впишите текст (свою фамилию и имя) и
установите флажок Не показывать на титульном листе.
6.По аналогии со вторым слайдом создайте третий слайд и заполните его текстом о том, чего вы не любите.
7.Создайте четвертый слайд. В заголовок слайда впишите слова «Мое хобби:». В тексте слайда отключите список, щелкнув на ленте на вкладкеГлавная по кнопке Маркеры . Напишите название хобби. Добавьте рисунки. Для этого выполните переход Вставка→Рисунок, выберите соответствующий файл или файлы. Разместите изображения на нужном месте и при необходимости измените размер.
. Напишите название хобби. Добавьте рисунки. Для этого выполните переход Вставка→Рисунок, выберите соответствующий файл или файлы. Разместите изображения на нужном месте и при необходимости измените размер.
8.Просмотрите полученную презентацию. Для этого выполните переход на ленте
Показ слайдов→С начала ( ) или нажмите клавишу F5.
) или нажмите клавишу F5.
Для смены слайда нажмите клавишу Enter или выполните щелчок по левой кнопке мыши. Для прекращения просмотра презентации надо нажать клавишу Esc.
Для показа следующего слайда или эффекта анимации можно использовать клавиши:
N, Enter, Page Down, →, ↑, Пробел.
Для показа предыдущего слайда или эффекта анимации можно использовать клав иши:
P, Page Up, ←, ↑.
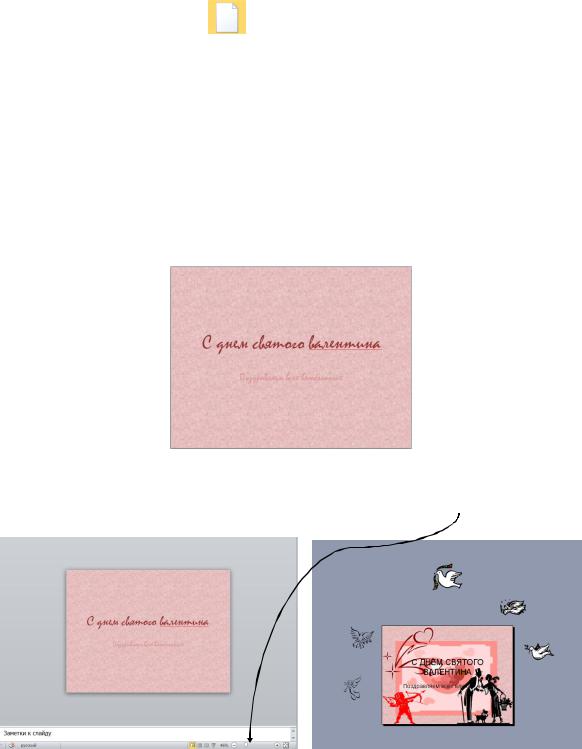
Задание 2
 Изменение фона слайда.
Изменение фона слайда.
 Использование эффектов анимации перемещения с различными траекториями движения.
Использование эффектов анимации перемещения с различными траекториями движения.
 Использование графических объектов, размещенных вне слайда.
Использование графических объектов, размещенных вне слайда.
 Изменение порядка следования объектов анимации.
Изменение порядка следования объектов анимации.
 Добавление звукового файла
Добавление звукового файла
1.Запустите приложение Microsoft PowerPoint.
2.Создайте новую презентацию без шаблона оформления. Для этого на ленте выберите закладку Файл и выполните команду Создать( кнопка  «Создать презентацию…» на панели быстрого доступа) и в
«Создать презентацию…» на панели быстрого доступа) и в
области задач выберите пиктограмму «Новая презентация». Создание завершается щелчком по пиктограмме  «Создать».
«Создать».
3. Установите фон. Для этого на ленте выберите закладку Дизайн и нажмите кнопку Стили фона
( ). В появившемся окне выполните команду Формат фона (
). В появившемся окне выполните команду Формат фона ( ). Далее
). Далее
осуществите переход Заливка→Текстура ( ) и выберите текстуру Розовая тисненая бумага.
) и выберите текстуру Розовая тисненая бумага.
4.Оформите титульный слайд по образцу. В заголовок впишите текст «С ДНЕМ СВЯТОГО ВАЛЕНТИНА», а в подзаголовок – «Поздравляем всех влюбленных!». Измените гарнитуру и размер шрифта подзаголовка по собственному дизайну.
5.Поместите рисунки на слайд по образцу, используя подходящие по смыслу и дизайну изображения.
Обратите внимание, что некоторые рисунки размещаются вне слайда. Для удобства работы уменьшите масштаб просмотра слайда на панели расположенной в строке состояния( ).
).
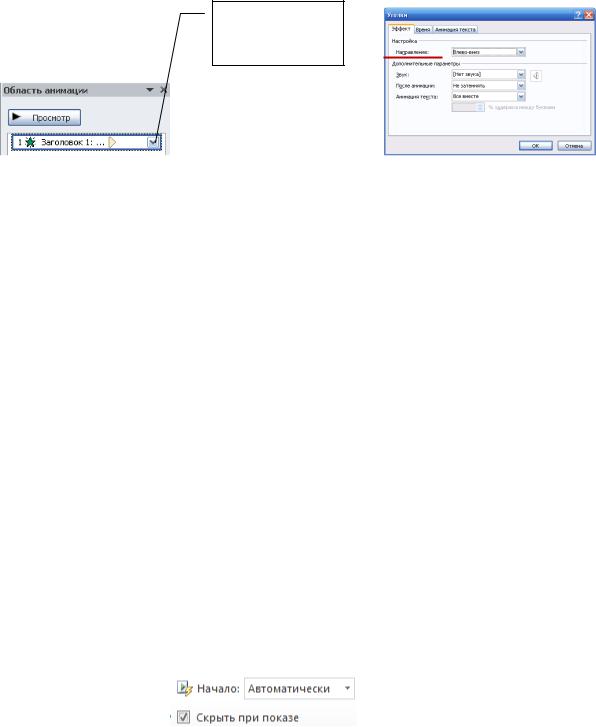
6.Добавьте к заголовку эффект анимации. Для этого выполните команду Анимация→Добавить анимацию ( ). Далее настройте эффект, выбрав Дополнительные эффекты входа… , в списке укажите Общие→Уголки. Выбор завершается щелчком «ОК». Используя область анимации, установите направление: Вправо→вниз. Для этого воспользуйтесь пунктом контекстного меню Параметры
). Далее настройте эффект, выбрав Дополнительные эффекты входа… , в списке укажите Общие→Уголки. Выбор завершается щелчком «ОК». Используя область анимации, установите направление: Вправо→вниз. Для этого воспользуйтесь пунктом контекстного меню Параметры
эффектов
Кнопка вызова контекстного меню
7.Для изображения влюбленных установите эффект анимации
Вход→Другие эффекты…→Общие→Появление и Начало: С предыдущим.
8.Добавьте к подзаголовку эффект анимации Вход→ Другие эффекты…→Средние→Растягивание, установите Начало: С предыдущим. Скорость→Медленно.
9.К левому ангелу из эффектов анимации выберите Пути перемещения→Вправо. Откорректируйте путь перемещения так, чтобы ангел улетал за пределы слайда. Аналогично настройте эффект анимации для правого ангела.
10.К тексту «Поздравляем всех влюбленных!» из эффектов анимации выберите Пути перемещения→ Влево. Откорректируйте путь перемещения так, чтобы текст переместился к левому краю слайда.
11.К изображению голубей с сердцем примените эффект Пути перемещения→ Нарисовать пользовательский путь→Рисованная кривая. Нарисуйте кривую перемещения рисунка так, чтобы голуби «пролетали» над головами влюбленных.
12.Добавьте к изображению ангела над влюбленными эффект
Вход→ Другие эффекты…→Общие→Прямоугольник, а к изображению конфетти эффект Вход→ Другие эффекты…→Общие→Появление и установите Начало: С предыдущим.
13.Просмотрите получившуюся открытку. Откорректируйте положение рисунков на слайде так, чтобы все эффекты анимации правильно отображались при полноэкранной демонстрации.
14.Добавьте звуковое сопровождение к открытке. Для этого выполните команду меню Вставка→Звук→Звук из файла… и выберите звуковой файл. На макете слайда сделайте активным добавленый эффект. Обратите внимание, что на ленте станут видимыми две закладки для работы со звуком.  Выберите закладку Воспроизведение и установите «Параметры
Выберите закладку Воспроизведение и установите «Параметры
звука» как предложено : |
. Используя Параметры эффектов…, на вкладке |
Время установите параметры и время звучания. |
|
15.Переместите звуковой эффект на первое место. Для изменения порядка выполнения эффектов анимации необходимо выделить эффект и при помощи кнопок со стрелками установите эффект на нужное место.
16.Просмотрите открытку со звуковым сопровождением.
17.Сохраните презентацию.
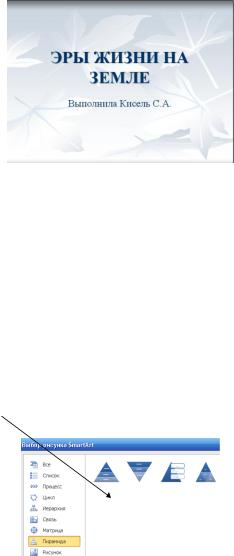
Задание 3
 Создание диаграмм.
Создание диаграмм.
 Использование управляющих кнопок.
Использование управляющих кнопок.
 Создание произвольных показов.
Создание произвольных показов.
 Установка порядка показа слайдов.
Установка порядка показа слайдов.
 Добавление гиперссылок.
Добавление гиперссылок.
 Выполнение остановки показа.
Выполнение остановки показа.
1.Запустите приложение Microsoft PowerPoint.
2.Создайте новую презентацию с шаблоном оформления. Для этого на ленте выберите закладку Файл и выполните команду Создать( кнопка  «Создать презентацию…» на панели быстрого доступа) и в области задач выберите пиктограмму
«Создать презентацию…» на панели быстрого доступа) и в области задач выберите пиктограмму  «Образцы шаблонов» или
«Образцы шаблонов» или  «Темы». В
«Темы». В
открывшемся списке миниатюр шаблонов укажите понравившийся вариант .
Выбор шаблона завершается щелчком по пиктограмме  «Создать».
«Создать».
3.Подготовьте титульный слайд с названием презентации «ЭРЫ ЖИЗНИ НА ЗЕМЛЕ», а в подзаголовке укажите имя автора-разработчика. Если нужно, то измените гарнитуру и размер шрифта заголовка и подзаголовка по собственному дизайну.
4.Добавьте в нижний колонтитул свою фамилию и имя. Для этого воспользуйтесь пиктограммой
Колонтитулы ( ) на закладке Вставка. В поле «Нижний колонтитул» впишите текст (фамилию и имя) и установите флажок Не показывать на титульном слайде.
) на закладке Вставка. В поле «Нижний колонтитул» впишите текст (фамилию и имя) и установите флажок Не показывать на титульном слайде.
5.Создайте второй слайд. Для этого на закладке Главная выполните команду Создать слайд. Установите для него макет с вариантом разметки Заголовок и объект. В заголовок впишите текст
«Эры».
6.Поместите на второй слайд пирамидальную диаграмму. Для этого на закладке Вставка выполните щелчок по пиктограмме SmartArt ( ). В появившемся окне выберите Пирамида
). В появившемся окне выберите Пирамида
( ) и далее Простая пирамида.
) и далее Простая пирамида.
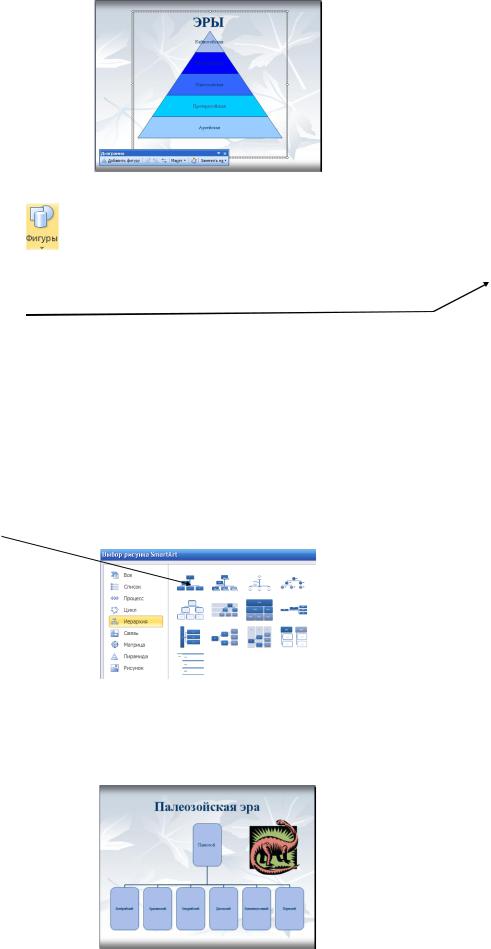
Добавьте к появившейся диаграмме два элемента, для этого выполните два раза команду контекстного меню Добавить фигуру.
7. Впишите в элементы снизу вверх названия эр жизни на Земле:
Архейская, Протерозойская, Палеозойская, Мезозойская, Кайнозойская.
Задайте для каждого элемента свой цвет.
8. Поместите на слайд кнопку ВЫХОД. Для этого на закладке Вставка выполните щелчок по
пиктограмме Фигуры ( |
). |
В появившемся окне выберите Управляющие кнопки ( ),
),
далее Настраиваемая
и нарисуйте кнопку произвольного размера в любом месте слайда. Далее в открывшемся диалоговом окне в группе Действия по щелчку мыши выберите вариант Перейти по гиперссылке и в списке выберите Завершить показ.
9.На кнопку добавить надпись «ВЫХОД» или другой текст подходящего содержания. При необходимости изменить цвет объекта.
10.Добавьте третий слайд. Установите для него вариант макета Только заголовок.
11.Поместите на слайде организационную диаграмму. Для этого на закладке Вставка выполните щелчок по пиктограмме SmartArt. В появившемся окне выберите Иерархия ( ) и далее
) и далее
Организационная диаграмма.
12.Откорректируйте внешний вид диаграммы так, как показано на рисунке ниже. В главный элемент впишите «Палеозой», а в подчиненные по порядку периоды эры:
Кембрийский, Ордовикский, Силурийский, Девонский, Каменноугольный, Пермский.
Вставьте рисунок подходящего содержания.
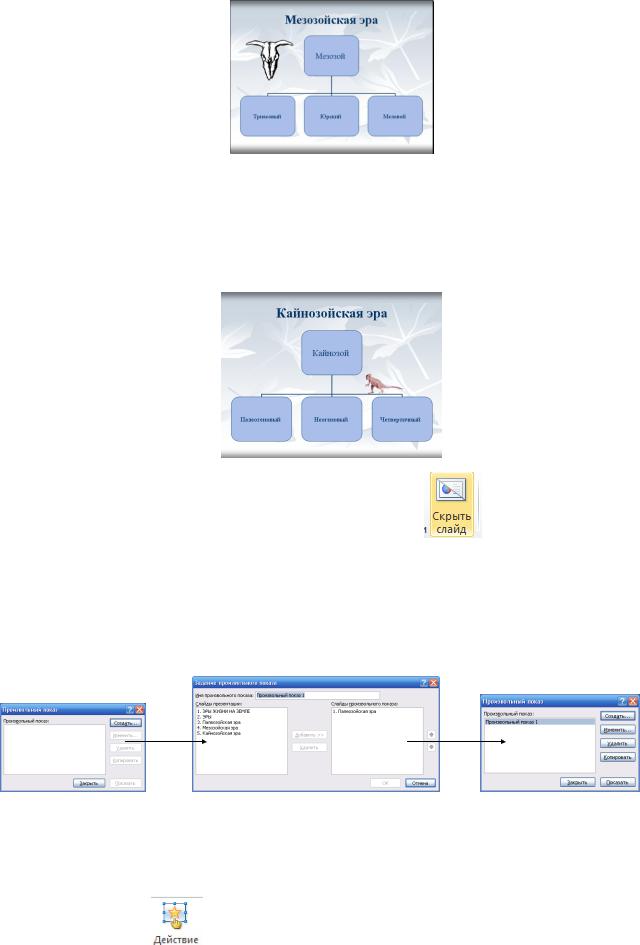
13.Добавьте следующий слайд. Установите для него вариант макета Только заголовок.
14.Поместите на слайде организационную диаграмму В главный элемент впишите «Мезозой», а в подчиненные по порядку периоды эры:
Триасовый, Юрский, Меловой.
Вставьте рисунок подходящего содержания.
15.Добавьте пятый слайд. Установите для него вариант макета Только заголовок.
16.Поместите на слайде организационную диаграмму. В главный элемент впишите «Кайнозой», а в подчиненные по порядку периоды эры:
Палеогеновый, Неогеновый, Четвертичный.
Вставьте рисунок подходящего содержания.
17. Для слайдов №3, №4 и №5 выставьте флажок Скрыть слайд( ) на закладке ленты Показ слайдов, чтобы исключить линейное появление этих слайдов при демонстрации презентации.
18.Создайте произвольные показы. Для этого выполните команду меню Показ слайдов→ Произвольный показ…( ) В открывшемся диалоговом окне нажмите кнопку «Создать», а в следующем диалоговом окне в группе «Слайды презентации» выберите слайд №3 «Палеозойская эра», нажать кнопки «Добавить» и «ОК». При этом будет создан «Произвольный показ 1».
) В открывшемся диалоговом окне нажмите кнопку «Создать», а в следующем диалоговом окне в группе «Слайды презентации» выберите слайд №3 «Палеозойская эра», нажать кнопки «Добавить» и «ОК». При этом будет создан «Произвольный показ 1».
По аналогии создайте Произвольный показ 2» и Произвольный показ 3» для элементов «4.Мезозойская» и «5.Кайнозойская».
19.Установите порядок показа слайдов. Для этого сделайте активным слайд №2. Выделите элемент «Палеозойская». При активном элементе «Палеозойская» выполните команду на ленте Показ
слайдов→Действие ( |
) и в списке «Перейти по гиперссылке» выберите вариант «Произвольный |

показ…», а в открывшемся диалоговом окне выберите «Произвольный показ 1» и установите флажок «Показать и вернуться».
20.Для элементов «Мезозойская» и «Кайнозойская» установите порядок показа слайдов аналогично.
21.Настройте анимацию на всех слайдах по собственному желанию. Для этого воспользуйтесь командами на закладке Анимация.
22.Просмотрите презентацию.
При показе второго слайда выполните щелчок на элементе «Палеозойская». При этом должен появиться третий слайд, а после него по щелчку – опять второй. Аналогично: при щелчке на элементе «Мезозойская» появится четвертый слайд, при щелчке на элементе «Кайнозойская» появится пятый слайд.
23.Создайте еще один произвольный показ. Для этого в диалоговом окне Задание произвольного показа в группе «Слайды презентации» выберите слайд №2 «ЭРЫ», нажмите кнопки «Добавить» и «ОК». При этом будет создан «Произвольный показ 4».
24.Добавьте гиперссылки. Для этого на титульном слайде выделите текст «ЭРЫ», на ленте выберите закладку Вставка и выполните команду Гиперссылка ( ). В открывшемся диалоговом окне в группе «Связать с…» выберите вариант «Местом в документе», в списке «Выберите место в документе» выберите вариант «Произвольный показ 4», установите флажок «Показать и вернуться» и нажмите кнопку «ОК».
). В открывшемся диалоговом окне в группе «Связать с…» выберите вариант «Местом в документе», в списке «Выберите место в документе» выберите вариант «Произвольный показ 4», установите флажок «Показать и вернуться» и нажмите кнопку «ОК».
При этом текст, к которому относится гиперссылка, должен изменить цвет и стать подчеркнутым.
25. Сохраните презентацию.
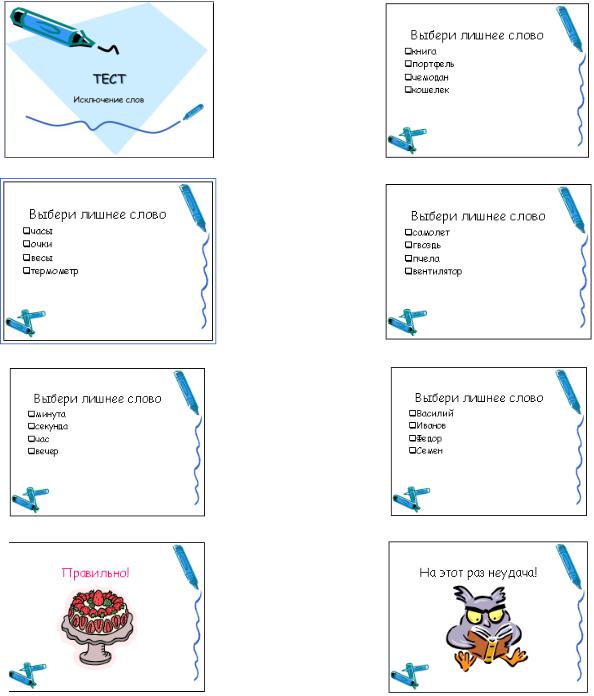
Задание 4
 Создание текста с анализом ответов.
Создание текста с анализом ответов.
1.Запустите приложение Microsoft PowerPoint.
2.Создайте новую презентацию с шаблоном оформления.
3.Создайте слайды по образцу. При этом для создания слайдов похожего содержания и структуры (слайды со второго по шестой) целесообразно воспользоваться командой Главная→Создать слайд→Дублировать выделенные слайды. При этом будет выполнена копия выделенного слайда, в которой необходимо будет произвести требуемые по содержанию слайда корректуры.
1 |
2 |
|
3 |
4 |
|
5 |
6 |
|
7 |
8 |
4.Добавьте на слайды со 2-го по 5-й управляющую кнопку «Далее» с вариантом гиперссылки Следующий слайд. Для этого выполните команду меню Вставка→Фигуры→Управляющие кнопки→Далее и
нарисуте кнопку. В открывшемся диалоговом окне в группе Действия по щелчку мыши выберите вариант Перейти по гиперссылке и в списке выберите Следующий слайд.
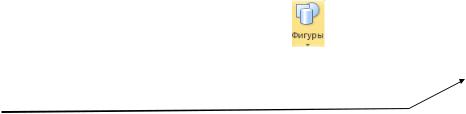
5.Создайте два произвольных показа. Для этого выполните команду меню Показ слайдов→ Произвольный показ…( ) В открывшемся диалоговом окне нажать кнопку «Создать», а в следующем диалоговом окне в группе «Слайды презентации» выберите слайд «ПРАВИЛЬНО», нажмите кнопки «Добавить» и «ОК». При этом будет создан «Произвольный показ 1». Аналогично создайте «Произвольный показ 2» для последнего слайда.
) В открывшемся диалоговом окне нажать кнопку «Создать», а в следующем диалоговом окне в группе «Слайды презентации» выберите слайд «ПРАВИЛЬНО», нажмите кнопки «Добавить» и «ОК». При этом будет создан «Произвольный показ 1». Аналогично создайте «Произвольный показ 2» для последнего слайда.
6.На каждом слайде со 2-го по 6-й создайте гиперссылки на «Произвольный показ 1», если выбран правильный ответ: книга; очки; пчела; вечер; Иванов. А во всех остальных случаях на «Произвольный показ 2».
7.Установите завершение показа после шестого слайда. Поместите на слайд кнопку ВЫХОД. Для этого
на закладке Вставка выполните щелчок по пиктограмме Фигуры ( |
). |
В появившемся окне выберите Управляющие кнопки ( ), далее Настраиваемая
), далее Настраиваемая
и нарисуйте кнопку произвольного размера в любом месте слайда. Далее в открывшемся диалоговом окне в группе Действия по щелчку мыши выберите вариант Перейти по гиперссылке и в списке выберите Завершить показ. . Поместите на кнопке текст «Выход»
8.Просмотрите презентацию. Проверьте работу гиперссылок. При выборе правильного варианта ответа должен появляться слайд с поздравлением, а в случае неверного ответа – слайд с предложением повторить попытку.
9.Сохраните презентацию.
