
- •Тема 2.
- •Варианты индивидуального задания №2
- •Методические указания
- •Назначение программы 7 Zip.
- •Отличительные особенности 7 Zip:
- •Вызов диалогового окна программы.
- •Добавление файлов в архив.
- •Извлечение файлов из архива
- •Открытие существующего архива.
- •Добавление файла в архив с помощью интерфейса Drag and Drop Interface.
- •Основные возможности и особенности пакета 7-zip.
- •Запуск программы 7-Zip и начало работы
- •Интерфейс диалогового окна программы
- •Главное окно программы: общая структура
- •Поиск и удаление вирусов с помощью программы 7-Zip. Вкладка «Защита»
- •Вкладка «Защита»
- •Проверка пк и объектов с помощью вкладки «Защита».
- •Работа с хранилищем карантина
- •Работа с резервным хранилищем
- •Процесс загрузки обновлений
- •Работа с отчетами
- •Вкладка «Настройка»
- •Настройки по умолчанию
- •Постоянная защита в режиме мониторинга
- •Обновление антивирусных баз и модулей приложения
- •Вкладка «Поддержка»
- •Литература
Методические указания
Ипользование программы «Калькулятор»
Программавходит в состав Стандартных программ и предназначена для выполнения тех же действий, что и обычный калькулятор. Она выполняет основные арифметические действия, такие, как сложение и вычитание, а также функции инженерного калькулятора, например нахождение логарифмов и факториалов.
«Калькулятор»имеет два режима работы: обычный, предназначенный для простейших вычислений, и инженерный, который обеспечивает доступ ко многим математическим (в том числе и статистическим) функциям.
Чтобы запустить программу «Калькулятор», нажмите кнопку Пуски выберите командыВсе программы,СтандартныеиКалькулятор.
Для получения сведений об использовании калькулятора обращайтесь к меню Справкаэтой программы.
Чтобы выполнить простое вычисление в программе «Калькулятор»
Введите первое число.
Нажмите кнопку +(сложение),-(вычитание),*(умножение) или/(деление).
Введите следующее число.
Введите остальные операторыи числа.
Нажмите кнопку =.
Чтобы выполнить операцию с памятью в программе «Калькулятор»
Чтобы занести отображаемое число в память, нажмите кнопку MS.
Чтобы вызвать число из памяти, нажмите кнопку MR.
Чтобы очистить память, нажмите кнопку MC.
Чтобы сложить отображаемое число с числом, хранящимся в памяти, нажмите кнопку M+. Чтобы вызвать результат, нажмите кнопкуMR.
Использование графического редактора Paint
Графический редактор Paint позволяет создавать, изменять и просматривать рисунки. Рисунок, созданный в Paint, можно вставить в другой документ или использовать как фоновый рисунок рабочего стола. Paint позволяет также просматривать и изменять фотографии, снятые сканером.
Для запуска Paint нужно нажать кнопку Пуск, выбрать команды Программы и Стандартные, а затем выбрать Paint.
Рисование прямой линии
В наборе инструментов выберите инструмент «Прямая линия».
Выберите ширину линии под набором инструментов.
Выберите цвет будущей линии на палитре.
Перетаскивайте указатель.
Советы
Для выбора основного цвета (и рисования им) используйте левую кнопку мыши, для выбора второго (фонового) цвета (и рисования им) – правую, а для выбора третьего цвета (и рисования им) – удерживайте клавишу Ctrl.
Чтобы нарисовать горизонтальную, вертикальную или линию с наклоном 45 градусов, нажмите клавишу SHIFT и не отпускайте ее до тех пор, пока линия не будет завершена.
Рисование кривой линии
В наборе инструментов выберите инструмент “Кривая”.
Выберите ширину линии под набором инструментов.
Выберите цвет будущей линии на палитре.
Чтобы нарисовать прямую линию, перетащите указатель.
Установите указатель в вершину дуги и нажмите кнопку мыши, а затем измените кривизну дуги, перетаскивая указатель.
Каждая кривая должна состоять из одной или двух дуг. Для рисования второй дуги повторите инструкцию 5.
Рисование эллипса или круга
1. В наборе инструментов выберите инструмент “Эллипс”.
2. Выберите цвет границы фигуры на палитре.
3. Чтобы заполнить фигуру, выберите цвет, используя правую кнопку мыши, а затем выберите тип заполнения под набором инструментов.
4. Чтобы нарисовать эллипс, перетащите указатель по диагонали.
Чтобы нарисовать круг, нажмите клавишу SHIFT и не отпускайте ее до тех пор, пока фигура не будет завершена.
Рисование прямоугольника или квадрата
1. Чтобы нарисовать прямоугольник, выберите инструмент «Прямоугольник». Чтобы нарисовать скругленный прямоугольник, выберите инструмент «Скругленный прямоугольник».
2. Выберите цвет границы прямоугольника на палитре.
3. Чтобы заполнить фигуру, выберите цвет, используя правую кнопку мыши, а затем выберите тип заполнения под набором инструментов.
4. Чтобы нарисовать прямоугольник, перетащите указатель по диагонали в нужном направлении.
Чтобы нарисовать квадрат, нажмите клавишу SHIFT и не отпускайте ее до тех пор, пока фигура не будет завершена.
Рисование многоугольника
1. Выберите инструмент «Многоугольник», а затем выберите цвет границы многоугольника на палитре.
2. Чтобы заполнить фигуру, выберите цвет, используя правую кнопку мыши, а затем выберите тип заполнения под набором инструментов.
3. Перетащите указатель, нажимая кнопку мыши в каждой вершине многоугольника. В последней вершине нажмите кнопку мыши дважды.
Чтобы многоугольник содержал только углы по 45 и 90 градусов, нажмите клавишу SHIFT и не отпускайте ее до тех пор, пока фигура не будет завершена.
Рисование произвольной линии
1. Выберите инструмент «Карандаш», а затем выберите цвет на палитре.
2. Перетащите указатель, рисуя линию нужной конфигурации.
Ввод и форматирование текста
В наборе инструментов выберите пиктограмму вставки текста.
Для создания рамки надписи перетащите указатель по диагонали до нужного размера.
На панели форматирования выберите имя, размер и начертание шрифта.
Щелкните внутри рамки надписи, введите текст, а затем при необходимости выполните следующие действия:
сдвиньте надпись или измените ее размер,
выберите цвет на палитре, чтобы изменить цвет текста,
щелкните значок
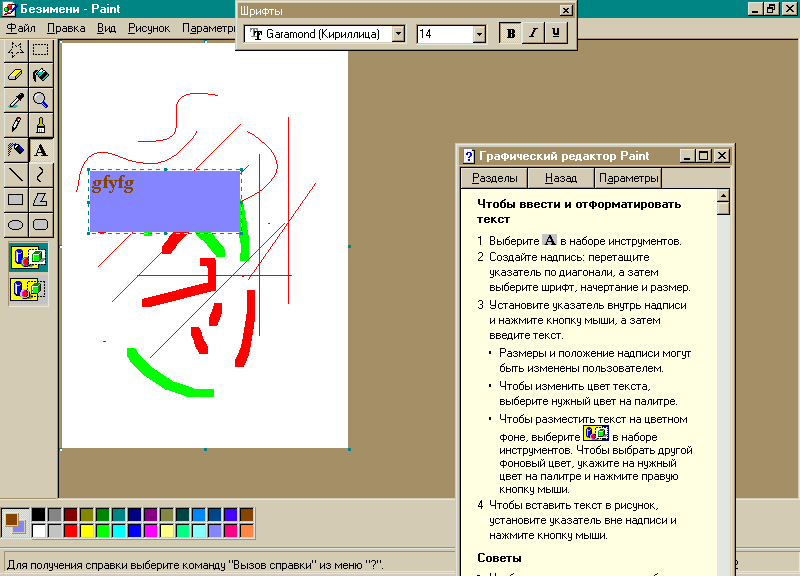 ,
чтобы разместить текст на цветном фоне.
После этого щелкните цвет правой
кнопкой, чтобы изменить цвет фона.
,
чтобы разместить текст на цветном фоне.
После этого щелкните цвет правой
кнопкой, чтобы изменить цвет фона.
5. Чтобы вставить текст в рисунок, установите указатель вне надписи и нажмите кнопку мыши.
Вставка рисунка из файла в текущий рисунок
В наборе инструментов выберите значок с пунктирным прямоугольником и перетащите указатель для определения области, в которую следует вставить рисунок.
В меню Правка выберите команду Вставить из файла.
Найдите и дважды щелкните значок графического файла, содержимое которого следует вставить.
Перетащите вставленный рисунок в нужное место и щелкните вне выделенной области.
Заполнение области или объекта цветом
1. Выберите инструмент «Заливка», а затем выберите цвет на палитре.
2. Укажите на область или объект, который следует заполнить, и нажмите кнопку мыши:
Чтобы использовать фоновый цвет, нажмите левую кнопку мыши.
Чтобы использовать основной цвет, нажмите правую кнопку мыши.
Советы
Если граница фигуры не является непрерывной, указанным цветом будут заполнены другие области рисунка. Чтобы найти разрыв, укажите на Масштаб в меню Вид, а затем выберите Крупный или Выбрать.
Чтобы отменить изменение, выберите Отменить в меню Правка. Пользователю разрешается отменить три последних изменения.
Рисование с помощью кисти
1. Выберите инструмент «Кисть», а затем выберите форму и размер кисти под набором инструментов.
2. Выберите цвет на палитре (основной – левой кнопкой мыши, фоновый – правой, третий – с нажатой клавишей Ctrl).
3. Перетащите указатель так, как этого требует Ваш рисунок.
Рисование с помощью распылителя
1. Выберите инструмент «Распылитель».
Выберите размер распылителя под набором инструментов.
Выберите цвет распылителя на палитре.
2. Перетащите указатель. Чтобы использовать основной цвет, удерживайте левую кнопку мыши, чтобы фоновый – правую, а чтобы третий – удерживайте левую кнопку мыши с нажатой клавишей Ctrl.
Изменение палитры
1. Выберите на палитре цвет, который следует изменить.
2. Выберите Изменить палитру в меню Параметры.
3. Выберите нужный цвет и нажмите OK.
Если предлагаемые цвета не устраивают, после инструкции 2 нажмите кнопку "Определить цвет", а затем измените значения компонентов цвета, используя модель RGB (красный, зеленый, синий) или HLS (оттенок, контраст, яркость). Затем нажмите кнопку "Добавить в набор" и воспользуйтесь инструкцией 3.
Советы
Чтобы сохранить измененную палитру, выберите Сохранить палитру в меню Параметры.
Чтобы загрузить сохраненную палитру, выберите Загрузить палитру в меню Параметры.
Для получения сведений о любом элементе нажмите кнопку со знаком вопроса вверху окна диалога, а затем укажите на этот элемент и нажмите кнопку мыши.
Копирование цвета объекта
1. Выберите инструмент «Выбор цветов».
2. Укажите на объект, цвет которого следует скопировать, и нажмите кнопку мыши.
3. Укажите на объект или область, цвет которой следует изменить, и нажмите кнопку мыши.
Очищение небольшой области
1. Выберите «Ластик» в наборе инструментов.
Чтобы изменить размер ластика, выберите нужную форму под набором инструментов.
Очищенная область будет заполнена текущим фоновым цветом. Чтобы выбрать другой фоновый цвет, укажите на нужный цвет на палитре и нажмите правую кнопку мыши.
2. Перетащите указатель по области, которую следует очистить.
Советы
Чтобы отменить изменение, выберите Отменить в меню Правка. Пользователю разрешается отменить три последних изменения.
Чтобы заменить один цвет другим (не меняя остальные цвета), в качестве основного выберите цвет, который следует удалить, а в качестве фонового – цвет, которым его следует заменить. Выберите «Ластик» в наборе инструментов, а затем выберите фоновый цвет с помощью правой кнопки мыши.
Очищение большой области
1. Выберите инструмент «Выделение» или «Выделение произвольной области» в наборе инструментов, а затем выделите область, которую следует очистить, с помощью мыши. Очищенная область будет заполнена текущим фоновым цветом.
2. Чтобы выбрать другой фоновый цвет, укажите на нужный цвет на палитре и нажмите правую кнопку мыши.
3. Выберите Очистить выделение в меню Правка.
Отмена изменений
Выберите Отменить в меню Правка.
Чтобы отменить предыдущие изменения, выберите Отменить еще раз.
Примечание
Пользователю разрешается отменить три последних изменения.
Выделение фрагмента рисунка
Чтобы выделить прямоугольную область, выберите инструмент «Выделение», а затем заключите нужную область в пунктирный прямоугольник.
Чтобы выделить произвольную область, выберите инструмент «Выделение произвольной области», а затем протащите указатель вокруг нужной области.
Совет
Чтобы снять выделение, установите указатель вне выделенной области и нажмите кнопку мыши.
Копирование фрагмента рисунка
1. Выделите фрагмент, который следует скопировать, используя инструмент «Выделение» или инструмент «Выделение произвольной области».
Чтобы вставить фрагмент как непрозрачный, выберите
 .
.
Чтобы вставить фрагмент как прозрачный, выберите
 .
.
2. Выберите Копировать в меню Правка.
3. Выберите Вставить в меню Правка.
4. Перетащите выделенный фрагмент на нужное место.
5. Чтобы снять выделение, установите указатель вне выделенной области и нажмите кнопку мыши.
Советы
Чтобы вставить несколько копий объекта, нажмите клавишу CTRL и не отпускайте ее до тех пор, пока перетаскивание объекта не будет завершено. Данную процедуру можно повторить любое число раз.
Нельзя вставить рисунок, если нажата кнопка "Надпись".
Использование редактора WordPad
Текстовый редактор WordPad предназначен для работы с небольшими документами. WordPad поддерживает форматирование документов с использованием различных шрифтов и стилей абзаца.
Для запуска WordPad нажать кнопку Пуск, выбрать команды Программы и Стандартные, а затем выбрать WordPad.
Изменение шрифта, начертания и размера символов
Выделите текст, формат которого следует изменить.
В меню Формат выберите команду Шрифт.
Выберите нужные параметры.
Чтобы задать шрифт для оформления нового текста, измените его до начала ввода текста.
Чтобы изменить шрифт всего документа, выберите в меню Правка команду Выделить все, а затем в меню Формат выберите Шрифт.
Поиск и замена текста
1. В меню Правка выберите команду Заменить.
2. В поле Образец введите образец текста для поиска и замены.
3. В поле Заменить на введите новый текст.
4. Чтобы заменить все вхождения искомого текста, нажмите кнопку Заменить все.
Чтобы заменять каждое вхождение образца по отдельности, нажимайте кнопку Найти далее, а затем – кнопку Заменить.
Форматирование абзаца
Щелкните любое место внутри абзаца, который требуется отформатировать.
В меню Формат выберите команду Абзац.
Задайте параметры отступов и выравнивания.
Использование калькулятора
Калькулятор имеет два режима работы: обычный, предназначенный для простейших вычислений, и инженерный, который обеспечивает доступ ко многим математическим (в том числе и статистическим) функциям.
Для запуска калькулятора нужно нажать кнопку Пуск, выбрать команды Программы и Стандартные, а затем выбрать Калькулятор.
Изменение системного времени
Дважды щелкните по значку справа внизу (отображающему текущее время), чтобы открыть диалоговое окно Свойства: Дата и время.
Выберите нужный элемент в группе Время:
чтобы изменить часы, выделите значение часов в поле счетчика и нажимайте кнопки счетчика;
чтобы изменить минуты, выделите значение минут в поле счетчика и нажимайте кнопки счетчика;
чтобы изменить секунды, выделите значение секунд в поле счетчика и нажимайте кнопки счетчика;
если выводится индикатор AM/PM, выделите его и нажимайте кнопки счетчика.
Чтобы открыть диалоговое окно Свойства: Дата и время, можно также нажать кнопку Пуск, выбрать команды Настройка и Панель управления и дважды щелкнуть значок Дата и время.
Изменение системной даты
Дважды щелкните по значку справа внизу (отображающему текущее время), чтобы открыть диалоговое окно Свойства: Дата и время.
Выберите месяц, год и число в группе Дата:
чтобы изменить месяц, выберите месяц в раскрывающемся списке;
чтобы изменить год, установите год с помощью кнопок счетчика или введите год;
чтобы изменить день, выберите день в календаре.
Чтобы открыть диалоговое окно Свойства: Дата и время, можно также нажать кнопку Пуск, выбрать команды Настройка и Панель управления и дважды щелкнуть значок Дата и время.
Использование дефрагментации для ускорения доступа к жесткому диску
Программа дефрагментации позволяет ускорить выполнение программ за счет перераспределения файлов и неиспользуемого объема на жестком диске.
Для запуска программы дефрагментации нажать кнопку Пуск, выбрать команды Программы, Стандартные и Служебные, а затем выбрать команду Дефрагментация диска.
Восстановление удаленных файлов и ярлыков
На рабочем столе дважды щелкните значок «Корзина».
Выберите файлы или ярлыки, которые требуется восстановить.
В меню Файл выберите команду Восстановить.
При восстановлении файла, находившегося в удаленной папке, вначале будет восстановлена сама эта папка.
Файлы, удаленные в окне сеанса MS-DOS, файлы, удаленные с сетевых дисков, а также файлы, удаленные со съемных носителей (например, дискет), в папку Корзина не помещаются. Такие файлы удаляются сразу без возможности восстановления.
Чтобы открыть файл, находящийся в папке Корзина, перетащите его значок на рабочий стол, а затем дважды щелкните значок.
Чтобы восстановить только часть файлов из папки Корзина, выбирайте их, удерживая клавишу CTRL, а затем выберите в меню Файл команду Восстановить.
Использование таблицы символов
Таблицу символов используют для вставки специальных символов в документ.
Для запуска таблицы символов нужно нажать кнопку Пуск, выбрать команды Программы, Стандартные и Служебные, а затем выбрать команду Таблица символов.
Использование программы очистки диска
Очистка диска позволяет освободить место на жестком диске. Программа очистки диска проверяет диск и выводит перечень временных файлов, файлов, загружаемых из Internet, а также ненужных программных файлов, которые не жалко удалить.
Для запуска программы очистки диска нужно нажать кнопку Пуск, выбрать команды Программы, Стандартные и Служебные, а затем выбрать команду Очистка диска.
Использование дефрагментации для ускорения доступа к жесткому диску
Программа дефрагментации позволяет ускорить выполнение программ за счет перераспределения файлов и неиспользуемого объема на жестком диске.
Для запуска программы дефрагментации нажать кнопку Пуск, выбрать команды Программы, Стандартные и Служебные, а затем выбрать команду Дефрагментация диска.
Проверка диска
Проверка диска позволяет проверить жесткий диск на наличие логических и физических ошибок. После этого поврежденные области могут быть исправлены.
Для проверки диска нужно щелкнуть правой кнопкой мыши на значке диска (например, в списке дисков Проводника), выбрать вкладку Сервис, а затем – Проверка диска.
Отображение системных данных в окне «Сведения о системе»
Программа «Сведения о системе» выполняет сбор сведений о конфигурации системы и содержит меню, позволяющее открывать связанные разделы описания системы. Сотрудникам служб технической поддержки для устранения неполадок в конфигурации системы требуется определенная информация о компьютере. Окно «Сведения о системе» позволяет быстро собрать данные, необходимые для устранения неполадок.
Можно также для запуска программы «Сведения о системе» нажать кнопку Пуск, выбрать команды Программы, Стандартные и Служебные, а затем выбрать команду Сведения о системе.
Для отображения системных данных щелкните значок «плюс» в левой области окна, чтобы развернуть категорию системных сведений, а затем выберите элемент. В зависимости от выбранного раздела, может быть предложен выбор основных, дополнительных или журнальных сведений.
Пользователь имеет возможность сохранить системные данные в файле системных сведений и в дальнейшем снова просмотреть этот файл в данном приложении. Кроме того, допускается сохранение данных в текстовом файле, который можно будет отправить с компьютера через факс или просмотреть в другом приложении.
Если сбор данных занимает больше времени, чем ожидается, пользователь имеет возможность прервать процесс сбора данных.
Меню Сервис обеспечивает быстрый доступ к другим системным средствам, которые обычно используются сотрудниками служб поддержки.
