
ДИПЛОМ / 5 раздел SCADA
.docx
 5
ПРОГРАМНО-АЛГОРИТМІЧНЕ ЗАБЕСПЕЧЕННЯ
КОМП’ЮТЕРІЗАЦІЇ ФІЗИЧНОЇ МОДЕЛІ ЛІФТА
5
ПРОГРАМНО-АЛГОРИТМІЧНЕ ЗАБЕСПЕЧЕННЯ
КОМП’ЮТЕРІЗАЦІЇ ФІЗИЧНОЇ МОДЕЛІ ЛІФТА
5.1 Обґрунтування програмного забезпечення
У даній дипломній роботі в якості програмного забезпечення була обрана SCADA-система zenon .
SCADA-системи вирішують наступні задачі:
– автоматизована розробка, що дає можливість створення програмного забезпечення системи автоматизації без реального програмування;
– реалізація людино-машинного інтерфейсу (HMI- Human Machine Interface);
– обмін даними з пристроями зв’язку в реальному часі через драйвера або OPC-сервера;
– обробка інформації в реальному часі;
– ведення бази даних реального часу з технологічною інформацією;
– надає засоби керування й реєстрації сигналів про аварійні ситуації;
– підготовка й генерування звітів про хід технологічного процесу;
– здійснення мережевої взаємодії між різними SCADA-додатками.
Розроблені системи управління в SCADA мають ряд суттєвих переваг:
– легка розширюваність. Стандартні протоколи верхнього й нижнього рівнів дозволяють будувати системи з авто конфігурацією, а також забезпечують сумісність з устаткуванням, виробленим іншими фірмами;
– невеликі терміни розробки; найбільший виграш досягається при розробці великих систем, оскільки велика частина апаратних засобів і програмного забезпечення не вимагає модифікації;
– легкість тестування і налагодження; оскільки всі елементи системи активні, легко забезпечити самодіагностику й пошук несправності.
Саме тому зважаючі на все вище сказане була обрана в якості програмного забеспечення саме SCADA-система zenon.
5.2 Розробка системи візуалізації дистанційного керування
Для створення проекту необхідно Створення нового проекту візуалізації засобами SCADA системи фірми Zenon. створити робочий простір, де будуть знаходитися всі основні і допоміжні файли нового проекту, які зберігає всі зміні та їх параметри підключення та послідовність з’єднань з реальним пристроєм, умови роботи и т. ін. Цей простір можна задати в ручну на вибраному диску або ж визначити за замовчуванням там де пропонує програма. Новий проект автоматично створює свій новий простір.
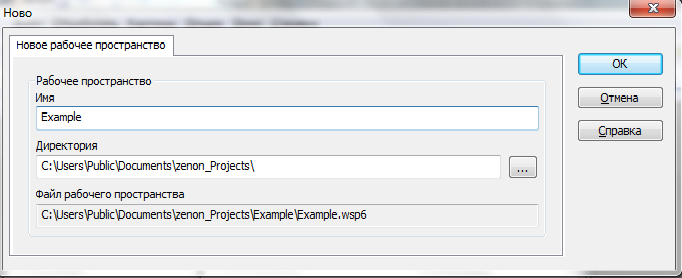
Рисунок 5.1 – Створення нового робочого простору
Конфігурація проекту
В Администратор Проектов оберіть Рабочее пространство. Тепер Ви бачите в деталізованому перегляді список проектів, що належать цьому робочому простору. Виберіть тут проект “Progect1”.

Рисунок 5.2 –Властивості проекту
Властивості проекту "Progect" відображаються у вікні властивостей і можуть бути там відредаговані. Вам представити властивості різними способами:
Группирование: властивості об'єднуються в логічні групи. Всі властивості: всі властивості показані в ряд. Диалоговый просмотр: властивості відображаються як діалогові вікна. Отображение/скрытие избранного: за допомогою контекстного меню вікна властивостей, в обраному Ви можете зібрати найбільш часто використовувані властивості. Тут, Ви можете відобразити або приховати обране. Отображение/скрытие свойств: якщо вибране відображено, за допомогою цього значка, для поліпшення короткого огляду Ви можете приховати всі інші властивості. : властивості відображаються відповідно до їх логічного зв'язаності. Сортировка по возрастанию: відображаються властивості сортуються в алфавітному порядку зростання. Сортировка по убыванию: відображені властивості сортуються в алфавітному порядку спадання. Развертывание всех узлов: при натисканні "+" на лівій межі вікна властивостей, Ви можете відкрити закритий вузол. Цей значок автоматично розгортає всі закриті вузли. Сворачивание всех узлов: при натисканні "-" на лівій межі вікна властивостей, Ви можете згорнути розгорнутий вузол. Цей значок автоматично закриває всі розгорнуті вузли. Отображение/скрытие справки: відображення в нижній частині вікна короткого опису довідки про вибраний елемент.
Змінні (Переменные) Драйвери.
Для зв'язку з джерелом даних (польова шина PLC, і т. д.), необхідно підключитися до драйвера. Залежно від потреб проекту повинні бути створені відповідні драйвера (в залежності від PLC) і змінні. У менеджері проекту відкрийте розділ Переменные. Натисканням правої кнопки миші на Драйвер активізуйте контекстне меню. В меню виберіть Новый драйвер. Тепер відкриється діалогове вікно вибору драйвера.
З урахуванням типу обладнання що використовується в автоматизованого лабораторному комплексі, а це контролер серії VIPA 200V визначаємо тип робочого драйверу, для забезпечення вірного обміну інформації між системою візуалізації та контролером.
Прокрутіть вниз за списком доступних драйверів, поки Ви не досягнете папки Siemens. Виберіть драйвер IP TCP S7 (приклад для контролера Siemens). Закрийте діалог натиснувши кнопку ОК. При налаштування та налагодження роботи проекту необхідно спочатку протестувати роботу створеного проекту. Якщо ми зразу підлючемо контролер та заведемо параметри з датчиків струму та напруги можливі збільшення затрат при налаштування. Відповідно спочатку проект тестується автономно и значення драйверам присвоюються як «симулятори». Виберіть режим Simulation – counting. Якщо встановлена опція Hardware, при переході в режим Runtime система управління негайно спробувала б з'єднатися з PLC. Оскільки в даний час у нас немає PLC, система управління показала б для всіх значень помилку. Зніміть галочку з Updatetime global. Використовуючи цю установку, ми можемо призначити один з різних методів оновлення кожної окремої змінної.
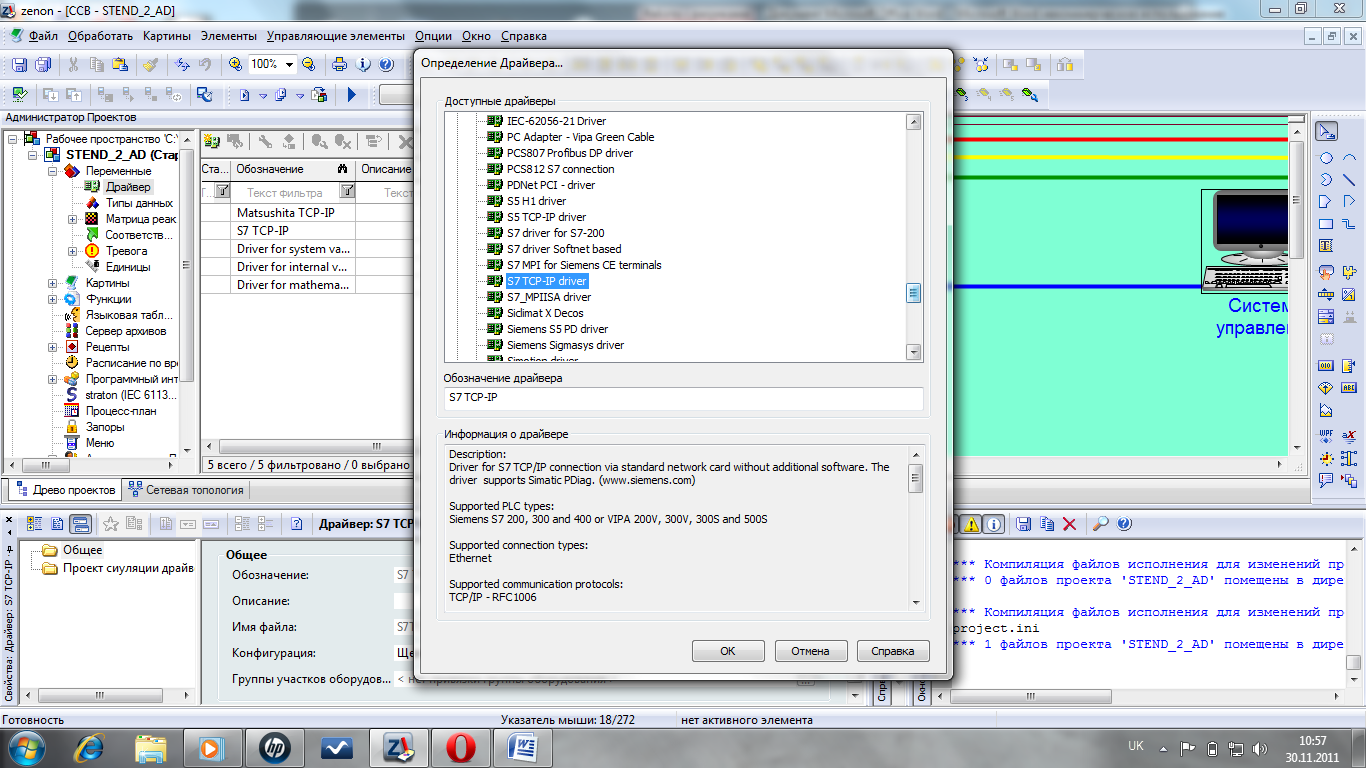
Рисунок 5.3 – Вікно вибору типу драйвера відповідно до робочого обладнання
Ці режими оновлення можуть бути налаштовані в нижній частині діалогового вікна. Для кожного драйвера всі інші настройки є індивідуальними. Оскільки в даний час у нас немає PLC, ми не повинні виставляти ці параметри настройки.
Вікно для конфігурації драйвера має наступний вигляд:
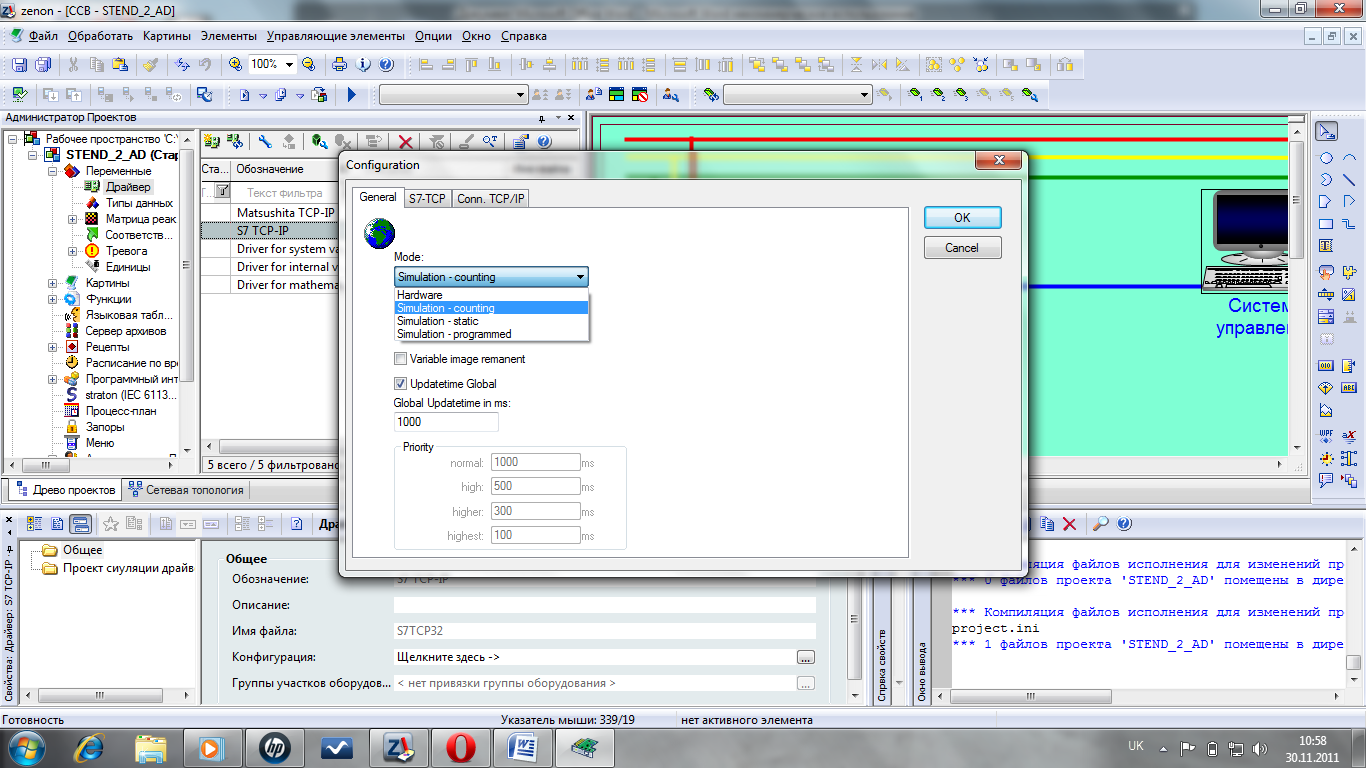
Рисунок 5.4 – вікно вибору типу драйвера відповідно до параметрів роботи проекту
Типи даних.
Змінна, з одного боку, заснована на об'єктивних типах драйвера, а з іншого – на типах даних. Об'єктивні типи драйвера залежать від обраного драйвера. Взагалі кажучи, типи даних незалежні від драйвера. Але не всі драйвери підтримують об'єктивні типи всіх типів даних. Коли Ви перейдете до вибору типів даних, то будуть доступні тільки ті типи даних, які підтримуються вашим драйвером. Додатково до визначеним типам даних Ви можете створити свої власні типи даних. Доступні два варіанти: прості типи даних і структуровані типи даних.
Створення даних.
У менеджері проекту відкрийте розділ Переменные. Натисканням правої кнопки на Типы данных активізуйте контекстне меню. Виберіть Новый простой тип…
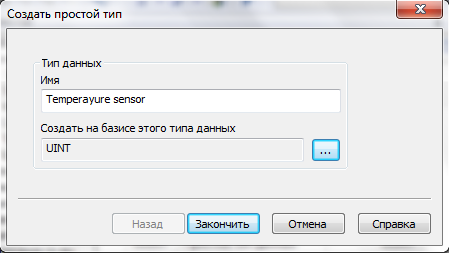
Рисунок 5.5 – Вікно вибору типу даних
В якості нового простого типу даних введіть “Temperature sensor”. Як основний тип даних виберіть UINT. Натиснувши кнопку Закінчити, ми закінчили створення нового типу даних, який тепер доступний у списку типів даних. У списку виберіть тип даних “Temperature sensor”. У вікні властивостей відображаються властивості цього типу даних, в які ми можемо внести деякі зміни. Відкрийте секцію Общие данные і Просчет значения. мініть властивості Единица, Разряды после запятой, Линейное выравнивание значения і Область значения на контроллере аналогічно тому, як показано на ілюстрації вище.
Створення нового структурованого типу даних. У менеджері проекту відкрийте розділ Переменные. Натисканням правої кнопки миші на Типы данных активізуйте контекстне меню. Виберіть Новый структурный тип.
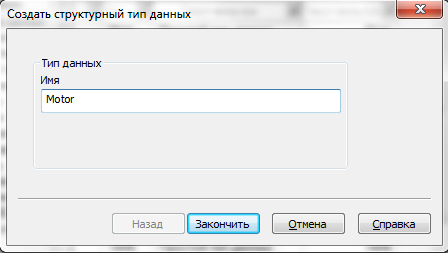
Рисунок 5.6 – Структурні типи даних
Для представлення змінних що представляють керуючи сигнали з перетворювача частоти та блоку датчиків створюємо структурні зміні що представлені на рис. 5.10. Для нового структурованного типу даних введемо ім'я “Motor”. Після того, як Ви закінчили створення цього типу даних, відкриється вікно, в якому Ви зможете створити перший елемент структури цього типу даних.
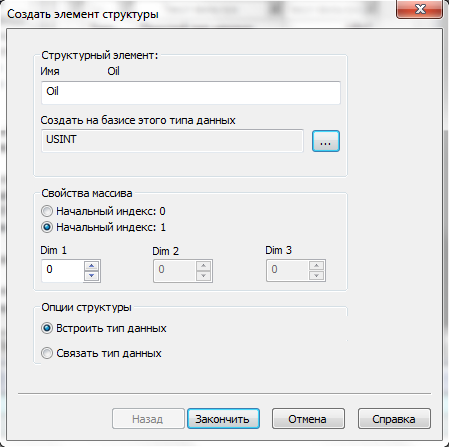
Рисунок 5.7 – Завдання параметрів структурних даних
Для нового елемента структури введіть ім'я “Oil”. Як основний тип даних виберіть USINT. Якщо основний тип даних впроваджений в тип даних структури, властивості цього типу даних можуть бути змінені в елементі структури незалежно від основного типу даних.
Після закінчення створення елемента структури тип даних структури доступний у списку. Технологічна змінна – це сполучна ланка між джерелом даних (PLC, польова шина, і т.д.) і системою управління. Для правильного управління процесом необхідно, щоб з одного боку, здійснювалася обробка вхідних даних від PLC, а з іншого – була можливість введення значень і команд оператором. На цьому етапі Ви дізнаєтеся, як створити одиничні змінні і масиви змінних, які засновані на простому або структурованому типі даних.
Створення нової простої змінної.
Натисканням правої кнопки миші на Переменные активізуйте контекстне меню. Виберіть Новая переменная Відкриється діалогове вікно для створення змінних:

Рисунок 5.8 – Створення зміної
Задайте ім'я змінної "Temp". У графі Тип объекта драйвера виберіть Расш. блок-данных. Як тип даних виберіть Temperature sensor. За допомогою цих настройок Ви створите одиничну змінну. Для того щоб створити множинні змінні цього типу, необхідно внести зміни до Установки массива. Виберіть розмірність масиву 1 і масиву 2 дорівнює 2. Підтвердить параметри настройки натисканням Закончить. Створені таким чином змінні тепер додані до списку змінних в деталізованому перегляді менеджера проектів. Всі властивості типу даних Temperature sensor зумовлені в змінних. У вікні властивостей Ви можете перевірити та змінити властивості обраної змінної. Оскільки ми змінили розмірність масиву, то була створена не одна змінна, а відразу чотири. Відповідно до встановлених параметрів настройки, цим змінним будуть автоматично призначені їх адреси, ми повинні тільки визначити початковий зсув.
Система управління обчислить всі адреси самостійно. Відкрийте розділ Переменные. Виберіть ”Temp“. У розділі Адресация встановіть початкове зміщення адресації 11. Таким чином, ми отримуємо наступні адреси:
Temp [1.1] Зміщення 11
Temp [1.2] Зміщення 13
Temp [2.1] Зміщення 15
Temp [2.2] Зміщення 17
Тепер ми створимо ще кілька змінних, але цього разу для структурованого типу даних. Тому все робимо аналогічно. Задайте ім'я змінної "Motor". Тип даних виберіть Motor. У параметрах масиву встановіть Dim 1 дорівнює 4. Активізуйте опцію Автоматическая адрессация. Залиште опцію Каждый тип данных начинается с нового смещения і Активровать все элементы без змін. В Тип объекта драйвера виберіть Расш. Блок-данных. Встановіть початкове зміщення адресації рівне 21.Таким чином, ми створили змінні для чотирьох двигунів (масив dim 1 = 4), де кожен з цих чотирьох двигунів складається з трьох змінних.
Шаблони та зображення.
Перед створенням зображення необхідно створити шаблон, на якому воно буде засноване. Шаблон – основа для вікна. Нижче представлені загальні параметри настройки: Розмір шаблону = Розмір зображення.
Розташування зображення на екрані. І таким чином загальна схема розміщення створена. Це надає ряд переваг:
– послідовна структура зображень по всьому проекту;
– розмір і позиція встановлюються тільки один раз;
– зміна шаблону потягне за собою зміни у всіх зображеннях;
– функції можуть відноситися тільки до одного шаблону (Тривоги: сигнал підтвердження,моргання, друк звіту, і т.д.);
– зображення повинні рідко закриватися вручну, оскільки одночасно в активному стані може бути тільки одне зображення відповідного шаблону;
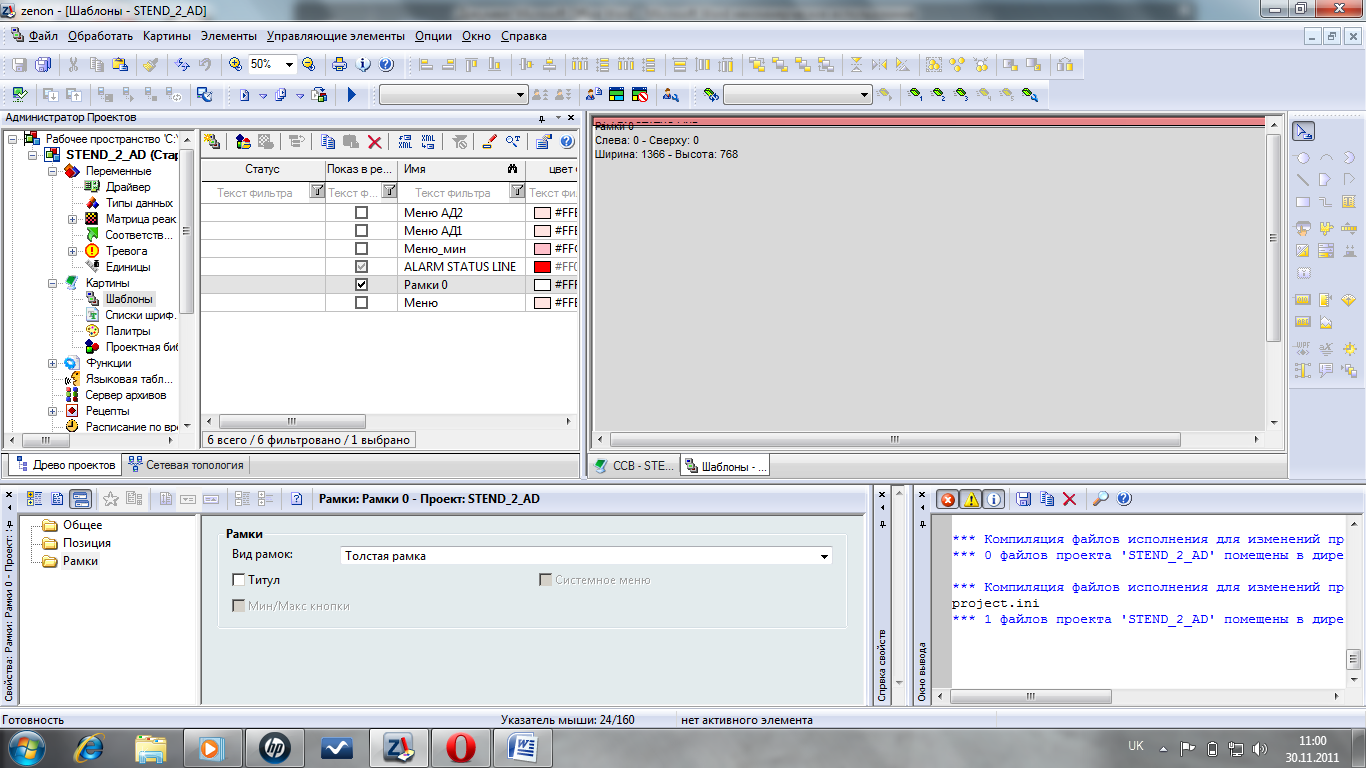
Рисунок 5.9– Створення шаблоні проекту
Завжди створюйте, принаймні, два шаблони. Один шаблон для зображень технологічного процесу і ще один шаблон для кнопкових панелей.
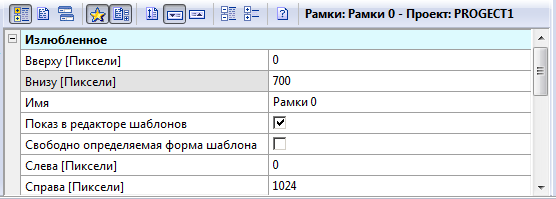
Рисунок 5.10 – Змініть властивості шаблону, як показано на ілюстрації вище
За замовчуванням розмір шаблону встановлюється відповідно поточної роздільної здатності екрану. Тепер ми змінимо параметри настройки розміру шаблону таким чином, щоб зверху і знизу екрану залишалося деякий порожній простір. Зверху не обходимо простір для рядка стану, а знизу – для створення кнопкової панелі.
Зображення – це вікно зі спеціальними зумовленими властивостями. кожне зображення повинно бути засновано на шаблоні. Ви можете створити зображення у новому проекті і без наявності шаблону. У цьому випадку, однак, система управління автоматично створить на задньому плані шаблон з настройками за замовчуванням.
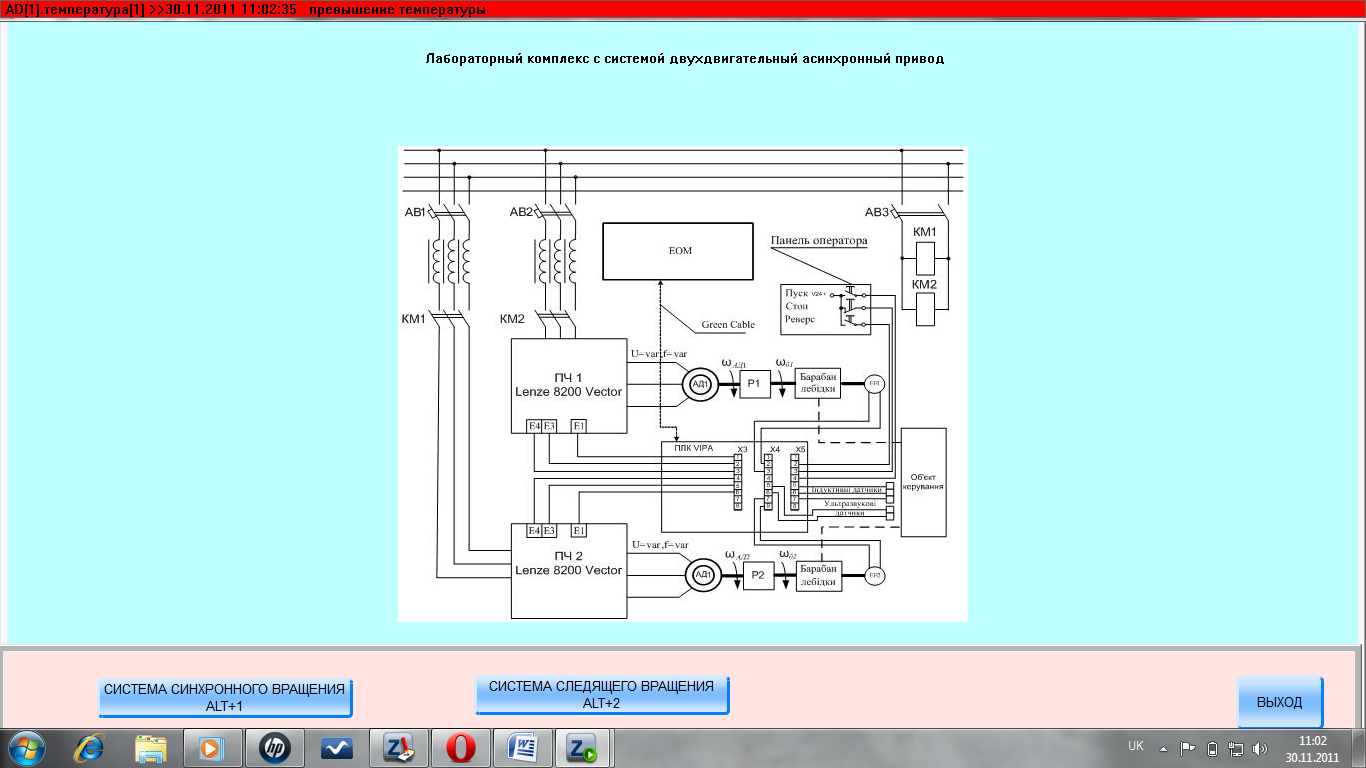
Рисунок 5.11 – Стартова сторінка проекту
У менеджері проекту оберіть розділ Картины.
Вибравши у контекстному меню Новая картина, Ви створите нове зображення. Автоматично буде створено зображення з назвою «ССВ». У вікні властивостей Ви можете внести зміни в його властивості. У розділі Общее введіть ім'я зображення Стартовая, с типом зображення Стандарт.
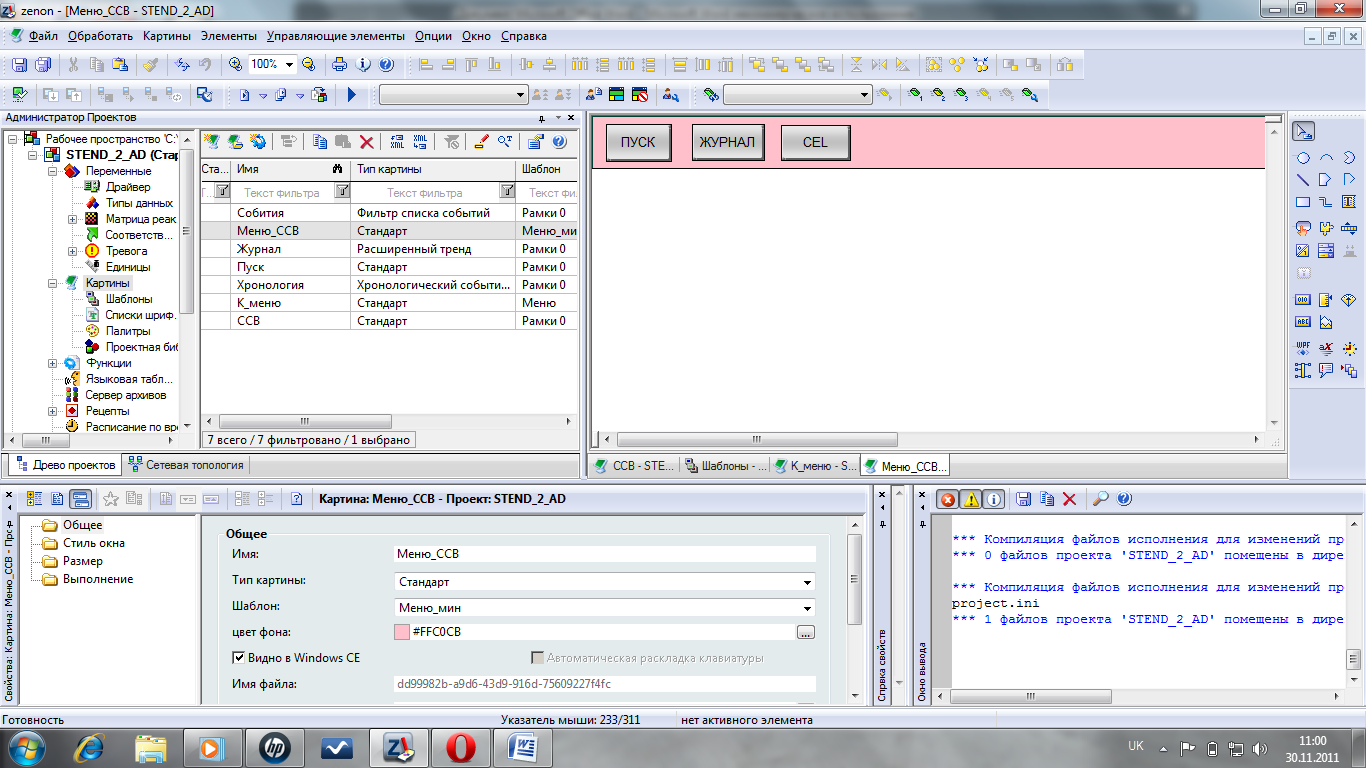
Рисунок 5.12– Приклад створення картини панель кнопок
У розділі Шаблон переконайтеся, що зображення пов'язано з шаблоном Фон. Створіть нову картину з назвою Панель кнопок. У розділі шаблон зв'яжіть цей шаблон із зображенням Панель кнопок. Створіть нову картину з назвою Меню_ССВ.
У розділі шаблон зв'яжіть цей шаблон із зображенням ССВ.
У деталізованому перегляді менеджера проекту або з допомогою контекстного меню подвійним клацанням миші відкрийте створене зображення.
У менеджері проекту оберіть розділ Картины.
Подвійним клацанням на картині Панель
кнопок у робочій області відкриється
дана панель (робоча область знаходиться
праворуч від менеджера проектів).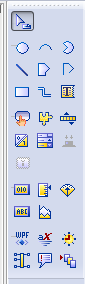
Створіть кнопку з назвою Выход (що б створити кнопку потрібно на панелі елементів вибрати відповідний елемент (на зображенні праворуч показана панель елементів).
Коли Ви створите кнопку з'явиться вікно Выбор Функции. У цьому вікні за умовчанням функцій немає, їх потрібно створити. Натисніть праву кнопку миші тим самим викликавши контекстне меню. Виберіть Нова функція. Відкриється нове вікно де в вкладці Приложение бираєте функцію Выйти из программы. Створіть кнопку з назвою Система синронного вращенияе.
У вікні Выбор Функции створіть нову функцію і надайте їй функцію Переключение картины (рис. 5.13).
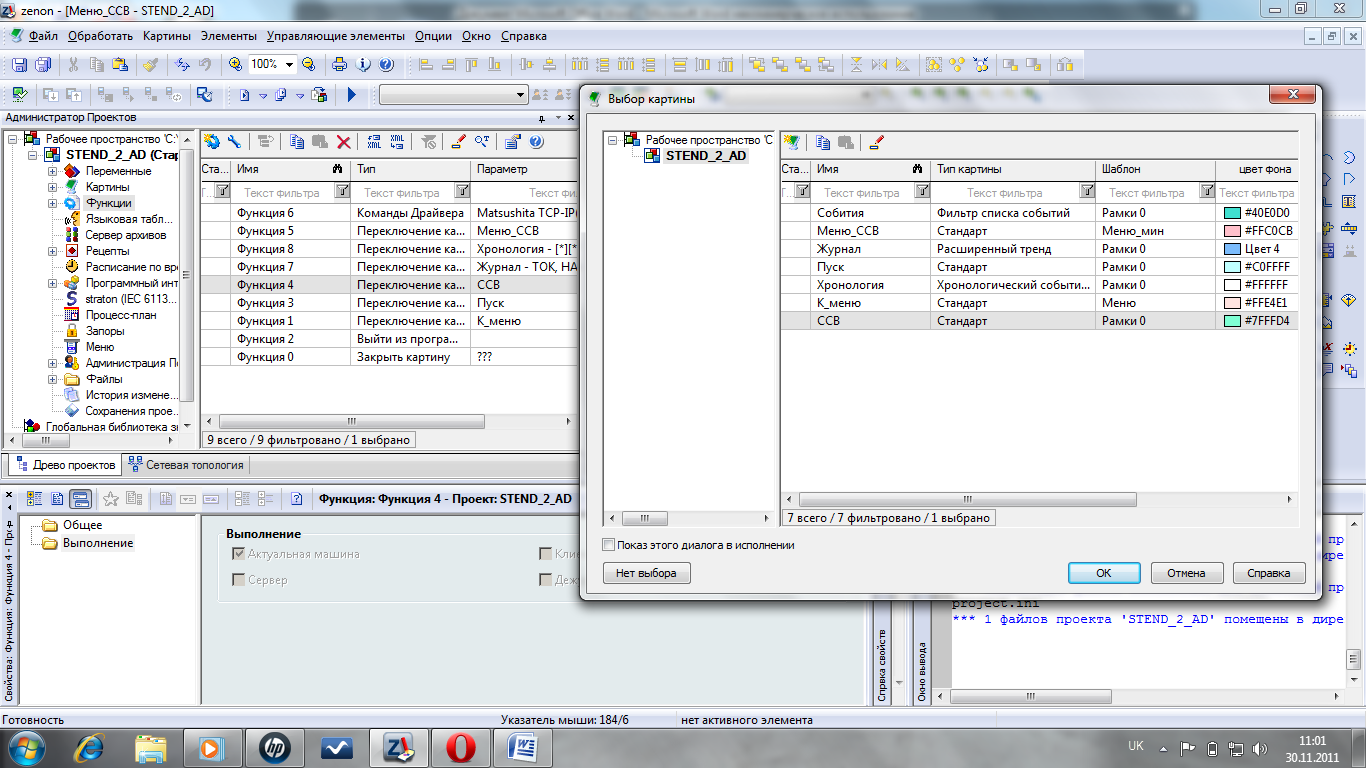
Рисунок 5.14 – Присвоєння функції відповідно налаштування кнопок меню
Тепер з'явиться вікно Выбор картины. У цьому вікні виберіть картину з назвою ССВ. З'явиться ще одне вікно з назвою Фильтр його Ви закриваєте або натискаєте Отмена.
При створені кнопки з назвою Назад у вікні Выбор Функции створіть нову функцію і надайте їй функцію Переключение картины. Тепер з'явиться вікно Выбор картины. У цьому вікні виберіть картину з назвою Фон. У Менеджері проектів виберіть Картины. Виберіть картину Стартовая.
У властивостях виберіть розділ Выполнение.
Натисніть на Стартовая функция. Відкриється вікно Выбор Функции, створіть нову функцію і надайте їй функцію Переключение картины.
Тепер з'явиться вікно Выбор картины. У цьому вікні виберіть картину з назвою Панель кнопок.
На панелі Runtime файли натисніть
Компиляция всех файлов Исполнения
потім Импорт файлов исполнения. Натисніть
Пуск исполнения. ![]()
Рисунок 5.15 – Панель компіляції проекту
Журнал подій (CEL).
Зображення CEL. Щоб створити зображення для відображення журналу подій або щоденника операцій, необхідно зробити наступне:
Створіть нове зображення з назвою «CEL».
Тип зображення виберіть Chronologic Event List.
Як шаблон виберіть Process picture.
Після того, як Ви відкриєте нове пусте зображення, зайдіть в меню Control elements. Тут знаходяться елементи управління CEL. Додайте необхідні елементи управління на зображенні і збережіть його. За допомогою команди Default в меню Control elements Ви можете створити стандартне зображення CEL одним клацанням миші.
Профілі. Використання профілів дозволяє користувачеві зберігати налаштування фільтра, які були змінені в режимі Runtime. Елементи керування для настройки профілів знаходяться в меню Control elements. Відкрийте підменю Profiles в меню Control elements. Виберіть елемент Save і розмістіть його на Вашому зображенні, потім елемент Delete. Обидва елементи – текстові кнопки.
Виберіть елемент Profile і розмістіть його на зображенні. Елемент Profile – комбіноване вікно. У режимі Runtime цей елемент буде відображатися висотою одного рядка, незалежно від того, як Ви будете його розтягувати. Заввишки елемента в редакторі Ви визначаєте тільки максимальну висоту відкритого списку (тобто якщо він містить кілька записів).
Переключення зображення CEL. У параметрах налаштування функції Picture switch, яка відкриває наше зображення, для нього можна встановити фільтри. Це дає Вам можливість використовувати для одного зображення декілька функцій, які мають різні опції фільтру. У списку, виберіть функцію Picture switch і потім зображення CEL. У фільтрі діалогового вікна Ви можете вибрати, які дандані повинні відображатися. Діалогове вікно містить п'ять вкладок. Вкладка Project доступна, тільки якщо в робочому просторі знаходяться декілька проектів.
Вкладка Filter. На першій вкладці Filter, відповідно до логічними критеріями можуть бути відфільтровані системні повідомлення.
Case sensitive визначає чутливі до регістру імена змінної.
With filter dialog відкриває цей діалог у режимі Runtime.
Stopped відкриває список в зупиненому стані, тобто в той час коли список відкритий, ніякі нові повідомлення не будуть автоматично додані.
Entries from memory. Тільки відображають системні повідомлення з файлу CEL.BIN.
Entries from file відображають всі знайдені системні повідомлення.
max. number обмежує число відображених повідомлень.
Display in relative times (relative to selected entry) Всі дані відображаються за часом. Вибрані дані автоматично отримують тимчасову мітку 0. Group фільтрує за сигнальними групам. Class фільтрує за сигнальними класам. Для нашого прикладу нам необхідно зробити маленькі зміни.
Вкладка Time. Ця вкладка дозволяє здійснити установку опцій фільтра часу. Тут є дві опції Time format і Filter type. Доступні наступні опції фільтру для Time format: Абсолютний час. Дозволяє задати два пункти часу. В діапазоні часу між цими двома пунктами часу будуть відображатися всі повідомлення. Відносний час. Дозволяє задати проміжок часу. Будуть відображатися всі повідомлення, починаючи з поточного часу (відкриття зображення в режимі Runtime) до певного проміжку часу. З дня. У поточний день з певного часу. Від місяця. У поточному місяці з певного дня. Від року. У поточному році з певного дня. Параметри налаштування в Filter type впливають на зовнішнє поява діалогового вікна, яке відкривається в режимі Runtime. Доступні наступні опції фільтру With filter dialog: За замовчуванням. У режимі Runtime з'являється стандартний фільтр (як в редакторі). Час – 15 хв. У режимі Runtime замість стандартного фільтру відображається календар короткого огляду (якщо потрібно з віссю часу).
Час – рік Час, відносне. У режимі Runtime замість стандартного фільтру відображається фільтр для вибраного проміжку часу. Час, абсолютне. У режимі Runtime замість стандартного фільтру надається можливість вибрати два пункти часу. Пакети. У режимі Runtime замість стандартного фільтру надається можливість вибору пакетів.
Вкладка Text. Ця вкладка дозволяє здійснити установку опцій фільтра Text. Переконайтеся, що опція All активізована.
Вкладка Entry in the list. Ця вкладка дозволяє визначити, які стовпці повинні бути відображені в списку. Активуйте стовпець User text. У поле на задньому тлі Ви можете визначити довжину кожного стовпця. Змініть довжину на 50 символів.
Вкладка Project. Ця вкладка дозволяє здійснити установку опцій фільтра проекту. Тут Ви можете вибрати одночасно кілька проектів. Конфігурація журналу подій. Конфігурування CEL проводиться в проектних властивості в розділі CEL configuration.
Стиль вікна CEL. Доступні такі опції:
No header. У режимі Runtime відображення CEL без заголовка.
Fixed header. відображення CEL з фіксованим заголовком.
Operable header. У режимі Runtime відображення CEL здійснюється за чинним заголовком. У режимі Runtime Ви можете пересувати стовпці, змінювати їх ширину і сортувати за певним порядком.
CEL в режимі Runtime. Відкрийте режим Runtime. Перейдіть в CEL.
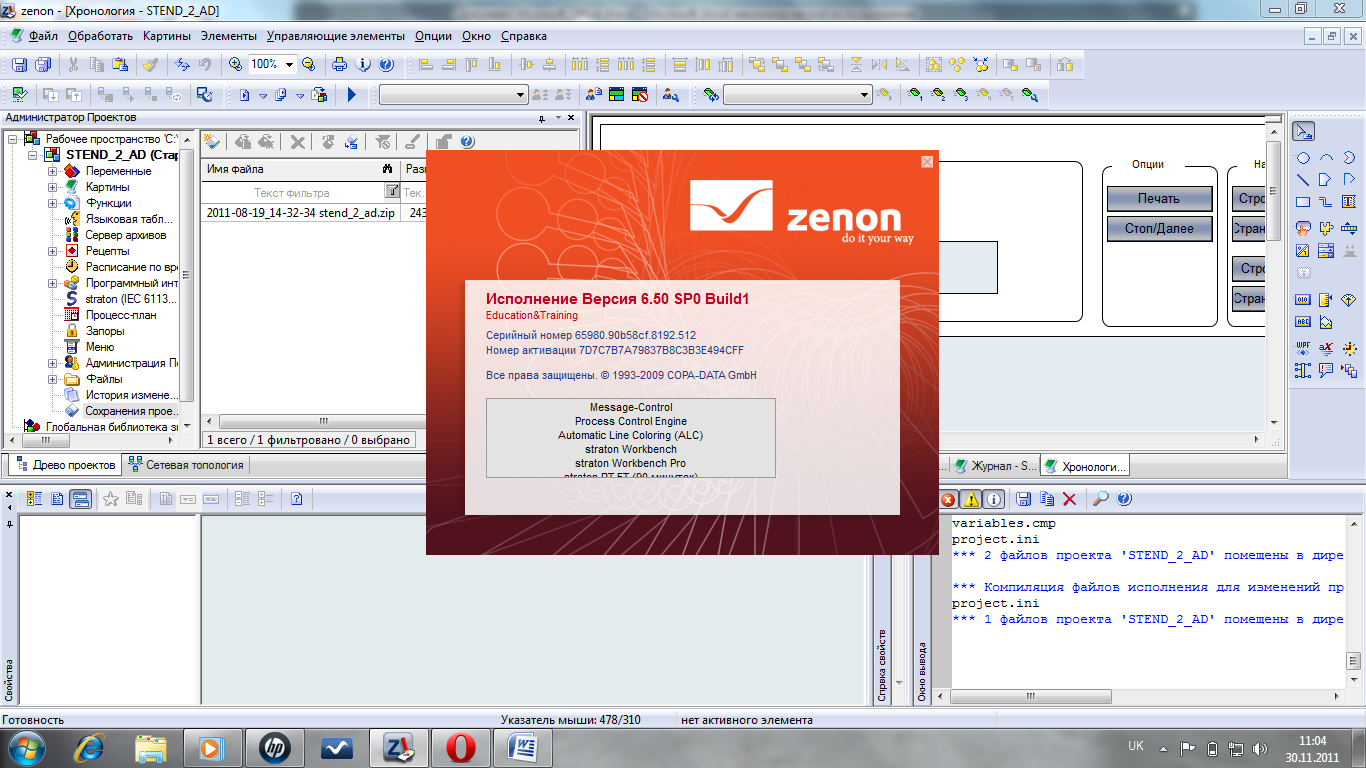
Рисунок 5.16 – Вид вікна проекту при запуску емулятора Runtime
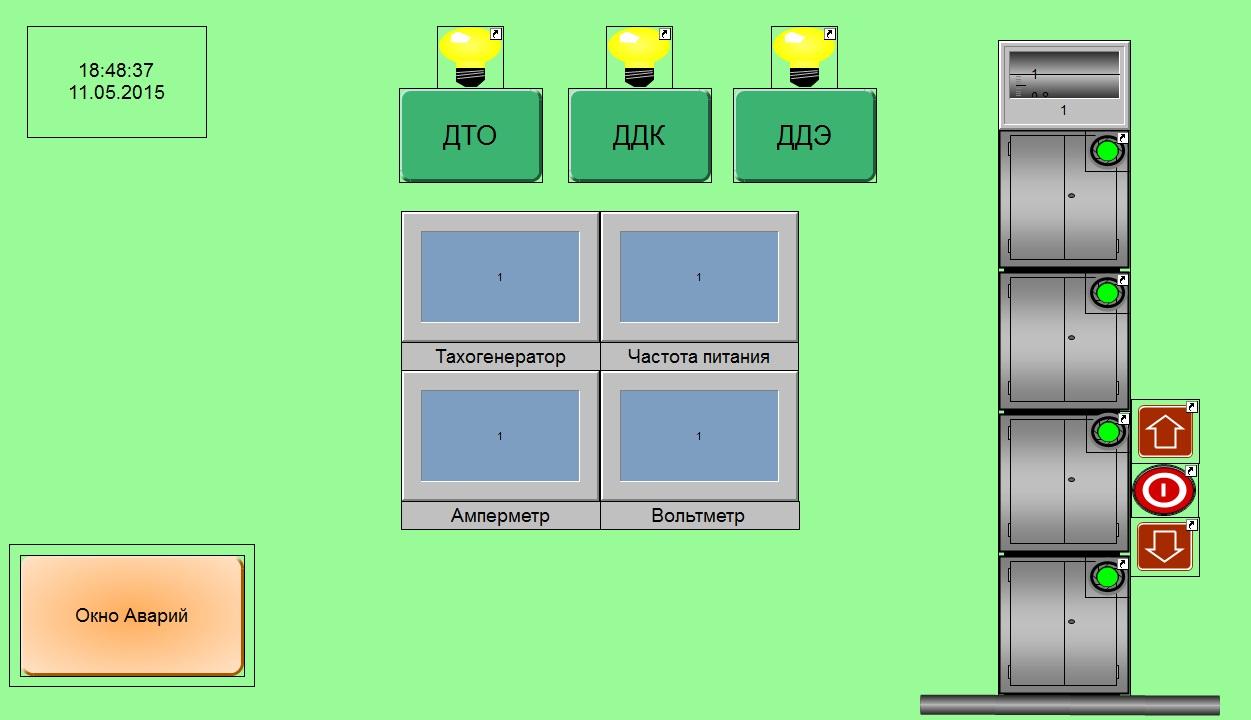
Рисунок 5.17 – Вікно робочого проекту системи
5.3 Розробка програми керування фізичною моделлю ліфта
Для розробки програми керування в SCADA-системі zenon було обрано драйвер OPC2CLI32_OPC_C. Далі підключаємо в нашому випадку до ноутбуку через автоматичний перетворювач інтерфейсів USB/RS-485 ОВЕН АС4 обраний раніше модуль дискретного виводу ОВЕН МУ110–16Р та підвантажуємо в обраний драйвер його змінні. Для цього в SCADA-системі zenon обираємо Переменные – Драйвер, та правою кнопкою миші по обраному драйверу і вибираємо Конфигурация драйвера далі Browser і з графи Server Addressspace в графу Client Addressspace натискаючи Add переносимо необхідні змінні. Тепер прив’язуємо наші змінні до фізичної моделі ліфта в довільному порядку. Ті ж самі дії проводимо для модуля дискретного вводу ОВЕН МУ110–16Д. Обрані зміні наведено в таблиці 5.1.
Таблиця 5.1 – Зміні OPC2CLI32_OPC_C драйвера
|
№ |
Змінна |
Елементи прив’язки |
|
1 |
Com4/MV110_16D(8bit adr=0)/Input1/r.Cn |
КП1 |
|
2 |
Com4/MV110_16D(8bit adr=0)/Input2/r.Cn |
КП2 |
|
3 |
Com4/MV110_16D(8bit adr=0)/Input3/r.Cn |
КП3 |
|
4 |
Com4/MV110_16D(8bit adr=0)/Input4/r.Cn |
КП4 |
|
5 |
Com4/MV110_16D(8bit adr=0)/Input5/r.Cn |
КК1 |
|
6 |
Com4/MV110_16D(8bit adr=0)/Input6/r.Cn |
КК2 |
|
7 |
Com4/MV110_16D(8bit adr=0)/Input7/r.Cn |
КК3 |
|
8 |
Com4/MV110_16D(8bit adr=0)/Input8/r.Cn |
КК4 |
|
9 |
Com4/MV110_16D(8bit adr=0)/Input9/r.Cn |
ДП1 |
|
10 |
Com4/MV110_16D(8bit adr=0)/Input10/r.Cn |
ДП2 |
|
11 |
Com4/MV110_16D(8bit adr=0)/Input15/r.Cn |
ДП3 |
|
12 |
Com4/MV110_16D(8bit adr=0)/Input16/r.Cn |
ДП4 |
|
13 |
Com4/MV110_16D(8bit adr=0)/Input11/r.Cn |
ДТЗ |
Продовження таблиці 5.1
|
14 |
Com4/MV110_16D(8bit adr=0)/Input12/r.Cn |
ДДПз |
|
15 |
Com4/MV110_16D(8bit adr=0)/Input13/r.Cn |
ДДПот |
|
16 |
Com4/MV110_16D(8bit adr=0)/Input14/r.Cn |
ДДК |
|
17 |
Com4/MU110-16RK(8bit adr=16)/Channels1/r.OE |
КМ1 |
|
18 |
Com4/MU110-16RK(8bit adr=16)/Channels2/r.OE |
КМ2 |
|
19 |
Com4/MU110-16RK(8bit adr=16)/Channels3/r.OE |
КМ3 |
При розробці програми керування фізичною моделлю ліфта використовувався редактор графічних екранних форм і редактор програм на віртуальній мові Techno LD. Програму керування було розподілено на підпрограми «Відчинення дверей», «Зачинення дверей», «Рух кабіни вгору», «Рух кабіни вниз», «Зупинка з уповільненням» розроблені в SCADA-системі zenon 6.51 на віртуальній мові Techno LD. наведені в додатках А, Б, В.
Висновки до розділу
В даному розділі було обґрунтоване програмне забезпечення для комп’ютеризації фізичної моделі ліфта та проведена розробка інтерфейсу системи візуалізації та керування для лабораторної установки ліфту.
