
- •Рисование кривых Безье
- •Инструмент 3 Point Curve (3-х точечная кривая)
- •Инструмент Artistic Media (Живопись) Режимы инструмента Artistic Media (Живопись)
- •2.1.4.2. Режим Preset (Заготовка)
- •2.1.4.3. Режим Brush (Кисть)
- •2.1.4.4. Режим Sprayer (Пульверизатор)
- •2.1.4.5. Режим Calligraphic (Каллиграфия)
- •2.1.4.6. Режим Pressure (с нажимом)
Инструменты рисования в CorelDRAW X5
Прежде, чем приступить к изучению создания линий, необходимо изучить основные термины, применяемые при прорисовке линий. Это термины — узел и сегмент.
Узел — это точка на плоскости изображения, фиксирующая положение одного из концов сегмента.
Сегмент — это часть линии, соединяющая два смежных узла.
Узел изображается как маленький квадратик на линии. В зависимости от назначения узла и условий его создания он может отличаться по размерам от другого узла. Например, начальный узел отображается квадратиком немного большего размера, чем остальные. Это необходимо для того, чтобы помочь пользователю отличить узлы по их внешнему виду. В замкнутой линии узлов создается столько же, сколько создано сегментов. В незамкнутой линии — на один узел больше.
Рисование кривых
Перед рисованием убедитесь, что из команды View → Snap to Objects(Вид → Привязать к объекту) сброшен флажок. Если флажок не сброшен, то создаваемые объекты будут «примагничиваться» к существующим объектам. Для сброса или установки флажка выполните щелчок по указанной команде.
Для рисования кривых линий имеется несколько инструментов
Инструмент
Freehand
(Свободная рука) (![]() ).
).
Указатель мыши при этом принимает
следующий вид (![]() ).
При этом траектория перемещения указателя
мыши преобразовывается в кривую. Узлы
и сегменты линии при этом формируются
автоматически в соответствии с опциями
настройки данного инструмента.
).
При этом траектория перемещения указателя
мыши преобразовывается в кривую. Узлы
и сегменты линии при этом формируются
автоматически в соответствии с опциями
настройки данного инструмента.
Кривая линия создается очень просто — установите указатель мыши в точку, которая будет являться начальной при рисовании кривой, нажмите левую клавишу мыши и, не отпуская ее, нарисуйте кривую линию. Кривая будет создаваться по траектории перемещения мыши. Отпустите мышь.
Качество линий, созданных таким образом,
как правило, отличаются плохим качеством
и нуждаются в дальнейшей доработке,
например, инструментом Shape(Форма) (![]() ).
С помощью этого инструмента можно
достаточно неплохо поправить созданную
кривую. Для работы с инструментомFreehand(Свободная
рука) необходимо иметь хорошую (не
«загнанную») мышь.
).
С помощью этого инструмента можно
достаточно неплохо поправить созданную
кривую. Для работы с инструментомFreehand(Свободная
рука) необходимо иметь хорошую (не
«загнанную») мышь.
Несмотря на то, что качество прорисовки кривых этим инструментом оставляет желать лучшего, это вовсе не означает, что этим инструментом можно пренебрегать. После прорисовки кривой и отпускания левой клавиши мыши, происходит автоматическое исправление «дрожания» кривой. То есть если при прорисовке кривой в результате дрожания вашей руки (а также неровной поверхности стола, плохого качества мыши и так далее) происходят мелкие поперечные «вихляния» кривой, то потом эти «вихляния» автоматически устраняются. Конечная кривая выглядит уже как более или менее приличная фигура или часть фигуры.
Для регулировки сглаживания «вихляния» кривой линии на панели Property Bar(Панель свойств) имеется специальная опция —Freehand Smoothing(Ручное сглаживание) — при нажатии на которую открывается ползунок. По умолчанию бегунок на ползунке установлен в наибольшую позицию100.Но при желании уровень сглаживания можно изменить. Диапазон сглаживания от0 до 100. При установке бегунка в положение 0 сглаживания не происходит совсем и нарисованная кривая остается с эффектом «вихляния» мыши. Так как ситуации при создании изображения могут быть разные, то, возможно, в некоторых случаях это именно то, что вам нужно.
При прорисовке кривой ее всегда можно исправить, если вы еще не отпустили левую клавишу мыши. Для этого необходимо нажать и удерживать клавишу Shift и повторить траекторию мыши в обратном направлении. После этого можно отпустить клавишу Shiftи перерисовать кривую. Повторить траекторию вовсе не означает следовать кривой линии пиксель в пиксель. Достаточно очень близко повторить траекторию кривой.
Несмотря на то, что такая возможность автостирания кривой имеется, но все-таки пользоваться ей не очень удобно по нескольким причинам: во-первых, начальный сегмент все равно остается и поэтому невозможно начать рисовать кривую с самого начала; во-вторых, после автостирания место продолжения кривой обычно заметно и поэтому выглядит не очень красиво.
Очень похожим инструментом для прорисовки
кривых является инструмент Smart
Drawing(Авторисование) (![]() ).
После отпускания левой клавиши мыши
происходит такое же автоматическое
сглаживание кривой линии. Указатель
мыши при этом принимает вид (
).
После отпускания левой клавиши мыши
происходит такое же автоматическое
сглаживание кривой линии. Указатель
мыши при этом принимает вид (![]() ).
).
Инструмент —
Polyline
(Полилиния) (![]() ).
).
После выбора этого инструмента указатель
мыши принимает вид (![]() ).
Если инструментFreehand(Свободная рука) рисует только одну
кривую, то есть после отпускания левой
клавиши мыши процесс рисования кривой
прекращается, то при использовании
инструментаPolyline(Полилиния) при отпускании левой клавиши
мыши процесс рисования кривой не
прекращается — заканчивается рисование
лишь участка кривой, но можно продолжить
рисовать прямую или кривую. Для прекращения
рисования необходимо или дважды щелкнуть
левой клавишей мыши, или нажать на
клавишуSpacebar(Пробел) на
клавиатуре.
).
Если инструментFreehand(Свободная рука) рисует только одну
кривую, то есть после отпускания левой
клавиши мыши процесс рисования кривой
прекращается, то при использовании
инструментаPolyline(Полилиния) при отпускании левой клавиши
мыши процесс рисования кривой не
прекращается — заканчивается рисование
лишь участка кривой, но можно продолжить
рисовать прямую или кривую. Для прекращения
рисования необходимо или дважды щелкнуть
левой клавишей мыши, или нажать на
клавишуSpacebar(Пробел) на
клавиатуре.
По умолчанию кривая линия, так же, как и все остальные фигуры рисуется линией толщиной Hairline(Волосяная линия). Если толщину линии необходимо изменить, то открывается списокOutline Width(Толщина контура) (Рис. 20) на панелиProperty Bar (Панель свойств) илиWidth(Ширина эскиза) на вкладкеOutline(Контур) в докереObject Properties(Свойства объекта).
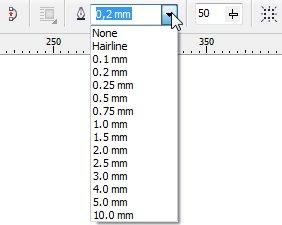
Рис. 20. Выбор толщины линии
Стиль линии выбирается в списке Outline Style Selector(Выбор стиля контура) (Рис. 21) на панелиProperty Bar (Панель свойств) илиStyle(Эскиз стиля) на вкладкеOutline(Контур) в докереObject Properties(Свойства объекта).
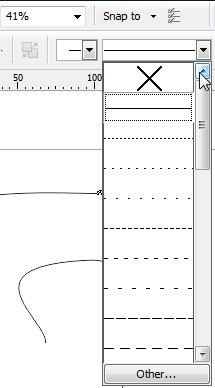
Рис. 21. Выбор стиля кривой линии
Так как мы еще не изучали вопросы заливки, то, забегая вперед, отметим — замкнутые кривые линии можно заливать любым цветом. Это относится не к самому цвету кривых, а к той области, которую они ограничивают. Саму кривую можно заливать только как контур. По умолчанию область, ограниченную незамкнутой кривой линией залить нельзя — программа требует замкнуть открытую кривую. Это можно сделать многими способами. Например:
В докере Object Properties (Свойства объекта) имеется вкладка Curve (Кривая), в которой имеется индикатор Close Curve (Закрыть кривую). При установке в этом индикаторе флажка и нажатия на кнопку Apply (Применить), кривая будет замкнута. Кривая замыкается следующим образом — соединяются прямой линией начальный и конечный узлы кривой;
При выделении кривой линии
на панели Property
Bar
(Панель свойств) становится доступной
кнопка Auto-Close
Curve
(Авто-закрывающаяся кривая) (![]() ).
При щелчке по этой кнопке кривая
замыкается описанным выше способом.
).
При щелчке по этой кнопке кривая
замыкается описанным выше способом.
Наконец, рассмотрим специальное средство для соединения незамкнутой кривой с помощью команды Arrange→Join Curves(Компоновать → Соединить кривые). В версии CorelDRAW X5 работа по объединению кривых принципиально изменилась, причем, возможно, не в лучшую сторону. После щелчка по указанной команде в ней появляется флажок и автоматически открывается докерJoin Curves(Соединить кривые). В счетчикеGap tolerance(Допуск промежутка) нужно установить примерное расстояние между соединяемыми узлами на кривой (во всех предыдущих версиях нужно было просто выделить одну или две объединяемые кривые, что было намного проще). В списке над этим счетчиком выберите способ соединения узлов:
Extend—расширение. Соединение узлов прямыми линиями.
Chamfer—фаска. Соединение узлов прямыми линиями со слегка срезанными углами.
Fillet—скругление. Соединение узлов гладкой кривой.
Bezier Curve—кривая Безье.Соединение узлов с помощью кривой Безье. Траектория кривой определяется траекториями соединяемых узлов.
Этим способом можно соединить узлы не только у одной кривой, но сразу у 2-х, соединив их в одну замкнутую кривую (Рис. 22 и Рис. 23).
Примечание: когда на одном занятии я сказал: «А сейчас мы будем изучать кривые Безье», один товарищ тут же переспросил: «Без чего?».
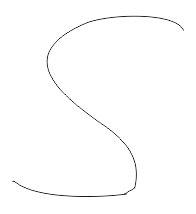
Рис. 22. Исходная кривая
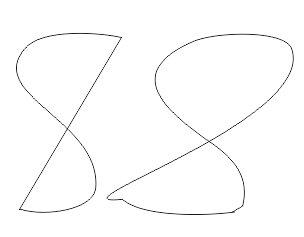
Рис. 23. Замыкание кривых
На рисунке (Рис. 24) показаны 2 исходные кривые (справа) и соединенная кривая методом Extend. Замкнутую кривую можно заливать цветом, градиентом, текстурой и т. д. Не замкнутую кривую по умолчанию заливать нельзя. Для заливки незамкнутых кривых сначала нужно разрешить такую заливку.
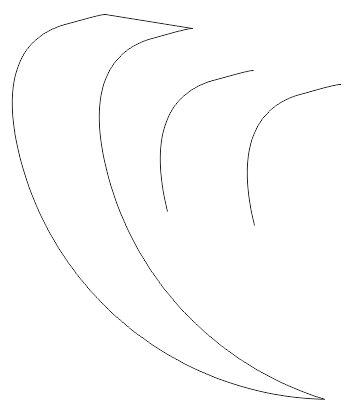
Рис. 24. Объединение 2-х кривых
Для заливки незамкнутой кривой линии имеется специальная возможность — с помощью опции Fill open curves(Заливать открытые кривые). Эта опция находится на узлеDocument →General(Документ → Общее) диалогового окнаOptions(Опции). После установки флажка в указанном индикаторе незамкнутую кривую можно заливать так же, как и любой замкнутый объект. Контур кривой при этом будет незамкнут и будет показывать границы данной кривой (Рис. 25 и Рис. 26).
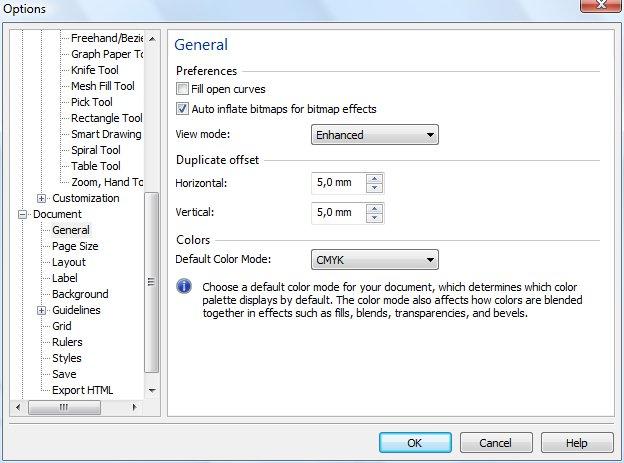
Рис. 25. Настройка опции для заливки незамкнутой кривой линии
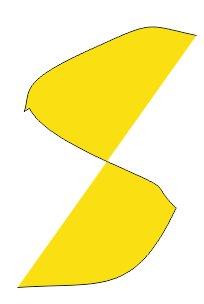
Рис. 26. Залитая незамкнутая кривая
Рисование кривых Безье
Кривые Безье называются в честь французского математика Пьера Безье, который разработал формулы, по которым рисуются эти кривые. При создании кривой на самом деле создается кривая третьей степени, описываемая уравнением:
![]()
где 0 ≤ t≤ 1.
В отличие от кривой, созданной инструментом
Freehand(Свободная
рука), кривая Безье всегда создается
гладкой. У нее нет случайных изгибов,
связанных с плохой мышью или нетвердой
рукой при ее рисовании. Для рисования
кривой Безье имеется специальный
инструмент, который так и называется —Bezier(Кривая
Безье) (![]() ).
После выбора данного инструмента
указатель принимает следующий вид (
).
После выбора данного инструмента
указатель принимает следующий вид (![]() ).
).
Несмотря на то, что и при рисовании кривой Безье не всегда получается желаемый результат, недостатки рисования всегда можно устранить, применив впоследствии инструмент Shape(Форма), и исправив некоторые недостатки.
Рисование кривой Безье начинается с создания исходной точки. Для этого определите точку, с которой нужно начинать кривую и установите в ней указатель мыши. Нажмите на левую клавишу мыши и протяните его в произвольном направлении. После этого появится исходная точка, от которой пропорционально в две разные стороны расходятся лучи из пунктирных линий. Одна линия направлена в сторону перемещения указателя мыши, а вторая — в обратном ей направлении. На концах каждой пунктирной линии будет находиться небольшой узел. В точке, из которой начиналось построение пунктирных линий, будет находиться узел большего размера (Рис. 27). После построения кривой Безье все пунктирные линии исчезнут, так как они нужны только для прорисовки самой кривой и больше ни для чего.
Так как обе пунктирные линии вырисовываются одинаково, то возникает вопрос — а в какую же сторону тянуть указатель мыши? Указатель мыши необходимо тянуть в ту сторону, в которой мы собираемся рисовать кривую. В данном случае, мы будем тянуть указатель мыши вверх и вправо.

Рис. 27. Первый шаг создания кривой Безье
Длина нарисованной пунктирной линии должна соответствовать величине изгиба кривой. Поэтому если величина изгиба кривой должна быть большой, то длина пунктирной линии также должна быть большой. Если величина изгиба кривой должна быть небольшой, то длина пунктирной линии должна быть также небольшой.
Если вы создали длинные пунктирные линии, но еще не отпустили мышь, то длину линий можно уменьшить. Для этого нужно просто пройти указателем мыши по созданной траектории. То есть здесь будет работать принцип автостирания и длина пунктирной линии (как и ее противоположной пунктирной линии) уменьшится.
Если направление пунктирной линии вас не устраивает, то есть вы решили строить кривую Безье под другим углом, то просто вращайте мышью и две пунктирные линии будут следовать за указателем мыши, оставаясь, по-прежнему прямыми пунктирными линиями.
После того, как пунктирные линии будут созданы нужной длины и наклона, можно отпустить мышь.
Для создания первого сегмента кривой Безье необходимо установить указатель мыши вне пунктирных направляющих. Например, в нашем примере эта точка установлена примерно по горизонтали справа от центральной исходной точки (Рис. 28). Щелкните в этой точке левой клавишей мыши. После этого будет нарисована кривая Безье, которая соединяет центральную исходную точку и последнюю точку, созданную вами. Пока вы будете удерживать мышь видно, что пунктирные линии еще не исчезли, но кривая уже создана. Отпустите мышь.
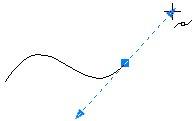
Рис. 28. Второй шаг создания кривой Безье
После того, как вы отпустите мышь, пунктирные линии исчезнут и останется только сама кривая Безье, у которой имеются два узла: первый находится в точке, которая только что являлась центральной точкой; второй находится в точке, созданной вами последней (Рис. 29). Кривую можно продолжить и дальше.

Рис. 29. Окончательный вид кривой Безье
При этом стартовая точка на кривой всегда больше остальных точек на этой кривой, хотя Вы имеете право изменить положение стартовой точки на кривой (см. ниже).
Если вид сегмента кривой Безье вас не устраивает, то его можно изменить, независимо от того, отпустили вы уже левую клавишу мыши или нет, нарисовали вы следующий сегмент (сегменты) или нет. Если вы нарисовали следующий сегмент, то вид кривой можно впоследствии можно исправить с помощью, например, инструмента Shape(Форма). Эту возможность мы будем изучать позже. Сейчас мы рассмотрим возможность исправление вида кривой сразу же, как только мы создали сегмент кривой.
Установите указатель мыши на последнем узле сегмента кривой. Нажмите на левую клавишу мыши и начинайте смещать указатель мыши в любую сторону. Немедленно начнется создание новых направляющих пунктирных линий, а созданный сегмент кривой начнет искривляться (Рис. 30). При этом новый вид кривой будет выглядеть четче, чем ранее созданный сегмент кривой Безье. Вы можете вращать или изменять другим способом указатель мыши, но, не отпуская мышь. Если вы определили новый вид кривой, то можно отпустить мышь. После этого старый сегмент кривой будет удален, а новый сегмент будет окончательно перерисован. Если и этот вид вас не устраивает, то можете продолжить свои изыскания.
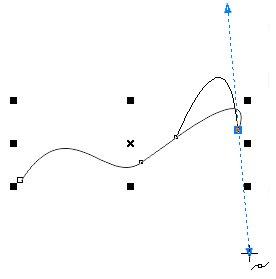
Рис. 30. Изменение формы кривой Безье при рисовании
Следующий сегмент кривой будет создаваться на основе созданных вами направляющих линий в предыдущем сегменте.
Если следующий сегмент кривой создан в виде прямой (возможно, случайно), то эту прямую можно превратить в кривую описанным выше способом.
При создании кривой Безье указатель
мыши может изменять свои значки. В
конечной точке он всегда имеет вид
угловой стрелки (![]() ),
в отличие от всех остальных точек на
кривой (
),
в отличие от всех остальных точек на
кривой (![]() ).
Если кривая осталась незамкнутой, а Вы
решили работать с другим инструментом,
то после возврата к этой незаконченной
кривой на обоих крайних узлах будет
отображаться угловая стрелка. Если
щелкнуть мышью по стартовому узлу
(который всегда больше всех остальных
узлов на кривой), то стартовый и конечный
узлы на незамкнутой кривой поменяются
местами.
).
Если кривая осталась незамкнутой, а Вы
решили работать с другим инструментом,
то после возврата к этой незаконченной
кривой на обоих крайних узлах будет
отображаться угловая стрелка. Если
щелкнуть мышью по стартовому узлу
(который всегда больше всех остальных
узлов на кривой), то стартовый и конечный
узлы на незамкнутой кривой поменяются
местами.
