
анимация
.pdf
24Часть I.. Анимация
Эта глава называется «Традиционная анимация» не только потому, что она расска зывает о привычной опытным пользователям покадровой анимации в Photoshop, — есть и другая причина. Режим покадровой анимации наиболее близок к настоящей анимации, известной нам десятилетиями, когда художники создавали мультипли кацию, рисуя отдельные кадры мультфильма.
Безусловно, в XXI веке существует множество способов облегчить работу худож ника. Уже не обязательно рисовать каждый кадр с чистого листа или копировать предыдущий кадр с помощью копировальной бумаги или прозрачной кальки. Компьютерныетехнологиидаютвозможностькопироватьизображенияиизменять их, тем самым позволяя избежать ненужного утомительного труда. Однако суть остаётся прежней: анимация состоит из отдельных кадров и каждый из них нужно каким-то образом создать.
В простейшем (и труднейшем) случае каждый кадр будет рисоваться вручную. Если же заручиться помощью компьютерных технологий, то задача сильно упро стится: мы сможем воспользоваться автоматическими средствами во многих си туациях и сэкономить много сил и времени.
Начнём с самого простого примера и способа работы. Предположим, что нам необхо димо создать простейший анимированный пример. Пусть это будет светофор с ме няющимися огнями — красный, жёлтый, зелёный, снова жёлтый и т. д. Попробуем понять, что потребуется для решения этой задачи, а затем и воплотить её в жизнь.
Покадровая анимация
Итак, мы уже выяснили, что нам потребуется минимум четыре отдельных изобра жения для того, чтобы создать анимированную картинку светофора: на нём долж ныменятьсяцветныеогни,азначит,нужныотдельныекартинки-кадры,накоторых будут гореть разные цвета светофора.
Схематически нашу анимацию можно представить в виде последовательности от дельных картинок. Подобные схемы, напоминающие комиксы, называются раскадровками, их практически всегда создают профессионалы перед тем, как снимать фильмилирисоватьмультфильм.Толькоспомощьюраскадровокможнополучить правильное представление о том, что должно происходить в ролике, а стало быть — что нужно сделать для того, чтобы получился ролик.
Составим такую предельно схематичную раскадровку (рис. 1.1).
Как вы видите, нам потребуется четыре кадра, при этом второй и четвёртый, по сути, одинаковые и их можно просто скопировать. В результате нам нужно сделать всего три кадра, то есть работы совсем немного.
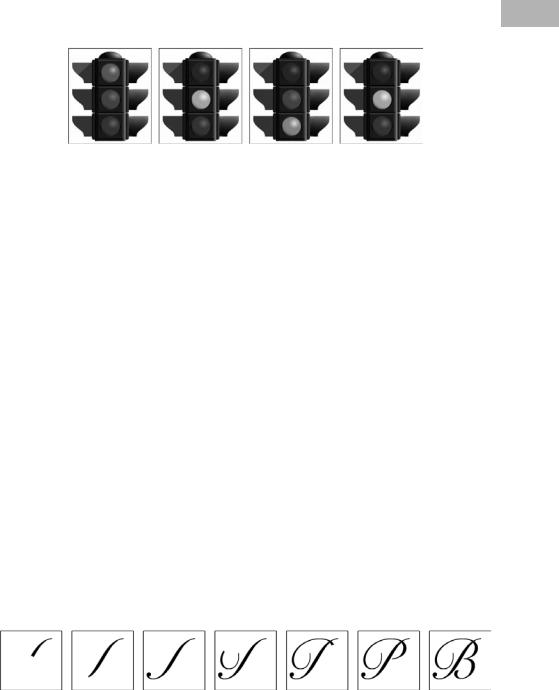
Глава 1.. Традиционная анимация 25
Рис. 1.1. Раскадровка анимационного ролика со светофором
Здесь следует отметить, что мы создаем самый примитивный ролик из возможных, в котором будет всего четыре кадра. Если бы мы стремились добиться максималь ной реалистичности ролика, необходимо было бы выполнить гораздо больше ра боты. Прежде всего огни светофора зажигаются и гаснут не моментально, поэтому потребовалось бы несколько промежуточных кадров при смене огней, в каждом из которых один сигнал угасал, а второй — зажигался. Кроме того, если посмотреть на настоящий светофор, то мы увидим, что во втором кадре должно гореть два сигнала: красный и жёлтый, а в четвёртом — только жёлтый. Но ещё раз повторю: мы создаём самый простой ролик, пусть даже он будет немного неточным.
Такие же раскадровки следует делать для любого сравнительно сложного ролика (а на нашем уровне знаний любой ролик — сравнительно сложный). Позже, при обретя некоторый опыт, вы сможете планировать несложные ролики в уме, просто представляясебепоследовательностькадров,котораянеобходимадляегосоздания. Для более сложных роликов всё равно потребуется раскадровка на бумаге или в компьютере, чтобы не запутаться.
Рассмотрим ещё один пример несложной анимации, который мы также попробуем выполнить чуть позже в этой главе. Предположим, что мы хотим создать аними рованный ролик с надписью, которая как бы пишется прямо у нас на глазах. Не бу дем рисовать карандаш или ручку, которая пишет надпись, — ограничимся только появляющимися линиями. Опять-таки для каждого кадра потребуется отдельное изображение, которое предстоит каким-то образом нарисовать. На рис. 1.2 показана довольно подробная раскадровка того, каким образом будет писаться в нашем ролике одна буква.
Рис. 1.2. Раскадровка анимационного ролика с буквой
Каквывидите,раскадровканадписидовольноподробнаяидажепохожанаготовую анимацию.Однаконампотребуетсягораздобольшекадровдлятого,чтобыанимация

26Часть I.. Анимация
выглядела плавной и красивой. Раскадровка же здесь нужна в первую очередь для того, чтобы мы не забыли, какие штрихи будут писаться (рисоваться) в первую очередь, а какие — во вторую.
Итак, сделать эти два ролика совсем несложно — нужно лишь создать отдельные кадры, из которых они состоят. В случае со светофором это будет всего три кадра (одинизкоторыхнужноскопировать),длянадписижепотребуетсябольшекадров, однако здесь разница скорее в объёме работы, а не в её принципе.
Пример со светофором проще ещё по одной причине: взяв за основу имеющееся (или созданное) изображение светофора, мы можем изменять его, а не рисовать каждый кадр заново. Чтобы огни светофора загорались и гасли, нужно всего лишь использовать операции коррекции яркости и цвета, изменяя оригинальное изоб ражение. По этой причине мы начнём именно с данного примера. Но прежде нам необходимо будет познакомиться с теми механизмами Photoshop, которые обе спечивают работу с анимацией.
Палитра Animation (Анимация)
В новых версиях Adobe Photoshop делается большой упор на настройки интерфей сов, которые вы можете выбирать в зависимости от вида выполненной работы. По умолчанию Photoshop работает в режиме Essentials (Основные), который ото бражает самые используемые палитры. Однако с помощью подменю Window Workspace (Окно Рабочие пространства) можно переключить его в режимы, опти мизированные для других операций: рисования, обработки фотографий и т. д.
К сожалению, у Photoshop нет специального режима для создания анимации. Мы можемвоспользоватьсярабочимпространствомMotion(Движение)илипросто включить отображение палитры Animation (Анимация), выбрав одноименную ко манду в меню Window (Окно) (рис. 1.3). По умолчанию палитра Animation (Анима ция) отображается в нижней части экрана, под окном документа.
Как видите, мы начали работу с исходного изображения светофора. Теперь нам предстоитсоздатьчетырекадраанимации,вкаждомизкоторыхизображениебудет изменено таким образом, чтобы один из огней светофора горел, а остальные — нет.
Каким же образом создать новые кадры? Для этого нам потребуются инструменты, предлагаемые палитрой Animation (Анимация) (рис. 1.4).
Сейчас в нашем документе есть только один кадр — он обозначен цифрой 1 и длит ся 0 секунд. Это, конечно же, не значит, что он вообще не будет отображаться, даже если у него установлена нулевая длительность. Кадры с нулевой длительностью
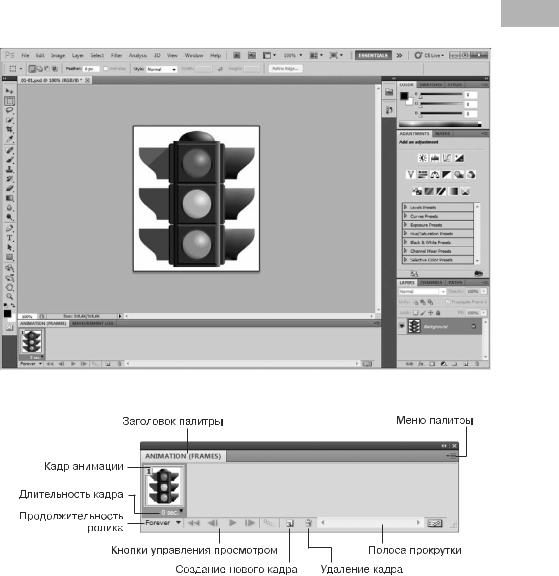
Глава 1.. Традиционная анимация 27
Рис. 1.3. Окно Adobe Photoshop c отображаемой палитрой Animation (Анимация)
Рис. 1.4. Палитра Animation (Анимация)
отображаются с максимальной скоростью, то есть между ними при воспроизведе нии анимации не делается дополнительных пауз. Строго говоря, это нехорошо, поскольку в этом случае скорость анимации будет разной в зависимости от мощ ностикомпьютера,программы,вкоторойвыпросматриваетеанимированныйфайл, и других факторов. При создании анимации в большинстве случаев имеет смысл задавать какую-то определённую длительность кадра.
Кнопки управления анимацией сейчас заблокированы — нельзя ни запустить вос произведение, ни остановить его, ни воспользоваться перемоткой. Это потому, что
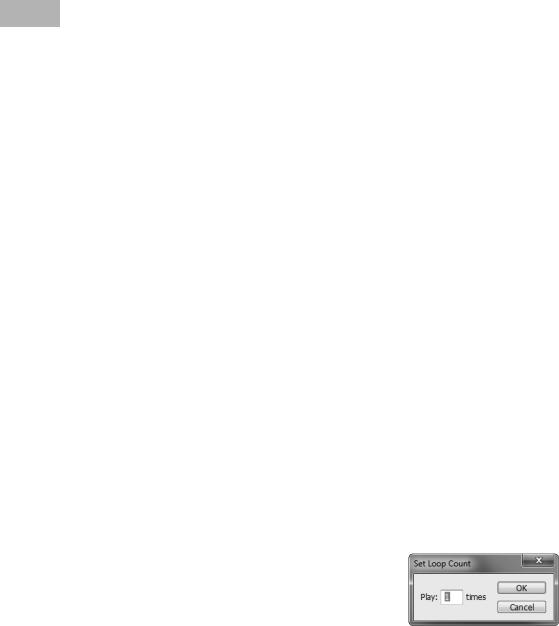
28Часть I.. Анимация
анимации-то, собственно, у нас и нет; есть только один кадр, и проигрывать или перематывать нечего. Эти кнопки станут активными, когда мы добавим новые кадры в документ.
В нижнем левом углу палитры указана продолжительность проигрывания анима ции — по умолчанию установлено значение Forever (Вечно). Это означает, что анимация (когда мы её создадим и нажмём кнопку воспроизведения или когда мы её сохраним в файл и будем просматривать в какой-нибудь программе) будет проигрываться по кругу бесконечно, пока нам не надоест и мы не остановим вос произведение или не закроем окно с анимированным изображением. Если мы на ведём на поле с надписью Forever (Вечно) указатель мыши и задержим на секунду, то во всплывающей подсказке мы увидим, что этот параметр правильно называет ся Select looping options (Выбрать настройки цикличного воспроизведения).
Открыв маленькое меню (для этого нужно щёлкнуть кнопкой мыши на маленькой стрелке-треугольнике рядом с надписью Forever (Вечно) или прямо на надписи), мы сможем выбрать варианты воспроизведения:
Once (Единожды) — в этом случае анимированный фрагмент будет воспроизве дён один раз от начала до конца и потом остановится на последнем кадре;
3 times (Трижды) — как и в первом случае, фрагмент будет воспроизводиться от начала до конца, потом начнётся заново и снова проиграется, а затем проигра ется в третий раз и остановится на последнем кадре;
Forever (Вечно) — как уже было сказано, файл будет воспроизводиться по кругу бесконечно.
Кроме того, в этом же меню можно выбрать команду Other… (Другое…). Много точие в названии команды, как вы, вероятно, знаете, означает, что при её выборе будет отображено диалоговое окно с настройками. В данном случае появится окно, которое называется Set Loop Count (Выбрать ко
личество циклов) (рис. 1.5). В нем можно указать ко личество воспроизведений, например, если вы хотите, чтобы анимация воспроизводилась не один и не три, а пять раз, то в диалоговом окне нужно будет ввести цифру 5.
И, наконец, кнопки создания и удаления кадров, на верное, не нуждаются в особом представлении — их назначение понятно.
Рис. 1.5. Диалоговое окно Set Loop Count (Выбрать количество циклов)
Передтемкакприступитьканимированиюсветофора,следуетпонятьоднуважную вещь об анимации в Photoshop. Есть строго определённый список вещей, которые можно изменять в анимации от кадра к кадру, и выходить за его рамки нельзя. Одной из вещей, которые нельзя делать посреди анимации в одном из кадров, —

Глава 1.. Традиционная анимация 29
рисовать по слою, перекрашивать его, применять к нему коррекцию — иными словами, нельзя изменять пикселы слоя.
Если бы это можно было делать, то наша задача была бы проста: создать несколько кадров, изменить каждый из них таким образом, чтобы все огни светофора, кроме нужного, стали тусклыми — и готово! Но этого делать нельзя, поскольку если мы применим операции коррекции или инструменты рисования к слою в одном кадре, он изменится во всех кадрах и никакой анимации не получится.
Что же делать?
Подумать.
Что мы можем изменять от кадра к кадру в анимации? Вот список разрешённых нам действий:
можно скрывать и отображать отдельные слои документа;изменять настройки слоя и динамические эффекты;перемещать слои в документе;перемещать, скрывать или отображать маски слоя.
Возможно, будет нелишним также перечислить краткий список вещей, которые нельзя делать в отдельных кадрах, даже если очень хочется:
нельзя рисовать по слою, применять к нему эффекты, команды коррекции и любым другим способом изменять его содержимое;
масштабировать слой, увеличивать или уменьшать его, так как на самом деле это изменит его содержимое — при ресамплинге пиксельная информация из менится, поскольку изменится размер изображения;
поворачиватьслой,посколькуопять-такиэтопотребуетресамплингаиизменит содержимое слоя; двигать можно, поворачивать нельзя;
даже если вы работаете не с пиксельным слоем, а со Smart Object (Умным объ ектом) всё равно нельзя его ни поворачивать, ни масштабировать, хотя это и не совсем логично;
удалять или добавлять слои в отдельном кадре; их можно только отображать или скрывать.
Как видите, ограничения довольно жёсткие, хотя в некоторых случаях их легко обойти. Например, чтобы не добавлять слой посреди анимации, можно его просто отобразить. В некоторых случаях придётся подумать над тем, как обойти ограни чение:допустим,вместотогочтобымасштабироватьслой,можноскрытьодинслой (маленький)иотобразитьвторойслой(большой).Этоусложняетработу,поскольку требует её планирования: нельзя просто увеличить или уменьшить слой посреди
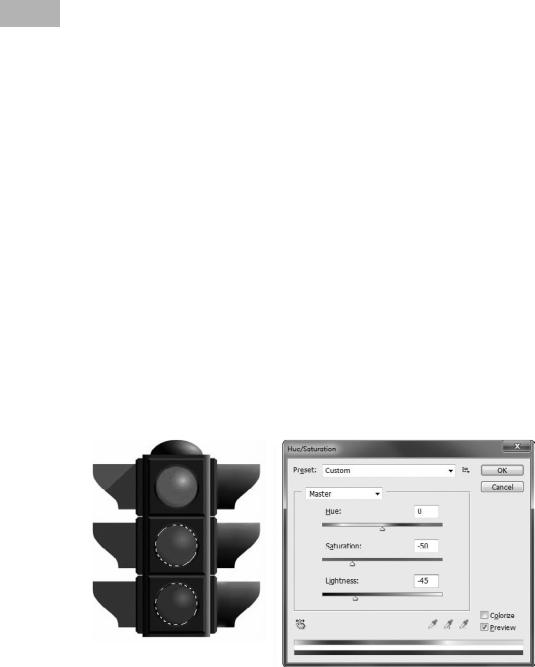
30Часть I.. Анимация
анимации, потребуется скрывать и отображать слои, а это значит, что слои нужно было создать заранее. Планирование анимации очень важно. Если вы заранее создадите все необходимые объекты, анимировать их будет легко. Если же вы бу дете на ходу придумывать, что ещё добавить в анимацию, вы резко увеличите шансы на то, что запутаетесь в объектах и перестанете понимать, что нужно де лать.
Возвращаясь к задаче со светофором, подумаем: если нельзя перекрашивать сиг налы светофора, то что же делать? Ответ прост: нужно создать три слоя, каждый из которых будет перекрашен так, чтобы один из сигналов светофора горел, и ото бражатьихпоочерёдно.Различиеэтогоподходаиперекрашиванияслоёввтом,что содержимое слоёв неизменяетсяот кадра к кадру. Они одинаковые на протяжении всей анимации, просто одни из них видны, а другие нет.
Создадим три слоя в документе (вы помните, что нам нужно четыре кадра, но два из них одинаковые и отображают жёлтый сигнал светофора) и изменим каждый из них таким образом, чтобы на светофоре горел только один сигнал. Для этого потребуется использовать выделение (поскольку мы обрабатываем не всё изобра жение, а только огни светофора), а также цветовую и яркостную коррекции. На рис. 1.6 видно, что я использовал команду Hue/Saturation (Оттенок/насыщен ность), однако это далеко не единственный и, может быть, даже не лучший способ. Всё зависит от особенностей изображения, с которым вы работаете, и от задачи, которую ставите перед собой.
Рис. 1.6. Цветовая коррекция выделенных областей рисунка
В конце работы мы должны получить три слоя в документе (наверное, имеет смысл дать им какие-нибудь осмысленные названия, чтобы не путаться), на каждом из которыхспомощьюцветовойкоррекции«выключено»подваогнясветофора.Внеш ний вид такого документа и палитру Layers (Слои) можно увидеть на рис. 1.7.
