
Labor_Prakt_ch1
.pdf
Кнопка Авторазмер  позволяет построить размер, тип которого автоматически определяется системой в зависимости от того, какие объекты указаны для простановки размера.
позволяет построить размер, тип которого автоматически определяется системой в зависимости от того, какие объекты указаны для простановки размера.
Порядок и способы указания геометрических объектов зависят от того, какой именно размер требуется проставить:
Линейный;
Линейный с обрывом;
Линейный от отрезка до точки.
Для выхода из команды простановки размера нажмите кнопку  Прервать команду на Панели специального управления или клавишу <Esc>.
Прервать команду на Панели специального управления или клавишу <Esc>.
2.4. НАНЕСЕНИЕ ДИАМЕТРАЛЬНОГО РАЗМЕРА
Для проставления размеров окружностей используется кнопка  Диаметральный размер, расположенная на Инструментальной панели Размеры
Диаметральный размер, расположенная на Инструментальной панели Размеры
(рис.2.23).
Диалог ввода размерной надписи
Рис.2.27 Вкладка с элементами управления диаметральным размером
Переключатель  позволяет указать тип размерной линии диаметрального размера: полная или с обрывом. Для выбора нужного варианта нажмите нужную кнопку в группе Тип на вкладке Размер Панели свойств
позволяет указать тип размерной линии диаметрального размера: полная или с обрывом. Для выбора нужного варианта нажмите нужную кнопку в группе Тип на вкладке Размер Панели свойств
(рис.2.27).
Кнопка  служит для ввода размерной надписи, ее окно аналогично окну линейного размера (см. рис.43).
служит для ввода размерной надписи, ее окно аналогично окну линейного размера (см. рис.43).
Вкладка Параметры служит для управления создаваемым размером и содержит кнопки, изображенные на рис.42.
2.5. НАНЕСЕНИЕ РАДИАЛЬНОГО РАЗМЕРА
Для нанесения размеров дуг используется кнопка  Радиальный размер, расположенная на Инструментальной панели Размеры (рис.40). На панели управления (рис.2.28) можно выбрать Тип размерной линии радиального размера: от центра или не от центра, ввести текст размерной надписи.
Радиальный размер, расположенная на Инструментальной панели Размеры (рис.40). На панели управления (рис.2.28) можно выбрать Тип размерной линии радиального размера: от центра или не от центра, ввести текст размерной надписи.
32
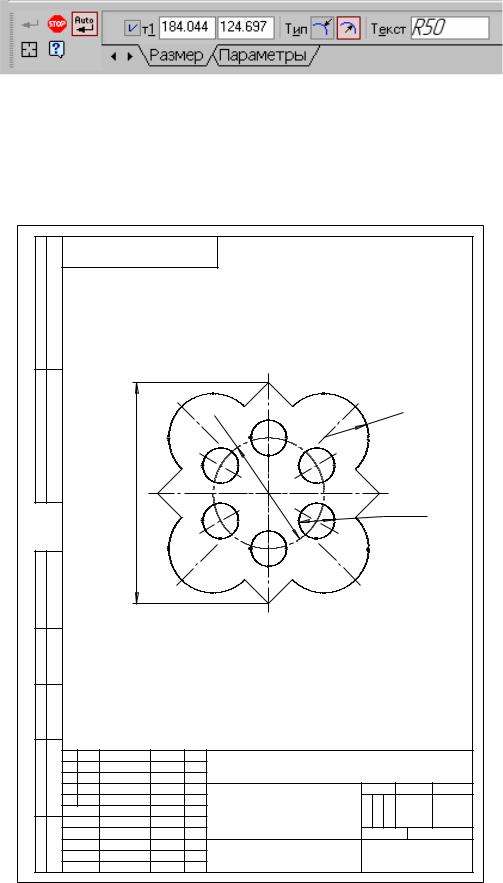
Вкладка Параметры служит для управления создаваемым размером и содержит кнопки, изображенные на рис.2.25.
|
Рис.2.28 Вкладка управления радиальным размером |
||||
|
2.6. ВЫПОЛНЕНИЕ ЧЕТРЕЖА КРЫШКИ |
||||
|
|
РГР№1 |
|
|
|
примен. |
|
|
|
|
|
Перв. |
|
|
|
|
|
|
|
|
|
|
0 |
|
|
|
|
2 |
|
№ |
|
|
Ç |
R |
|
|
|
5 |
|
|
|
Справ. |
|
|
0 |
|
|
|
|
|
|
|
|
|
|
100 |
|
|
Ç16 |
|
|
|
|
|
|
|
|
|
|
|
6 отв. |
Подп. идата |
|
|
|
|
|
дубл. |
|
|
|
|
|
Инв. № |
|
|
|
|
|
инв. № |
|
|
|
|
|
Взам. |
|
|
|
|
|
идата |
|
|
РГР № 1 |
|
|
Подп. |
Изм. Лист |
№ докум. Подп. Дата |
|
Лит. |
Масса Масштаб |
Крышка |
|
1:1 |
|||
|
|
||||
|
Разраб. |
Бондаренко |
|
||
подл. |
Пров. |
Верник |
|
|
|
Т.контр. |
|
|
Лист |
Листов 1 |
|
Инв. № |
Н.контр. |
|
|
ЛНАУ гр.612 |
|
Утв. |
|
|
|||
|
|
Копировал |
Формат A4 |
||
|
|
|
|||
|
|
Рис. 2.29 |
Чертеж крышки |
|
|
|
|
|
33 |
|
|
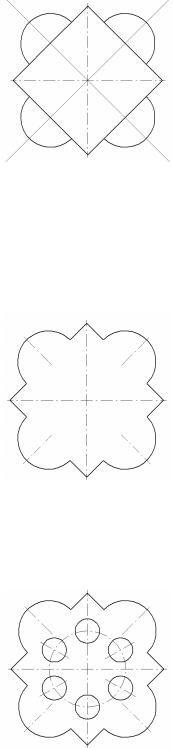
1.Создать формат А4, заполнить основную надпись.
2.Включить Привязки - Середина, Пересечение, Выравнивание, Точка на кривой (см. рис.2.7).
3.Построить правильный квадрат с описанной окружностью радиусом 50 (рис.2.30), используя кнопку Многоугольник (рис.2.17).
4.Из середин сторон квадрата, как из центров, построить дуги радиусом
R20 (рис.2.30).
Рис.2.30
5.Построить вспомогательные линии через центры дуг и центр квадрата.
6.Прочертить осевые линии для дуг (рис.2.31) поверх вспомогательных линий, используя привязку Точка на кривой. Стереть вспомогательные линии.
7.Стереть части сторон квадрата между концами дуг, используя кнопку
Усечь кривую (рис.2.22).
Рис. 2.31
8. Построить окружность радиусом 30 мм осевой линией (рис.2.32), разделить ее на шесть частей. Из полученных точек как из центров построить шесть окружностей R5.
Рис. 2.32
34
9. Прочертить осевые линии для окружностей, используя вспомогательные линии и привязку Точка на кривой.
10.Нанести указанные размеры.
11.Сохранить чертёж.
2.7.Вопросы для самопроверки:
1.Для чего используются вспомогательные прямые. Способы построения вспомогательных прямых
2.Как вычертить отрезок и назначить стиль линии геометрических объектов.
3.Для чего служат привязки. Как установить глобальные привязки чертежа. Как разрешать и запрещать действие глобальных привязок.
4.Назначение геометрического калькулятора. Как работает геометрический калькулятор.
5.Как построить окружность, дугу.
6.Как построить прямоугольник, многоугольник.
7.Как выполнить фаску, скругление и штриховку.
8.Как выделить, переместить и удалить геометрический объект.
9.Как изменить геометрический объект.
10.Как нанести линейный размер и создать размерный стиль. 11.Как нанести диаметральный и радиальный размер.
3. ЛАБОРАТОРНАЯ РАБОТА №3 «ГЕОМЕТРИЧЕСКИЕ ТЕЛА»
Цель лабораторной работы:
изучить приемы твердотельного моделирования в системе КОМ-
ПАС-3D V9;
освоить построение ассоциативных чертежей геометрических тел.
Графическое задание на лабораторную работу:
построить твердотельную модель усеченного геометрического тела;
на листе формата А3 построить три вида усеченной модели. Основным конструкторским документом является чертеж детали, содер-
жащий всю необходимую для изготовления изделия информацию. Графическое представление о формах поверхностей дают виды чертежа, построение которых в компьютерной графике можно осуществлять двумя способами:
1.Построение чертежа вычерчиванием отдельных элементов – линий, размеров, штриховок и т.д., когда компьютер используется как «электронный кульман»;
2.Автоматизированное построение чертежа по созданной вначале твердотельной модели детали – «ассоциативный чертеж».
Второй способ построения чертежей в настоящее время является самым перспективным, его изучению посвящена лабораторная работа.
35
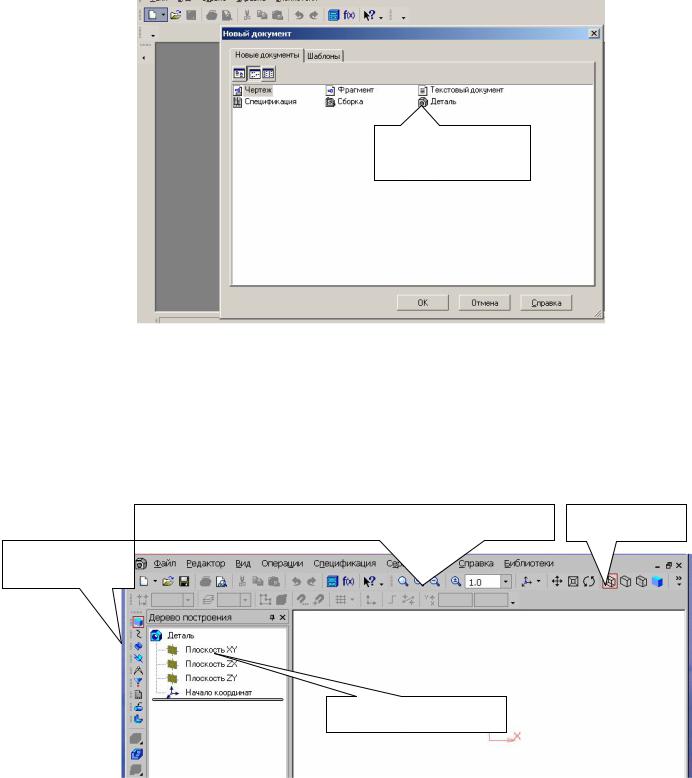
Создание твердотельной модели
Рис.3.1 Создание твердотельной модели Для создания моделей используется модуль твердотельного моделирова-
ния КОМПАС – 3D, для входа в который служит кнопка Деталь окна Новый документ (рис.3.1).
Главное окно системы твердотельного моделирования представлено на рис.3.2, на нем расположены Главное меню, Компактная панель, Дерево построений, Инструментальные панели и другие элементы управления.
Кнопки, управляющие величиной изображения на экране |
Панель Вид |
Компактная
панель
Дерево построения
Рис.3.2 Главное окно модуля твердотельного моделирования
Компактная панель (рис.3.3) содержит кнопки переключения для вызо-
ва Инструментальных панелей.
36
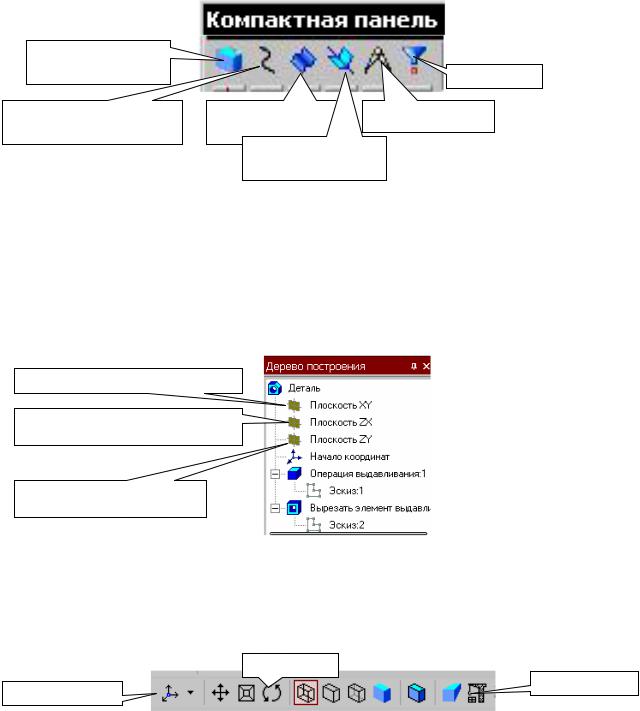
Редактирование |
|
|
детали |
|
Фильтры |
|
|
|
Пространственные |
Поверхности |
Измерения |
кривые |
Вспомогатель- |
|
|
|
|
|
ная геометрия |
|
Рис.3.3 Компактная панель
При работе с любой деталью на экране, кроме окна, в котором отображается модель, показывается окно (рис.3.4), содержащее Дерево построения детали.
Дерево построения показывает последовательность создания модели, в нем в порядке создания отображаются все использованные объекты (обозначение начала координат, плоскости, оси, эскизы, операции).
Фронтальная плоскость
Горизонтальная плоскость
Профильная плоскость
Рис.3.4 Дерево построения
Для редактирования (исправления) построенных эскизов, выполненных операций служат контекстные меню, вызываемые щелчком правой кнопки мыши на редактируемом элементе Дерева построения.
Повернуть
Перестроить
Ориентация
Рис.3.5 Панель Вид На панели Вид (рис.3.5) расположены кнопки, управляющие типами
отображения модели:
 - Каркас,
- Каркас,
 - Без невидимых линий,
- Без невидимых линий,
 - С тонкими невидимыми линиями,
- С тонкими невидимыми линиями,
 - Полутоновое,
- Полутоновое,
 - Полутоновое с каркасом.
- Полутоновое с каркасом.
37
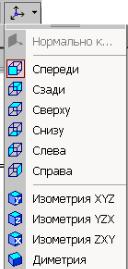
Положение модели относительно наблюдателя называется Ориентацией модели. На панели Вид (рис.60) расположена кнопка Ориентация, позволяющая расположить модель в стандартной проекции (рис.3.6).
Рис.3.6 Выбор ориентации модели
3.1. ОБЩИЕ ПРИНЦИПЫ ТВЕРДОТЕЛЬНОГО МОДЕЛИРОВАНИЯ
Для того чтобы создать объемную модель, на выбранной плоскости проекций вычерчивают плоскую фигуру, называемую эскизом, а затем ее перемещают в пространстве, след от перемещения эскиза определяет форму элемента (например, поворот дуги окружности вокруг оси образует сферу или тор, смещение многоугольника – призму, и т.д.).
Формообразующее перемещение эскиза называют операцией.
Для построения твердотельных моделей используются следующие типы операций:
1. - Выдавливание эскиза в направлении, перпендикулярном плос-
- Выдавливание эскиза в направлении, перпендикулярном плос-
кости эскиза,
2. - Вращение эскиза вокруг оси, лежащей в плоскости эскиза,
- Вращение эскиза вокруг оси, лежащей в плоскости эскиза,
3. - Кинематическая операция – перемещение эскиза вдоль указан-
- Кинематическая операция – перемещение эскиза вдоль указан-
ной направляющей,
4. - Построение тела по нескольким сечениям-эскизам.
- Построение тела по нескольким сечениям-эскизам.
Деталь любой формы можно представить как совокупность отдельных геометрических тел. Научившись строить отдельные геометрические тела, можно с помощью булевых операций (объединения, вычитания и пересечения) над объемными элементами (сферами, призмами, цилиндрами, конусами, пирамидами) построить любую деталь. В данной лабораторной работе рассмотрены приемы построения моделей многогранников (призм и пирамид) и тел вращения (цилиндров и конусов).
38
3.2.ПОСТРОЕНИЕ ТЕЛА ВЫДАВЛИВАНИЕМ
Вкачестве примера рассмотрим приемы построения прямой шестигранной призмы, основание которой лежит на горизонтальной плоскости. Для того чтобы начать построение любой модели следует:
1.Выбрать в Дереве построения плоскость, на которой будет располагаться основание модели, изображаемое эскизом.
Эскиз удобно строить, когда его плоскость совпадает с плоскостью экрана (если плоскость эскиза перпендикулярна плоскости экрана, построение совершенно невозможно). Выберем Горизонтальную плоскость ZX и установим ориентацию детали «Сверху», для того, чтобы эскиз был виден в натуральную величину и не был искажен;
2.Перейти в режим вычерчивания эскиза с помощью кнопки  Эскиз; В этом режиме доступны все команды построения графических объектов.
Эскиз; В этом режиме доступны все команды построения графических объектов.
Эскиз вычерчивается с учетом следующих требований:
-Контуры в эскизе изображаются стилем линии "Основная".
-В эскизе может быть один или несколько контуров.
-Если контур один, то он может быть разомкнутым или замкнутым.
-Если контуров несколько, все они должны быть замкнуты.
-Если контуров несколько, один из них должен быть наружным, а другие – вложенными в него.
-Допускается один уровень вложенности
-Контуры в эскизе не пересекаются и не имеют общих точек.
3.Для точности построения эскиза следует также включить Привязки (Пересечение, Выравнивание, Точка на кривой);
4.Вычертим основной линией правильный шестиугольник, используя
способ построения по описанной окружности радиусом R 40 мм, с углом первой вершины 2700;
5.Для возвращения в режим работы с деталью после создания эскиза
отожмем кнопку Эскиз  на панели текущего состояния. Построенный эскиз автоматически отображается в Дереве построения.
на панели текущего состояния. Построенный эскиз автоматически отображается в Дереве построения.
6. Для создания твердотельной модели призмы используем операцию Выдавливания. Тело выдавливания образуется путем перемещения эскиза в направлении, перпендикулярном его плоскости.
Для вызова команды нажмите кнопку  Операция выдавливания на инструментальной панели редактирования детали или выберите ее название из меню Операции.
Операция выдавливания на инструментальной панели редактирования детали или выберите ее название из меню Операции.
39
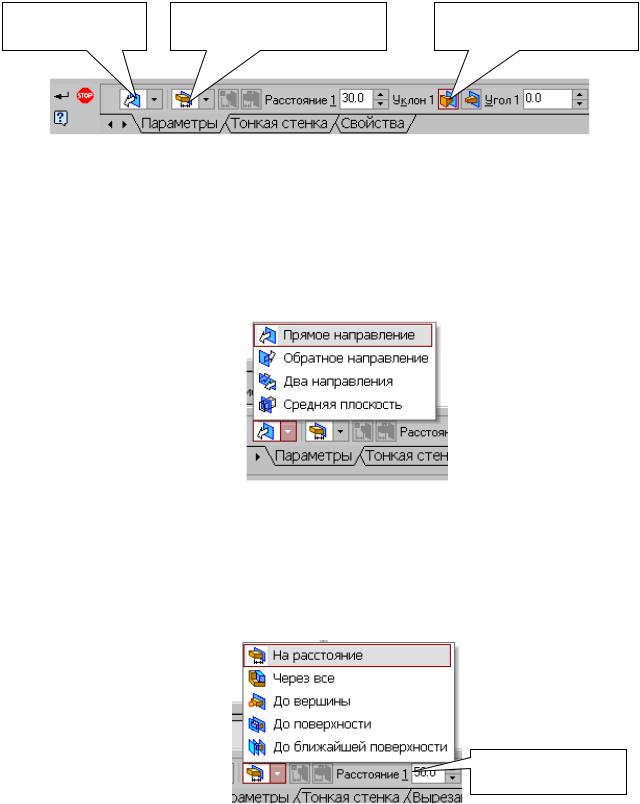
Направление |
Способ определения глу- |
Выдавливание с укло- |
выдавливания |
бины выдавливания |
ном |
Рис.3.7 Панель свойств операции Выдавливание
В нижней строке экрана появится Панель свойств операции выдавливания (рис.3.7), где можно задать параметры операции.
С помощью списка Направление на вкладке Параметры Панели свойств задайте Прямое направление, в котором требуется выдавливать эскиз
(рис.3.8).
Рис.3.8 Список Направление выдавливания
Способ определения расстояния, на которое будет выдавлен эскиз, выбирается из списка Способ (рис.3.9). Выберем способ – На расстояние.
Введем в поле Расстояние на вкладке Параметры величину, характеризующую глубину выдавливания, равную 50 мм.
Глубина выдавливания
Рис.3.9 Список Способ определения глубины выдавливания
Выдавливать можно с уклоном (рис.3.7), задавая угол, тогда вместо призмы получится усеченная пирамида.
Чтобы подтвердить выполнение операции, нажмите кнопку  Создать объект на Панели специального управления. Прервать выполнение операций
Создать объект на Панели специального управления. Прервать выполнение операций
40
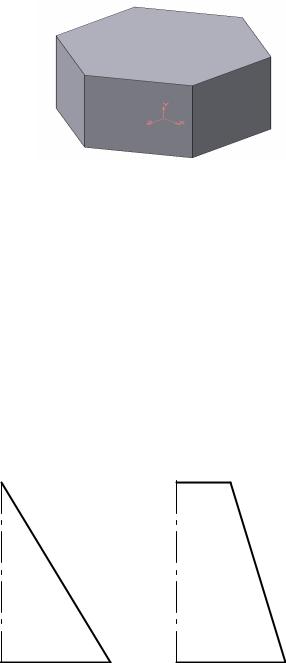
можно, нажав кнопку  Прервать команду на Панели специального управления или клавишу <Esc>.
Прервать команду на Панели специального управления или клавишу <Esc>.
На рис.3.10 показана построенная призма, для которой выбрана ориентация Изометрия XYZ и полутоновый с каркасом вид отображения.
Рис.3.10 Твердотельная модель шестигранной призмы
Построенную модель сохраните под именем Призма в папке, созданной при выполнении лабораторной работы №2. Файл твердотельной модели - детали имеет расширение *.m3d.
3.3.ПОСТРОЕНИЕ ТЕЛА ВРАЩЕНИЕМ
Вкачестве примера рассмотрим построение не усеченного и усеченного конусов, основание которых расположено на горизонтальной плоскости, а ось – на фронтальной плоскости.
Последовательность построения: 1. Выберем фронтальную плоскость.
2. Построим эскиз, изображенный на рис.3.10, с использованием привязок
Пересечение, Выравнивание, Точка на кривой.
а) Эскиз конуса б) Эскиз усеченного конуса
Рис.3.10 Эскизы для построения конусов вращением
Для создания элемента вращения к эскизу предъявляются следующие требования:
Ось вращения должна быть изображена в эскизе отрезком со стилем
Осевая.
Ось вращения должна быть одна.
41
