
- •Системи Управління базами даних
- •Перелік лабораторних робіт Лабораторна робота №1 Знайомство з Microsoft Office Access 2007. Робота із шаблонами.
- •2 Створення таблиць та робота із ними
- •Основні елементи інтерфейсу Microsoft Office Access 2007
- •Завдання роботи
- •2. Робота в режимі конструктора
- •Завдання роботи
- •Хід роботи Робота з тематичними об'єктами
- •Оформлення звіту
- •Рекомендовані структури таблиць
- •Лабораторна робота №3 Міжтабличні зв'язки теоретичні відомості Організація міжтабличних зв'язків
- •Завдання роботи
- •2. Створення запиту з декількох таблиць
- •3. Підрахунок даних за допомогою запиту
- •Завдання роботи Створення запитів
- •Оформлення звіту
- •Хід роботи Створення простого запиту на вибірку Клієнти
- •Створення запиту Клієнти із розрахунковим полем
- •Створення запиту Оплачена реалізація з параметрами
- •Like [Введіть першу літеру назви клієнта: ] and «*» Лабораторна робота №6 Створення форм та звітів теоретичні відомості
- •1. Створення форми
- •2. Редагування форми
- •3. Створення простого звіту
- •4. Створення звіту з групуванням даних
- •Завдання роботи Створення форм та звітів
- •Оформлення звіту
2. Робота в режимі конструктора
Для створення нової таблиці у відкритій базі даних перемкніться на сторінку «стрічки» «Створення».
Натисніть кнопку «Таблиця» для додавання порожньої таблиці в базу.
Додана таблиця буде відкрита в робочій області Access в режимі таблиці, тобто у вигляді набору рядків і стовпців. Кожен стовпець відповідає полю таблиці, кожен її рядок – її записи. Також для створення таблиці можна було скористатися кнопкою «Конструктор таблиць», щоб спочатку визначити в режимі конструктора структуру таблиці, а потім перемкнутися в режим таблиці для введення даних.
Перемикання в інший режим в процесі роботи можливо, наприклад, за допомогою кнопок режимів в рядку стану вікна Microsoft Office Access або за допомогою інструментів «стрічки». Натисніть верхню частину кнопки «Режим» на сторінці «стрічки» «Режим таблиці».
Програма попросить зберегти таблицю. Потрібно задати ім'я таблиці, після чого натисніть кнопку «ОК».
Програма перемкнеться в режим роботи з конструктором таблиць. У цьому режимі активується вкладка «стрічки»Svz «Конструктор».
Повторне натиснення на кнопку «Режим» поверне програму в режим таблиці.
Клацніть на нижній частині кнопки «Режим». Тут із списку можна вибирати режим роботи програми. У режимі конструктора для кожного поля таблиці вводиться ім'я в стовпці «Ім'я поля» і вибирається тип даних, які зберігатимуться в цьому полі.
Відкрийте список підтримуваних Microsoft Office Access типів даних, клацнувши в полі «Тип даних» і натиснувши кнопку, що з'явилася, із стрілкою.
У списку виберіть потрібний тип.
У колонці «Опис» можна ввести текст, який згодом відображатиметься в рядку стану як підказка про вміст поля.
Додаткові характеристики виділеного поля приводяться в області «Властивості поля» з можливістю їх редагування.
У правій частині області «Властивості поля» відображається підказка до кожного редагованого параметра.
Таким чином задаються і настроюються всі необхідні поля таблиці. За допомогою інструментів вкладки «стрічки» «Конструктор» можна зробити вибране поле таблиці ключовим; вставити або видалити рядки з описом полів; додати в таблицю стовпець підстановок, тобто поле, значення якого користувач зможе вибирати із списку; задати список полів для індексування таблиці; показати або приховати вікно редагування загальних властивостей таблиці.
Для збереження зроблених змін натисніть кнопку «Office» і виберіть команду «Зберегти».
Для введення даних в створену таблицю перейдіть в режим таблиці, скориставшись відповідною кнопкою в статусному рядку Access.
Тепер можна вводити дані в таблицю.
Закрийте базу даних. Для цього натисніть кнопку «Office» і виберіть команду «Закрити базу даних».
Завдання роботи
Створити базу даних Lab2.
Розібратися з типами даних, базуючись на теоретичних відомостях.
Створити поля з різними типами: текстове, числове (ціле та дробове), Дата, час (різних форматів), поля Memo та OLE, лічильник.
Хід роботи Робота з тематичними об'єктами
Створити базу даних Облік товару для вирішення спрощеного варіанта поширеної облікової задачі, коли умовна фірма виробляє деяку продукцію, що реалізується зі складу, і слід забезпечити її облік. До того ж у програмі потрібно друкувати накладні, звіти про залишки товару (у стислій та повній формі) і кошти, отримані від реалізації та боржників. Нижче - довільні вихідні форми, які мають отримувати користувачі бази даних.
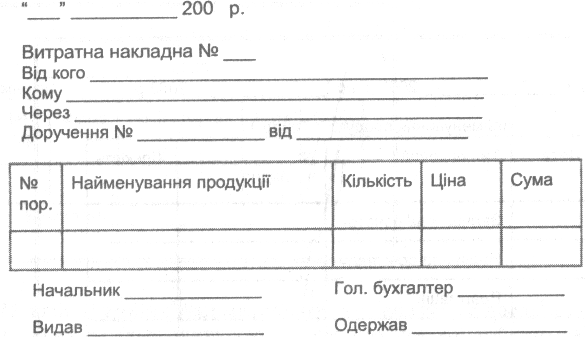
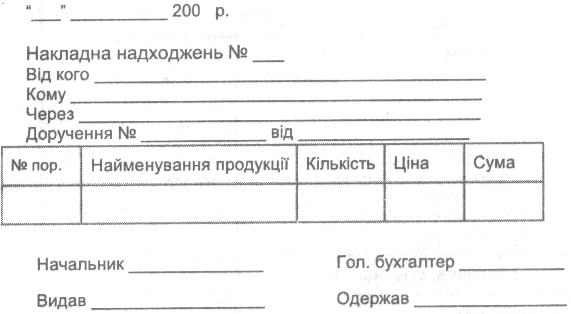
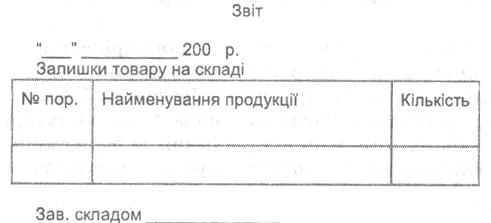
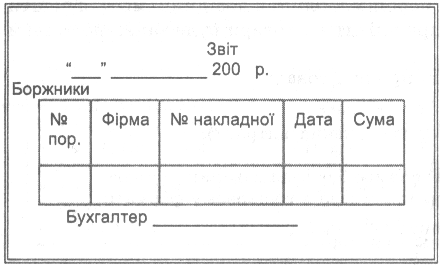
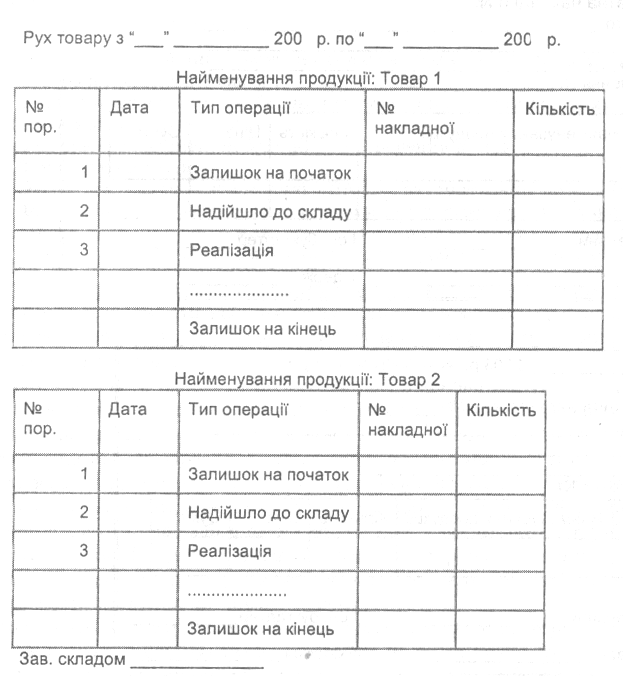
Маючи ці вихідні форми, можна визначитися з необхідними таблицями бази даних та їх структурою. Структура кожної таблиці складається щонайменше з двох елементів - назви поля і типу даних у ньому.
У цій базі даних створити таблиці Klienty, Tovary, Nadhodjennya, Realizaciya, RuhTovary. Структуру таблиць дивитись у рекомендаціях
Заповнити таблиці даними по 3-4 записи.
