
АХД
.pdf
Федеральное агентство по образованию Уральский государственный технический университет – УПИ имени первого
Президента России Б. Н. Ельцина
Ю. В. Степура, С. Ю. Чепурных
ЭКОНОМИЧЕСКИЕ ФУНКЦИИ MS Excel
Учебное электронное текстовое издание Подготовлено кафедрой «Интеллектуальные информационные технологии»
Научный редактор: доц., канд. техн. наук И. Н. Обабков
Методические указания по дисциплине «Информатика» предназначены для студентов всех форм обучения всех специальностей.
Рассмотрены принципы работы со списками, финансовый анализ, решения задач с помощью функций MS Excel. Имеются индивидуальные задания для самостоятельной работы студентов.
© ГОУ ВПО УГТУ−УПИ, 2009
Екатеринбург
ОГЛАВЛЕНИЕ |
|
ОГЛАВЛЕНИЕ............................................................................................................ |
2 |
1. ЛАБОРАТОРНАЯ РАБОТА № 1. РАБОТА СО СПИСКАМИ В MS EXCEL. |
|
ПОДВЕДЕНИЕ ИТОГОВ........................................................................................... |
4 |
1.1. Подведение промежуточных итогов.................................................................. |
4 |
1.2. Функции баз данных............................................................................................ |
7 |
2. ЛАБОРАТОРНАЯ РАБОТА № 2. РАБОТА СО СПИСКАМИ В MS EXCEL. |
|
ФИЛЬТРАЦИЯ СПИСКОВ...................................................................................... |
10 |
2.1. Фильтрация по одному критерию..................................................................... |
10 |
2.2. Фильтрация по нескольким критериям............................................................ |
11 |
2.3. Наложение условия по списку.......................................................................... |
12 |
2.4. Сортировка списка............................................................................................. |
13 |
3. ЛАБОРАТОРНАЯ РАБОТА № 3. ФИНАНСОВЫЙ АНАЛИЗ В MS EXCEL. |
|
АНАЛИЗ ИНВЕСТИЦИЙ........................................................................................ |
15 |
3.1. Расчет текущей стоимости инвестиции. Функция ПС (ПЗ) .......................... |
16 |
3.2. Расчет будущей стоимости инвестиции. Функция БС (БЗ) ........................... |
23 |
3.3. Расчет периодического платежа. Функция ПЛТ (ППЛАТ) ............................ |
24 |
3.4. Составление графика погашения займа........................................................... |
26 |
3.5. Расчет накоплений выплат по займу. Функции ОБЩПЛАТ, ОБЩДОХОД28 |
|
3.6. Расчетобщегочислапериодоввыплатинвестиции. ФункцияКПЕР............... |
33 |
3.7. Расчет нормы прибыли инвестиции. Функция СТАВКА (НОРМА).............. |
35 |
3.8. Определениемодифицированнойскоростиоборота. ФункцияМВСД............. |
37 |
4. ЛАБОРАТОРНАЯ РАБОТА № 4. РАСЧЕТ ЭФФЕКТИВНОСТИ |
|
НЕРАВНОМЕРНЫХ КАПИТАЛОВЛОЖЕНИЙ С ПОМОЩЬЮ ФУНКЦИЙ |
|
ЧПС, ВСД И ПОДБОР ПАРАМЕТРА .................................................................... |
40 |
5. ЛАБОРАТОРНАЯ РАБОТА № 5. РЕШЕНИЕ ЗАДАЧ ОПТИМИЗАЦИИ |
|
СРЕДСТВАМИ MS EXCEL ..................................................................................... |
45 |
5.1. Подбор параметра............................................................................................... |
45 |
5.2. Поиск решения.................................................................................................... |
47 |
5.3. Создание сценариев ........................................................................................... |
52 |
5.4. Создание таблиц подстановки.......................................................................... |
55 |
5.4.1. Создание таблиц подстановки с одним входом........................................... |
55 |
5.4.2. Создание таблиц подстановки с двумя входами.......................................... |
57 |
6. ЛАБОРАТОРНАЯ РАБОТА № 6. МОДЕЛИ ПРОГНОЗИРОВАНИЯ............ |
60 |
6.1. Прогнозы с применением метода скользящего среднего.............................. |
60 |
6.2. Составление линейных прогнозов с помощью функции регрессии |
|
ТЕНДЕНЦИЯ............................................................................................................. |
63 |
6.3. Составление нелинейного прогноза с использованием функции РОСТ 65 |
|
6.4. Прогнозирование с использованием экспоненциального сглаживания....... |
67 |
БИБЛИОГРАФИЧЕСКИЙ СПИСОК...................................................................... |
70 |
3
1. ЛАБОРАТОРНАЯ РАБОТА № 1. РАБОТА СО СПИСКАМИ В MS
EXCEL. ПОДВЕДЕНИЕ ИТОГОВ
1.1. Подведение промежуточных итогов
Команда Данные Итоги может быть использована для получения различной итоговой информации. Прежде чем подводить итоги, необходимо произвести сортировку списка соответствующим образом. Excel создает промежуточные и общие итоги. При выводе промежуточных итогов Excel всегда создает структуру списка; с помощью символов структуры можно отобразить список с нужным уровнем детализации данных.
Ниже рассмотрим пример, когда необходимо подсчитать для каждого отдела предприятия сумму окладов сотрудников.
Задание 1
1.Запустите Excel.
2.Переименуйте первый лист в ИТОГИ_1.
3.Создайте на листе базу данных сотрудников согласно табл. 1.
|
|
База данных сотрудников |
|
Таблица 1 |
|||
|
|
|
|
||||
|
|
|
|
|
|
|
|
|
|
|
Оклад, |
Годовой |
|
Дата приема |
|
Фамилия |
Имя |
Отчество |
фонд зар- |
Отдел |
|||
руб |
на работу |
||||||
|
|
|
платы, руб |
|
|||
|
|
|
|
|
|
||
|
|
|
|
|
|
|
|
Андреева |
Анна |
Семеновна |
7166,00 |
85992,00 |
Бухгалтерия |
04.11.2002 |
|
|
|
|
|
|
|
|
|
Ноткин |
Иван |
Семенович |
9000,00 |
108000,00 |
Бухгалтерия |
09.07.1998 |
|
|
|
|
|
|
|
|
|
Горбатов |
Иван |
Семенович |
9916,50 |
118998,00 |
Склад |
11.05.2001 |
|
|
|
|
|
|
|
|
|
Крылова |
Ольга |
Сергеевна |
8083,00 |
96996,00 |
Склад |
06.09.1999 |
|
|
|
|
|
|
|
|
|
Андреева |
Анна |
Олеговна |
6250,00 |
75000,00 |
ОК |
02.01.1999 |
|
|
|
|
|
|
|
|
|
Ерохин |
Иван |
Федорович |
8541,00 |
102492,00 |
Бухгалтерия |
07.08.2000 |
|
|
|
|
|
|
|
|
|
Петрова |
Мария |
Андреевна |
10375,00 |
124500,00 |
Склад |
11.04.1994 |
|
|
|
|
|
|
|
|
|
Крылова |
Ирина |
Максимовна |
9458,50 |
113502,00 |
Цех №1 |
09.06.2096 |
|
|
|
|
|
|
|
|
|
Васин |
Игорь |
Петрович |
7625,00 |
91500,00 |
Цех №2 |
05.10.2001 |
|
|
|
|
|
|
|
|
|
Самойлов |
Семен |
Петрович |
6708,00 |
80496,00 |
Бухгалтерия |
03.12.2000 |
|
|
|
|
|
|
|
|
|
4

Продолжение табл. 1
1 |
2 |
3 |
4 |
5 |
6 |
7 |
|
|
|
|
|
|
|
Бершев |
Никита |
Иванович |
8450,00 |
101400,00 |
Цех №1 |
03.01.2000 |
|
|
|
|
|
|
|
Быстрова |
Татьяна |
Олеговна |
7120,50 |
85446,00 |
ОК |
05.12.1999 |
|
|
|
|
|
|
|
Доценко |
Иван |
Сергеевич |
9800,00 |
117600,00 |
Цех №2 |
15.07.2003 |
|
|
|
|
|
|
|
Фандеев |
Петр |
Иванович |
8657,00 |
103884,00 |
Цех №2 |
09.06.2001 |
|
|
|
|
|
|
|
Конов |
Алексей |
Алексеевич |
6852,50 |
82230,00 |
Цех №1 |
05.11.2001 |
|
|
|
|
|
|
|
4.Отсортируйте исходный список по полю Отдел.
5.Выполните команду Данные Итоги.
6.В списке при каждом изменении укажите поле Отдел (рис. 1). Так как список был отсортирован по полю Отдел, то строки с одинаковым отделом располагаются непосредственно рядом друг с другом. Как только происходит изменение в поле Отдел, значит, информация о сотрудниках одного отдела закончилась, и далее следуют строки, касающиеся сотрудников другого отдела.
7.В списке Операция выберите Сумма – это операция, с помощью которой будут подводиться итоги (данные будут суммироваться).
8.В списке Добавить итоги по укажите поля Оклад и Годовой фонд зарплаты – по этим полям будут подводиться итоги.
9.Установите соответствующие флажки, как показано на рис. 1. Нажмите кнопку ОК.
Рис. 1. Диалоговое окно «Промежуточные итоги»
5
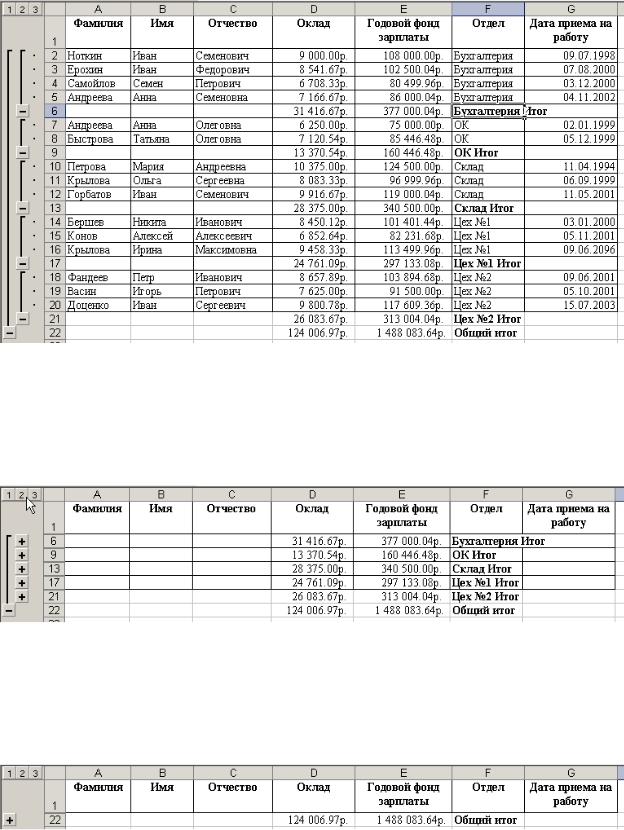
10. Результат подведения итогов приведен на рис. 2.
Рис. 2. Результат применения функции «Промежуточные итоги»
11.Для того чтобы просмотреть только промежуточные и общие итоги, щелкните на кнопке  (2-й уровень списка), расположенной в верхнем левом углу списка. Результат представлен на рис. 3.
(2-й уровень списка), расположенной в верхнем левом углу списка. Результат представлен на рис. 3.
Рис. 3. Сворачивание «Промежуточных итогов» до 2-го уровня
12.Чтобы вернуть список в первоначальное положение, щелкните на кнопке
 (3-й уровень списка).
(3-й уровень списка).
13.Отобразите только общие итоги (рис. 4).
Рис. 4. Сворачивание «Промежуточных итогов» до 3-го уровня
14.Разверните весь список. Исследуйте назначение кнопок  и
и  .
.
15.Сохраните файл и продемонстрируйте результат преподавателю.
6
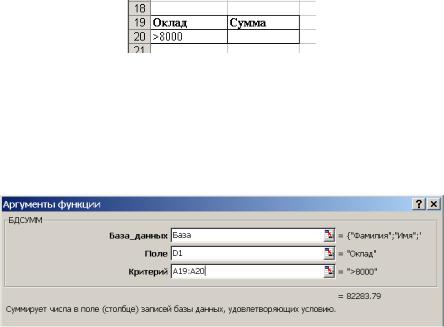
1.2. Функции баз данных
Функции баз данных имеют обобщенное название Д-функции. Д- функции оперируют только с элементами диапазона, которые удовлетворяют заданным условиям.
У всех Д-функций один и тот же синтаксис:
=Д-функция (база_данных; поле; критерий)
Аргумент база_данных задает весь список, а не отдельный столбец. Аргумент поле определяет столбец, в котором производятся вычисления
(суммирование, усреднение и т. п.). Если есть формула, с помощью мастера функций при заполнении второго аргумента достаточно указать ячейку рабочего листа, в котором хранится имя соответствующего поля.
Аргумент критерий задает диапазон критериев.
1.2.1. Функция БДСУММ
1.Переименуйте второй лист в Д-Функ.
2.Скопируйте на лист базу данных сотрудников с листа ИТОГИ_1.
3.Выделите всю таблицу (диапазон А1:G16) и присвойте ей имя База.
4.Определите сумму окладов, превышающих 8 000р. Для этого после таблицы введите следующий критерий (рис. 5).
Рис. 5. Сумма окладов
5.Активизируйте ячейку В20. Вызовите Мастер функций, выберите кате-
горию функций Работа с базой данных и функцию БДСУММ.
6.Заполните поля Мастера функций (рис. 6).
Рис. 6. Диалоговое окно функции БДСУММ
7
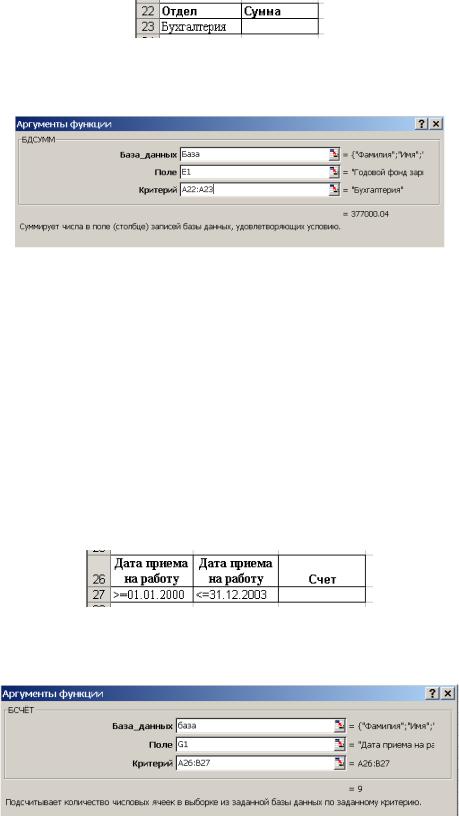
7.Подсчитайте суммарный годовой фонд зарплаты по отделу Бухгалтерия. Для этого определите критерий (рис. 7).
Рис. 7. Фонд ЗП по отделу «Бухгалтерия»
8. Заполните поля мастера функций в соответствии с рис. 8.
Рис. 8. Диалоговое окно функции БДСУММ
9.Сравните полученное значение с промежуточными итогами с листа ИТО-
ГИ_1.
10.Аналогично вычислите суммарные значения годового фонда зарплаты по остальным отделам.
11.Сохраните файл и продемонстрируйте результат преподавателю.
1.2.2. Функция БДСЧЕТ
1.Определите количество сотрудников, принятых в период с 01.01.2000 по 31.12.2003. Для этого оформите данные, как показано на рис. 9.
Рис. 9. Определение количества сотрудников
2. Заполните поля мастера функций в соответствии с рис. 10.
Рис. 10. Диалоговое окно функции БДСУММ
8
3.Подсчитайте количество сотрудников, имеющих оклад в диапазоне от
7 000 руб. до 10 000 руб.
1.2.3.Функция ДСРЗНАЧ
1.Самостоятельно ознакомьтесь с функцией ДСРЗНАЧ.
2.Определите величины средних окладов по каждому из отделов.
3.Определите среднюю величину годового фонда зарплаты сотрудников, принятых на работу в 2000 г.
1.2.4.Функции ДМАКС и ДМИН
1.Самостоятельно ознакомьтесь с функциями ДМАКС и ДМИН.
2.Определите величины наибольших и наименьших окладов по каждому из отделов.
3.Определите наибольшую и наименьшую величину годового фонда зарплаты сотрудников, принятых на работу в 1999 г.
9

2.ЛАБОРАТОРНАЯ РАБОТА № 2. РАБОТА СО СПИСКАМИ
ВMS EXCEL. ФИЛЬТРАЦИЯ СПИСКОВ
Фильтрация списка – это процесс сокрытия всех строк, кроме тех, которые удовлетворяют определенным критериям. Например, если у вас есть список клиентов, его можно отфильтровать так, чтобы видеть фамилии только тех из них, которые живут в определенном городе. В данной работе будет рассмотрена автоматическая фильтрация.
2.1. Фильтрация по одному критерию
Задание 1
1.Создайте новую рабочую книгу Excel.
2.Переименуйте первый лист в Фильтр и введите данные, в соответствии с рис. 11, (можете использовать данные из предыдущей лабораторной работы).
3.Установите табличный курсор на одну из ячеек списка.
4.Выполните команду Данные Фильтр Автофильтр. Excel проанализирует список и добавит в строку заголовков полей кнопки раскрывающихся списков (кнопки автофильтра):  (рис. 11).
(рис. 11).
Рис. 11.Список с фильтрами
5.Щелкните на кнопке автофильтра в ячейке Отдел. Список раскроется и покажет все значения, содержащиеся в этом столбце (рис. 12).
10
