
Excel_teor1-2
.pdf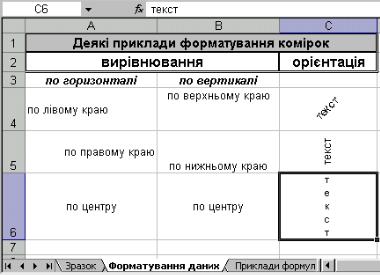
Кривонос О.М., Шимон О.М. Вивчення Excel на фіз.-мат. спеціальностях (ver 0.1)
рис. 1.7
За допомогою вкладки “Шрифт” форматується шрифт даних, що знаходяться в комірці. Відмітимо, що одночасно форматуються всі символи виділеної комірки або діапазону. Для форматування шрифту окремих символів комірки потрібно спочатку перейти в режим редагування комірки та виділити потрібні символи, а потім виконати їх форматування. Зразки встановлення деяких параметрів шрифту (нарис, розмір) показано на рис. 1.7, в комірках діапазону А1:С3.
Вкладки “Граница” та “Вид” дозволяють змінити межі виділених комірок та зафарбувати комірки. На рис. 1.7 для комірок А1:С2 встановлена подвійна зовнішня межа та одинарна внутрішня, а об’єднані комірки А1:С1 зафарбовані в сірий колір.
Вкладка “Защита” дозволяє визначити параметри захисту вмісту і формату комірки, а також режим відображення формул. Захист комірок діє лише після захисту всього робочого листа командою Сервис → Защита → Защитить лист… . Після захисту листа захищені комірки не можна редагувати та форматувати.
Найбільш уживані параметри форматування також можна встановити за допомогою відповідних кнопок на панелі інструментів “Форматирование”.
Якщо до деякої комірки застосований певний формат і такий же формат потрібно встановити до деякого діапазону комірок, то не обов’язково повторювати всі дії по встановленню кожного параметра форматування. У цьому випадку більш зручнішим є використання кнопки Формат по образцу
 . Послідовність дій при цьому така:
. Послідовність дій при цьому така:
– виділити клітинку або діапазон клітинок із заданим форматом;
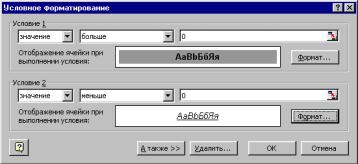
Кривонос О.М., Шимон О.М. Вивчення Excel на фіз.-мат. спеціальностях (ver 0.1)
–натиснути кнопку Формат по образцу, внаслідок цього вказівка миші прийме вигляд пензля;
–клацнути мишкою по комірці або виділити діапазон комірок, для застосування вибраного формату.
Після застосування формату вказівка миші прийме звичайний вигляд. Для застосування деякого формату до декількох несуміжних комірок, потрібно виконати не одинарне, а подвійне клацання по кнопці Формат по образцу, в результаті чого ця кнопка буде натиснена до тих пір, поки на ній не клацнути ще раз. При натисненій кнопці Формат по образцу можна застосовувати вибраний формат до декількох несуміжних комірок та діапазонів.
Умовне форматування
В Excel можна задати форматування вмісту комірки, яке буде динамічно змінюватися в залежності від вмісту комірки. Таке форматування називається умовним форматуванням. Для встановлення параметрів умовного форматування для деякої комірки або діапазону потрібно їх спочатку виділити, а потім дати команду Формат → Условное форматирование. В діалоговому вікні Условное форматирование (рис. 1.8) можна задати до трьох умов, в залежності від виконання яких буде встановлено той чи інший формат комірки. Кожній умові задається певний набір параметрів форматування, який включає деякі параметри шрифту, меж та зафарбування комірки.
На рис. 1.8 показане умовне форматування за яким комірки, що
Рис. 1.8
містять додатні числа будуть мати напівжирний шрифт та сірий колір фону, а шрифт в комірках з від’ємними значеннями буде підкресленим курсивом. На рис. 1.9 показаний результат застосування умовного форматування до деякого діапазону. Якщо значення (число 0 в передостанній комірці) не попадає в жодний діапазон умовного форматування, то формат такої комірки не змінюється і залишається таким, як був встановлений при звичайному форматуванні.
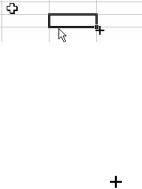
Кривонос О.М., Шимон О.М. Вивчення Excel на фіз.-мат. спеціальностях (ver 0.1)
Автоматизоване заповнення комірок
Копіювання та переміщення даних
Excel має засоби для ефективного заповнення комірок однаковими даними та даними, що змінюються за певним законом. При цьому найбільш ефективним є використання мишки. Розглянемо зміну вказівки миші при наведені на основні складові виділеної комірки (рис. 1.10).
Рис. 1.10. Вказівки миші
Стандартна вказівка миші при роботі з робочим аркушем має вигляд великого білого плюса  . Найчастіше така вказівка миші використовується для виділення комірки або діапазону комірок. Виділена комірка має межу, яка позначається товстою лінією, та спеціальний елемент – маркер заповнення, який розташований у правому нижньому куті виділеної комірки і має вигляд маленького прямокутника. При наведенні вказівки миші на межу
. Найчастіше така вказівка миші використовується для виділення комірки або діапазону комірок. Виділена комірка має межу, яка позначається товстою лінією, та спеціальний елемент – маркер заповнення, який розташований у правому нижньому куті виділеної комірки і має вигляд маленького прямокутника. При наведенні вказівки миші на межу
виділеної комірки вона приймає вигляд стрілки  , а при наведенні на
, а при наведенні на
маркер заповнення – тонкого чорного плюса .
Для копіювання та переміщення даних в Excel використовують два стандартних методи: копіювання та переміщення за допомогою буфера обміну та метод перетягування за допомогою мишки.
Використання буфера обміну для копіювання та переміщення не відрізняється від стандартного алгоритму: 1) виділити комірку (діапазон комірок); 2) дати команду „Копировать” для копіювання в буфер обміну („Вырезать” – переміщення в буфер обміну); 3) виділити комірку (першу комірку діапазону), в яку потрібно скопіювати (перемістити) дані; 4) дати команду „Вставить”.
При копіюванні (переміщенні) за допомогою буфера обміну крім вмісту комірки також копіюються (переміщуються) всі параметри форматування комірки, примітка тощо. Більше можливостей при копіюванні надає команда „Специальная вставка” (рис. 1.11), яку використовують замість команди „Вставить” при копіюванні за допомогою буфера обміну. Вибрати команду „Специальная вставка” можна в пунткі меню „Правка” або в контекстному меню комірки.
Розглянемо особливості методу перетягування за допомогою мишки.

Кривонос О.М., Шимон О.М. Вивчення Excel на фіз.-мат. спеціальностях (ver 0.1)
Рис. 1.11
Перетягування вмісту комірки на нове місце здійснюється за межу виділеної комірки (вказівка миші повинна прийняти вигляд стрілки). Якщо комірка, куди відбувається перетягування, не порожня, то відбудеться заміна вмісту комірки. Якщо потрібно, щоб дані не замінювались, то під час перетягування потрібно тримати клавішу Shift. Тоді вміст комірки, в яку відбувається перетягування, буде переміщено вниз або вправо.
При звичайному перетягуванні відбувається переміщення даних. Якщо при перетягуванні тримати клавішу Ctrl, то відбудеться копіювання.
Виділений діапазон комірок має аналогічні елементи, що й комірка. Вказівка при наведенні на ці елементи змінюється аналогічно. Тому переміщувати та копіювати можна і діапазон комірок.
Автозаповнення
Крім копіювання та переміщення даних Excel має потужні засоби для заповнення комірок повторюваними даними та даними, що підпорядковані закону змін, які об’єднуються однією назвою – автозаповнення. Розглянемо деякі можливості автозаповнення даних.
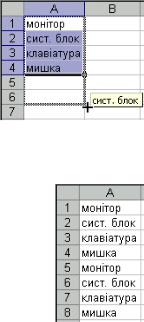
Кривонос О.М., Шимон О.М. Вивчення Excel на фіз.-мат. спеціальностях (ver 0.1)
Автозаповнення здійснюється за одним і |
|
||||
тим же самим алгоритмом для різних типів даних. |
|
||||
Спочатку виділяють комірку або діапазон |
|
||||
комірок. А потім виконують протягування |
|
||||
маркера заповнення виділеної комірки (діапазону |
|
||||
комірок) лівою кнопкою миші на комірки знизу |
|
||||
або справа. Під час протягування біля кожної |
|
||||
комірки |
з’являється |
підказка, |
в |
якій |
Рис. 1.12. |
відображається значення, що повинно з’явиться в |
|||||
комірці в результаті автозаповнення (рис. 1.12). Внаслідок виконання цих дій комірки, на які здійснено протягування, заповнюються відповідними даними.
Розглянемо окремо автозаповнення для різних типів даних. Автозаповнення текстовими даними. Якщо виконати
автозаповнення коміркою, в якій набрано текст, то в інших комірках отримаємо такий же самий текст. Якщо було виділено декілька комірок з різним текстом (рис. 1.12, комірки А1:А4), то в результаті автозаповнення цей текст буде повторюватися в інших комірках (рис. 1.13 , комірки А5:А8).
Автозаповнення числовими даними є більш різноманітним. Подамо деякі можливості автозаповнення числовими даними у вигляді таблиці. В стовпчику Рис. 1.13. “Початкові комірки” наведено зразки вмісту однієї або двох
комірок, які взято за основу для автозаповнення. В стовпчику “Результат” автозаповнення” наведено вміст двох комірок, які були заповнені за допомогою автозаповнення.
|
|
|
|
|
Таблиця 2 |
|
|
Початкові |
Результат |
|
|||
Автозаповнення ... |
комірки |
автозаповнення |
|
|||
(в дужках подано особливості) |
(приклад введених |
Перша |
Друга |
|
||
|
даних) |
комірка |
комірка |
|
||
однаковими числами |
|
5 |
5 |
5 |
|
|
числами, що відрізняються на 1 |
|
|
|
|
|
|
(при автозаповненні тримати |
|
5 |
6 |
7 |
|
|
Ctrl) |
|
|
|
|
|
|
рядом чисел з певним кроком |
|
|
|
|
|
|
(крок задається різницею між |
5 |
|
5,5 |
6 |
6,5 |
|
першим і другим числом) |
|
|
|
|
|
|
датами з різницею в один день |
01.02.04 |
02.02.04 |
03.02.04 |
|
||
датами з різницею в декілька |
|
|
|
|
|
|
днів (крок задається різницею |
01.02.04 |
|
06.02.04 |
11.02.04 |
16.02.04 |
|
між першою і другою датою) |
|
|
|
|
|
|
однаковими датами (при |
01.02.04 |
01.02.04 |
01.02.04 |
|
||
автозаповненні тримати Ctrl) |
|
|||||
|
|
|
|
|
|
|
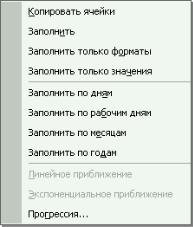
Кривонос О.М., Шимон О.М. Вивчення Excel на фіз.-мат. спеціальностях (ver 0.1)
Аналогічно до автозаповнення датами здійснюється автозаповнення даними типу “час”.
Досить зручним є автозаповнення протягуванням правою кнопкою миші. Тоді після виконання протягування з’явиться контекстне меню автозаповнення (див. рис. 1.14), в якому вибирають відповідну команду в залежності від бажаного результату.
Крім можливих варіантів автозаповнення, більшість з яких були розглянуті, дане контекстне меню містить пункт “Заполнить формати”, що дозволяє відформатувати інші комірки аналогічно як і комірка оригінал. При виборі даного пункту
Рис. 1.14 відбувається тільки форматування комірок (фон, вирівнювання, межі, шрифт) аналогічно до комірки оригіналу, при цьому текст не копіюється.
Підготовка документа до друку та друк
Таблиці з даними можуть мати великі розміри (до 256 стовпчиків та до 65536 рядків), а, як відомо, принтери друкують на аркушах паперу стандартних розмірів (А4 – 210х297 мм; А5 – 148х210 мм і т.д.). Тоді, щоб надрукувати таблицю великого розміру на стандартних аркушах паперу, використовують один з двох способів: поділ таблиці на фрагменти і їх посторінкове друкування або зменшення масштабу при друці для виведення всієї таблиці на один аркуш. Також можна комбінувати ці способи.
Підготовку до друку можна проводити за такою схемою:
1.Вибір принтера. Здійснюють в діалоговому вікні “Печать”, яке викликається командою Файл → Печать. В полі зі списком “Имя” вибирають один з принтерів, які установлені в операційній системі Windows, та натискають кнопку “Отменить”. Після вибору принтера можна проглядати документ в тому вигляді, в якому він буде надрукований саме на даному принтері, навіть якщо даний принтер фізично не підключений до комп’ютера.
2.Визначення області друку. Якщо потрібно друкувати не всю таблицю з даними, а лише частину таблиці, то попередньо задають область друку. Для цього виділяють частину таблиці та дають команду Файл → Область печати → Задать. Область друку можна задати на кожному робочому аркуші. Розміри областей друку кожного аркуша зберігаються у
файл при збереженні книги Excel. Визначення області друку виконують тоді, коли постійно потрібно друкувати одну й ту саму частину таблиці. Для
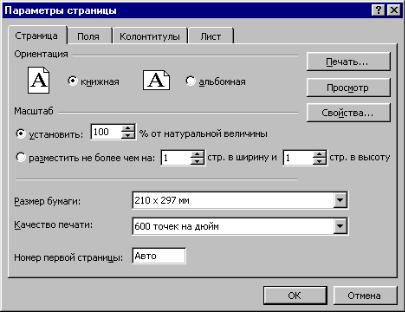
Кривонос О.М., Шимон О.М. Вивчення Excel на фіз.-мат. спеціальностях (ver 0.1)
вилучення визначеної області друку дають команду Файл → Область печати → Убрать. У випадку, коли для робочого аркуша область друку не задано, то на друк буде виводитись та частина таблиці, яка заповнена даними.
3. Встановлення параметрів сторінки. Для виконання цього кроку потрібно дати команду Файл → Параметры страницы… і в діалоговому вікні “Параметры страницы” встановити параметри сторінки та деякі параметри друку. Всі ці параметри встановлюються окремо для кожного аркуша Excel та аналогічно області друку зберігаються у файл. Вікно “Параметры страницы” містить чотири вкладки (рис. 1.15).
Розглянемо параметри, які встановлюють найчастіше.
Рис. 1.15
Вкладка “Страница” дозволяє задати розмір сторінки, орієнтацію та нумерацію. Також можна задати масштаб друку одним з способів: або задати масштаб у відсотках для збільшення або зменшення розмірів таблиці при друці, або визначити кількість сторінок на яких буде надруковано таблиця для автоматичного підбору масштабу програмою Excel.
На вкладці “Поля” задають розміри полів та колонтитулів, а на вкладці “Колонтинулы” визначають текст, який буде виведений у верхньому та нижньому колонтитулах при друці таблиці на папері.
Вкладка “Лист” (рис. 1.16) дозволяє задати параметри друку. Зокрема, поле “Выводить на печать диапазон” містить розміри області друку. Якщо
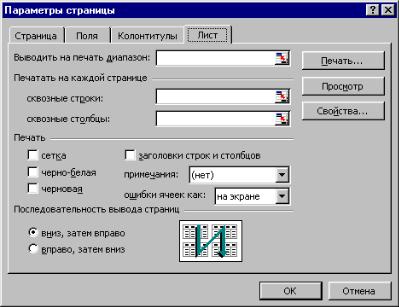
Кривонос О.М., Шимон О.М. Вивчення Excel на фіз.-мат. спеціальностях (ver 0.1)
область друку попередньо не була задана, то її можна ввести в дане поле. Інакше буде надрукована вся таблиця з даними.
Рис. 1.16
Поля “сквозные строки” та “сквозные столбцы” в розділі “Печатать на каждой странице” дозволяють визначити наскрізні рядки та стовпчики, які будуть друкуватися на кожній сторінці. Дані параметри зручно використовувати тоді, коли таблиця має заголовок та назви рядків, а дані при друці не поміщаються на одну сторінку.
Після встановлення параметрів сторінки на робочих аркушах відображаються межі сторінки у вигляді штрихової лінії.
4. Попередній перегляд та зміна встановлених параметрів.
Щоб побачити, який вигляд буде мати таблиця на папері в результаті друку, виконують попередній перегляд. Перехід до режиму попереднього перегляду здійснюється командою Файл → Предварительный просмотр.
У вікні попереднього перегляду відображається вміст однієї сторінки поточного аркуша Excel. Для переходу до іншої сторінки використовується смуга прокрутки або клавіші управління курсором. Крім власне перегляду у цьому вікні можна змінити параметри, які були задані раніше. Наприклад, при натисканні кнопки “Страница” з’явиться діалогове вікно “Параметры страницы”, у якому можна змінити встановлені параметри сторінки. А при натисканні кнопки “Поля” з’являться маркери полів, колонтитулів та стовпчиків, розміри яких можна змінити перетягуванням мишкою. Для виходу з режиму попереднього перегляду натискають кнопку “Закрыть”.
Кривонос О.М., Шимон О.М. Вивчення Excel на фіз.-мат. спеціальностях (ver 0.1)
Проглянути розбиття всієї таблиці на сторінки можна перейшовши в режим розмітка сторінка за допомогою команди Вид → Разметка страницы. У цьому режимі можна змінити розбивку на сторінку, яка виконана Excel автоматично. Для цього виконують перетягування меж сторінок, які відображаються на екрані. У деяких випадках, наприклад, коли потрібно розбити одну сторінку на дві, зручніше створити новий розрив сторінки. Для цього використовують команду “Добавить разрыв страницы” контекстного меню назви стовпчика або рядочка. Тоді буде створено новий розрив сторінки зліва від стовпчика або зверху від рядочка.
Після закінчення підготовки документа до друку дають команду Файл → Печать… та в діалоговому вікні “Печать” вказують особливості друку, зокрема, визначають сторінки, які потрібно друкувати, та кількість копій. Також у цьому вікні можна визначити сторінки яких аркушів друкувати: сторінки виділених аркушів (поточного, якщо аркуші не виділялися), всієї книги або лише виділеного діапазону. Натисненням кнопки <Ok> починається друк на принтері.
Контрольні питання
1.Для чого використовують електронні таблиці?
2.Що називається „книгою Excel”? З чого складається книга? Яке розширення мають файли Excel?
3.З чого складається робочий аркуш? Які основні дії можна виконати
над аркушами?
4.Яка комірка називається поточною? Як можна визначити адресу поточної комірки? Дані яких типів можуть зберігатися в комірках таблиці?
5.Що називається „діапазоном комірок”?
6.Як виконується форматування даних? На які основні групи розбиті параметри форматування?
7.Які основні види числових форматів використовуються в Excel?
8.Як виконати захист комірок? Для чого він потрібний?
9.Чим відрізняється умовне форматування від звичайного форматування.
10.Що розуміють під поняттям „автозаповнення”? Для яких типів даних можна виконати автозаповнення?
11.Чому виконують підготовку документа для друку? За якою схемою зручно виконувати таку підготовку?
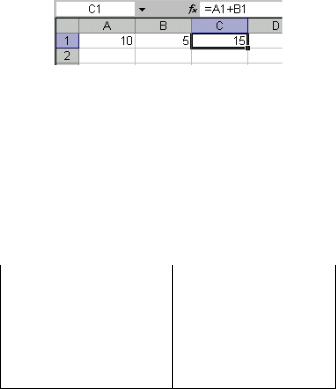
Кривонос О.М., Шимон О.М. Вивчення Excel на фіз.-мат. спеціальностях (ver 0.1)
§2. Обробка та графічне представлення даних
Використання формул
Поняття про формули
Основним засобом обробки даних, зокрема, виконання обчислень, в програмі Excel є формули. Формула – це запис, який починається з символу “дорівнює” („=”) і включає різноманітні функції, числа, адреси комірок, дужки, а також знаки арифметичних операцій: + (додавання), – (віднімання), * (множення), / (ділення), ^ (піднесення до степеня), % (обчислення відсотка числа). Формули вводяться у комірки робочого аркуша. Після введення формули в комірці відображається результат обчислення за формулою. Проглянути введену формулу можна у рядку формул. Для цього достатньо виділити комірку, яка містить формулу (див. рис. 2.1).
Рис. 2.1
Для одночасного перегляду формул в усіх комірках використовують режим перегляду формул. Для переходу в цей режим в діалоговому вікні “Параметры” (Сервис → Параметры…) потрібно встановити прапорець “формулы” або дати команду Сервис → Зависимости формул → Режим проверки формул.
Всі формули можна поділити на декілька видів. Найчастіше використовуються прості формули. Під простою формулою розуміється набір чисел і посилань на комірки (адреси комірок), які сполучені знаками математичних операцій (+, –, *, /, ^, %) та дужками. Наведемо приклади запису формул Excel для обчислення відповідних математичних виразів. При цьому мається на увазі, що значення змінної х знаходиться в комірці А1, а значення змінної у в комірці В1. [my+Spirin]
Математичний вираз |
Формула в Excel |
||
2x + 3,5y2 |
=2*A1+3,5*B1*B1 |
||
|
x + y |
=(A1+B1)/(3*(1-A1)) |
|
|
3(1− x) |
|
|
2x4 + y 2 |
=2*A1^4+B1^2 |
||
x*125% (тотожне x*1,25 ) |
=A1*125% |
||
Excel знаходить значення формули за певним правилом. Спочатку обчислюється значення виразів у дужках, а потім виконуються обчислення
