
230__-bCad / Полезные советы _bCad
.pdf
41 Полезныесоветы
Уменьшениесложностичертежейсудаленнымилиниями
Я пользовался инструментом “Удаление невидимых линий” для создания плоских проекционных чертежей моих объёмных моделей, но всё равно оставалось слишком много рёбер. Могу ли я заставить bCAD удалить их автоматически?
Да, Вы можете легко с этим справиться. В диалоговом окне, которое управляет удалением невидимых линий, присутствует поле для ввода численного значения, называемого угловой точностью (angular accuracy). Этот параметр предписывает системе bCAD не показывать рёбра, если угол между его соседними гранями меньше указанной величины. Величина этого параметра зависит от особенностей геометрии объектов в Вашем чертеже. К примеру, давайте возьмем сферу. Допустим, что эта сфера состоит из сетки подробностью 12 на 12 граней. В этом случае, чтобы определить требуемый угол, мы должны разделить 360 градусов на 12, что даст результат — 30 градусов. Таким образом, если установить угловую точность в 30 или больше градусов, исчезнут все линии кроме силуэта.
Диалоговое окно инструмента Удаление невидимых линий содержит ещё одно численное поле, называемое линейной точностью (linear accuracy). Этот параметр предписывает системе bCAD не показывать рёбра, если их длина меньше указанной величины. Таким образом, если Вы собираетесь печатать плоскую проекцию как иллюстрацию, нет необходимости оставлять точность лучше, скажем, 0.25 мм (около одной десятой дюйма).
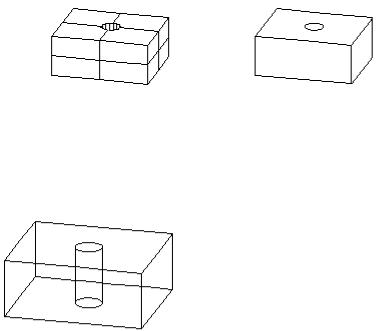
Полезныесоветы |
42 |
Созданиеплоскихчертежейизобъёмныхмоделей
Возможно ли получить плоский чертёж из объёмной модели? Как оставить линии невидимых контуров и удалить соединяющие ребра на гранях?
Чтобы создать плоский чертёж из объёмной модели, пользуйтесь командой Удаление невидимых линий (Hide), на основе проекции из текущей точки зрения (не на виде из камеры). При нажатии кнопки Удаление невидимых линий (Hide) появляется диалоговое окно, в котором есть два управляющих элемента, влияющие на результат в значительной степени.
Первый параметр — угловая точность (angular accuracy). Если установлено ненулевое значение, bCAD будет удалять рёбра между гранями, которые образуют угол величиной меньше указанного значения.
Нулевая угловая точность Ненулевая угловая точность
Другой управляющий элемент — опция Сохранить невидимые линии (Keep hidden). Если она включена — bCAD оставляет линии невидимых контуров отверстий и углублений в поверхностях. Более того, такие контуры помещаются в раздел, отличный от раздела с видимыми контурами. Называется он по умолчанию “hidden”. Это позволяет Вам выбрать линии невидимых контуров все сразу и применить к ним особый тип линий или перекрасить их в особый цвет.
Опция Сохранить невидимые линии ВКЛЮЧЕНА

43 Полезныесоветы
Установкарабочейплоскостипараллельнообъекту
У меня есть плоский объект, который расположен не параллельно текущей плоскости. Как можно перейти в плоскость, точно параллельную кзаданной?
К примеру, давайте рассмотрим окружность. Предположим, что плоскость окружности не параллельна к текущей плоскости окна. Следует определить нужную плоскость по трем точкам, выбирая их лежащими на окружности.
Как действовать:
1.Нажмите клавишу +, чтобы открыть диалоговое окно Точка зрения (Viewpoint).
Нажмите пиктограмму Плоскость редактирования по трём точкам (Plane by three points).
2.Выберете три различные точки на окружности — диалоговое окно Точка зрения (Viewpoint) появится снова. Нажмите кнопку OK для подтверждения изменений.
Вслучае, если Вам нужно перейти в плоскость, параллельную к прямоугольнику, ломаной или правильному многоугольнику, Вам следует определить плоскость тремя точками, выбирая вершины этой фигуры (с помощью привязки в вершину отрезка). В случае с дугой можно выбрать две вершины и центр дуги. Если Вы собираетесь использовать такую плоскость часто, мы советуем сохранить её в чертеже, как описано в следующей главе.
Сохранениетекущейплоскостивчертеже
Довольно часто я пользуюсь несколькими плоскостями, возможно ли сохранить информацию о них, призаписи чертежа?
Очень просто — нажмите клавишу (, появится список определяемых поль-
зователем видов. Наберите имя плоскости и нажмите кнопку Создать (New).
Теперь Вы можете вернуться к этой плоскости в любое время, нажав клавишу
(, выбрав соответствующее имя из списка и нажав кнопку OK. Список плоскостей записывается в файл с чертежом, так что когда Вы загружаете чертёж, все плоскости, созданные Вами, становятся доступны.
Полезныесоветы |
44 |
ПредставлениеанимациинаWWW страницах
Мне нужно показать мультфильм созданный в bCAD на моей WWW странице. Как это сделать?
Чтобы представить мультфильм на WWW странице, необходимо сохранить последовательность изображений в многокадровом (анимированном) формате GIF. Система bCAD не имеет возможности записывать такой формат (можно записать только одиночное изображение GIF), однако есть решение. Существует множество бесплатных или недорогих инструментов, которые могут переводить мультфильмы, созданные bCAD, в анимированные GIF. Мы предлагаем использовать Microsoft GIF Animator, который распространяется бесплатно с WWW сервера компании Microsoft:
http://www.microsoft.com
MS GIF Animator позволяет создавать анимированный GIF из клипов AVI или из последовательности отдельных кадров. Этот инструмент обладает понятным пользовательским интерфейсом и исчерпывающую систему помощи. Всего лишь несколько замечаний:
1.При создании клипа AVI в системе bCAD используйте кодировку без сжатия, это обеспечит Вам максимальное качество окончательного GIF.
2.Не тонируйте фильмы с высоким разрешением или большим количеством кадров для WWW, потому как это сетевая служба, и компактные файлы гарантируют быстрый доступ к Вашей информации. Слишком большие файлы иллюстраций, как правило, игнорируются посетителями, из-за большого времени загрузки. Старайтесь создавать изображения менее 250 килобайт. Если Вы желаете предоставить полный фильм, всегда лучше поместить ссылку на соответствующий AVI файл и дать возможность пользователю получить его по сети.
3.Во время преобразования полноцветного изображения (TrueColor) AVI в 256цветный GIF используйте опции optimal palette и error diffusion в программе MS GIF Animator. Это поможет сохранить приличное качество фильма.
После создания иллюстрации в формате GIF, поместите следующий код в документ WWW страницы:
<image=”MyMovie.gif” width=240 height=160>
В этом примере мы предположили, что изображение имеет разрешение 240 на 160 точек, иначе необходимо поместить правильные значения в соответствующие места. Следующий пример показывает, как сделать ссылку на AVI файл с предварительным просмотром в виде изображения GIF:
<a href=”MyMovie.avi”><image=”MyImageName.gif” width=240 height=160></a>
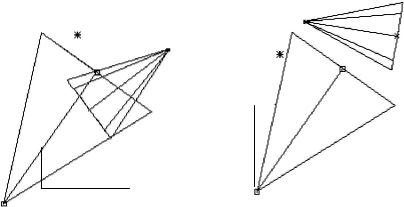
45 |
Полезныесоветы |
Ореол
На одной из иллюстраций я видел забавный ореол. Как добиться такого эффекта?
В реальности ореол — кольца или круги света вокруг источника света — является по причине неидеальности поверхностей линз объектива. bCAD воспроизводит этот эффект таким же образом. Для этого, прежде всего, нужно установить подходящие параметры камеры.
Как действовать:
1.Выберете инструмент НАСТРОЙКА КАМЕРЫ (AJUST CAMERA) из панели ин-
струментов Свойства(Properties).
2.Укажите камеру — появится диалоговое окно.
3.Установите яркость и размер ореола, скажем, в 50%. При необходимости, Вы всегда можете изменить эти параметры.
4.Нажмите кнопку OK.
Следующее обстоятельство влияющее на ореол — это правильное освещение. Суть в том, что источник освещения должен находиться внутри пирамиды видимости камеры. Для направленных источников условие ещё более сложное: они должны быть направлены так, чтобы сама камера находилась в конусе света. Направленные источники, у которых конус света не падает на камеру, не производят ореолов, даже если источник находится в поле видимости. Для большей наглядности ниже приведены иллюстрации к
сказанному. |
|
|
|
|
|
|
|
|
|
|
|
Эти источники производят ореолы |
Эти источники не производят ореолы |
||||||||||
Точечная |
|
|
прожектор |
прожектор |
|
|
|
||||
лампа |
|
|
|
|
|
|
|||||
|
|
|
|
|
|||||||
|
|
|
|
|
Точечная |
||||||
|
|
|
|
|
|||||||
|
|
|
|
|
лампа |
|
|
||||
|
|
|
|
|
камера |
|
|
||||
|
|
|
|
|
|
||||||
камера
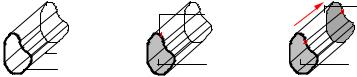
Полезныесоветы |
46 |
Вытягиваниесобразованиемторцов
Когда я вытягиваю контур или протягиваю вдоль образующей мне бы хотелось получить такжеповерхности торцов. Как это сделать?
Несмотря на то, что bCAD не может создавать торцы для вытянутых поверхностей автоматически, Вы можете сделать их вручную. Хотя существует пара ограничений: исходный контур должен быть плоским (все его точки должны лежать в одной плоскости) и он не должен иметь самопересечения. Для создания торцевых поверхностей следует воспользоваться инструментом Плоские полигоны (Planar Polygon) из панели Объёмное моделирование (3D Modelling). После создания одного торца Вы можете сделать его копию в место расположения другого.
Как действовать:
1.Активизируйте инструмент ПЛОСКИЕ ПОЛИГОНЫ (PLANAR POLYGON).
2.Квадратиком курсора укажите на контур и однократно щёлкните левой кнопкой мыши, если это один объект. Если контур состоит из нескольких отдельных объектов, мы советуем Вам объединить их перед созданием торцов. Команда Объединение контуров (WELD) находится в окне инструментов Редактор ломаных
(Polyline Editor).
3.Нажмите клавишу Esc или щёлкните правой кнопкой мыши, чтобы создать окончательную поверхность торца.
4.Активизируйте инструмент ВЫБОР (SELECT) из стандартной панели инструментов. Выберете объект, представляющий поверхность торца.
5.Потому как торец и вытянутая поверхность имеют общие ребра, грани вытянутой поверхности могут неадекватно выделиться. Отмените их выбор инструментом СНЯТИЕ ПОМЕТКИ (DESELECT). Убедитесь, что ничего кроме поверхности торца не помечено в текущем окне.
6.Активизируйте инструмент КОПИРОВАНИЕ В БУФЕР (COPY) и сделайте копию в место расположения другого торца. Указывая точки источника (1) и назначения
(2) пользуйтесь привязкой в узел поверхности, чтобы грани боковой поверхности и торца имели общие ребра.
Вытянутая поверхность |
Поверхность с одним |
Поверхность с двумя |
без торцов |
торцом |
торцами |
|
Указанная |
Верх |
|
2 |
|
|
точка |
|
|
|
1 |
Поверхность |
|
|
Контур |
Дно |
Дно |
Если Вы хотите, чтобы вновь образованный объект вёл себя как нечто целое, следует собрать боковую поверхность и торцы в единую поверхность:
Как действовать:
1.Пометьте боковые и торцевые грани при помощи инструмента ВЫБОР (SELECT). Убедитесь, что нет лишних помеченных объектов в текущем окне.
2.Активизируйте инструмент СЛИЯНИЕ (MERGE) из панели Трёхмерный кон-
структор (3D Construction toolbar).
