
230__-bCad / Полезные советы _bCad
.pdf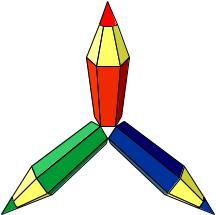
bCAD®
Полезные советы

Полезныесоветы |
|
|
|
2 |
Содержание |
|
|
|
|
Введение......................................................................................................................... |
|
|
|
4 |
Общие приёмы......................................................................................................... |
|
|
|
5 |
Работа с файлами AutoCAD 13................................................................ |
|
|
5 |
|
Использование |
форматов |
трёхмерных |
данных, |
не |
поддерживаемых bCAD непосредственно............................................ |
|
6 |
||
Вставка иллюстраций из bCAD в документ MS-Word |
........................... |
7 |
||
Советы по плоскому черчению........................................................... |
|
8 |
||
Коаксиальные окружности, прямоугольники и многоугольники........ |
8 |
|||
Рисование точек....................................................................................... |
|
|
|
9 |
Залитый текст в чертежах..................................................................... |
|
|
10 |
|
Работа со шрифтами AutoCAD SHX..................................................... |
|
11 |
||
Линии точной длины.............................................................................. |
|
|
12 |
|
Сглаживание кривых и окружностей.................................................... |
|
13 |
||
Отверстия в залитых областях............................................................. |
|
|
14 |
|
Создание пунктиров (образцов линий)................................................ |
|
15 |
||
Создание штриховых узоров (образцов штриховок) |
......................... |
16 |
||
Настройка анимации.............................................................................. |
|
|
18 |
|
Создание металлической поверхности............................................... |
|
20 |
||
Создание стеклянных объектов........................................................... |
|
|
21 |
|
Кирпичная стена..................................................................................... |
|
|
|
22 |
Кожа и кожаные поверхности............................................................... |
|
|
23 |
|
Волны на воде........................................................................................ |
|
|
|
24 |
Создание простых деревьев................................................................. |
|
|
25 |
|
Геометрия............................................................................................................. |
|
|
|
25 |
Материал дерева................................................................................................. |
|
|
|
25 |
Пробное тонирование.......................................................................................... |
|
|
|
25 |
Завершение геометрии........................................................................................ |
|
|
26 |
|
Люди на изображениях.......................................................................... |
|
|
27 |
|
Вставка дверей и окон в стены............................................................ |
|
|
29 |
|
Моделирование шатровой крыши........................................................ |
|
|
30 |
|
Создание трёхмерных моделей из плоских чертежей....................... |
31 |
|||
Создание поверхности вращения по боковой проекции...................................... |
|
31 |
||
Вытягивание стен из плоскости........................................................................... |
|
|
32 |
|
Тонирование файлов 3DS трассировкой лучей.................................. |
|
33 |
||
Ограничения формата 3DS.................................................................................. |
|
|
33 |
|
Установки импорта из 3DS................................................................................... |
|
|
34 |
|
Регулировка материала....................................................................................... |
|
|
34 |
|
Установка окружения и фона............................................................................... |
|
|
34 |
|

3 |
Полезныесоветы |
|
|
Тонирование......................................................................................................... |
35 |
|
Создание объёмного текста из плоского............................................. |
37 |
|
Использование растровых изображений, не поддерживаемых |
|
|
системой bCAD непосредственно......................................................... |
38 |
|
Ускорение тонирования......................................................................... |
39 |
|
Уменьшение размера чертежа с текстурами ....................................... |
40 |
|
Уменьшение сложности чертежей с удаленными линиями............... |
41 |
|
Создание плоских чертежей из объёмных моделей.......................... |
42 |
|
Установка рабочей плоскости параллельно объекту........................ |
43 |
|
Сохранение текущей плоскости в чертеже.......................................... |
43 |
|
Представление анимации на WWW страницах.................................... |
44 |
|
Ореол....................................................................................................... |
45 |
|
Вытягивание с образованием торцов.................................................. |
46 |
Полезныесоветы |
4 |
Введение
Книга “bCAD Полезные Советы” является всеохватывающим учебником, который познакомит Вас со множеством инструментов и методов, необходимых для эффективной работы в среде bCAD. Каждая глава содержит обучающий материал по одному или нескольким важным инструментам, представленный в свободном стиле. В этой книге Вы найдете ответы на вопросы, часто возникающие у других пользователей. Также, здесь присутствуют советы и подсказки разработчиков bCAD. Мы надеемся, что информация, представленная ниже, поможет Вам добиваться наилучших результатов при использовании bCAD и развивать хороший стиль автоматизированного проектирования и черчения.
Далеко не все обсуждаемые темы связаны со сложными приёмами работы. Многие из них очень просты, но все же, достаточно эффективны. Сам факт использования сложной компьютерной технологии вовсе не подразумевает того, что мы должны забывать о здравом смысле.
Если Вы изобрели собственные методы работы и хотите поделиться ими с другими пользователями — без сомнений обращайтесь к разработчикам:
Почта: |
630117 Россия |
|
Новосибирск 117 а/я 350, |
|
АО ПроПро Группа |
Телефон: |
+7 3832 106 463 |
Факс: |
+7 3832 106 463 |
Электронная почта: |
bcad@propro.ru |
WWW страницы: |
http://propro.ru/bcad |
в Новосибирске: |
|
зеркальный сервер в Москве: |
http://ratiopro.ru |
зеркальный сервер в США: |
http://3dsite.com/cgi/bcad |
в Европе (Италия): |
http://www.sgol.it/atlantic/bcad |
в Азии (Корея): |
http://www.fea.co.kr |
5 |
Полезныесоветы |
Общие приёмы
РаботасфайламиAutoCAD13
bCAD может импортировать файлы AutoCAD форматов DWG и DXF вплоть до версии 12, но как я могу работать с файлами, порождёнными версией 13?
Загрузить файлы AutoCAD R13 в bCAD можно тремя способами.
1.Все выпуски AutoCAD 13 имеют опцию “Save R12 DWG”. Если в Вашем чертеже нет трёхмерных твердых тел, Вы можете использовать этот метод без какихлибо потерь. Обычно эта опция расположена в ниспадающем меню AutoCAD File, иначе Вы можете напечататьSAVEASR12 в командной строке AutoCAD.
2.Если Вам необходимо перевести только некоторые трёхмерные данные, мы рекомендуем пользоваться другой командой AutoCAD — 3DSOUT. Вы можете доступиться к этой функции через пункт Exportв меню AutoCADFile или просто набрав 3DSOUTв командной строке AutoCAD.
3.Если у Вас нет в наличии пакета AutoCAD, но Вам необходимо импортировать файл в формате R13 DXF, Вы можете использовать утилиту DXF3DS.EXE поставляемую Autodesk, которая доступна на многих FTP серверах, на WWW сервере компании Autodesk, или на конференции CompuServe ASOFT. Эта программа переводит файлы R13 DXF в формат 3DS. Также, существует утилита DXFFIX.EXE которая конвертирует R13 DXF в R12 DXF.
WWW страница компании Autodesk находится по адресу:
http://www.autodesk.com
Утилита DXF3DS может быть получена с FTP сервера ПроПро Группы: ftp://propro.ru/pub/utils/dxf3ds.zip
Полезныесоветы |
6 |
Использование форматов трёхмерных данных, не поддерживаемыхbCADнепосредственно
У меня есть объекты Lightwave (trueSpace, Imagine, Wavefront), как можно загру-
зить ихв bCAD?
Очевидно, Вам следует перевести такие данные в формат, поддерживаемый bCAD. Существует много программ-конверторов, но мы предлагаем пользоваться достаточно популярной программой WCTVT2POV (немного странное имя, но ничего страшного), которую разработал Кейт Рул (Keith Rule). Тысячи дизайнеров, занимающихся трёхмерной графикой, говорили и до сих пор говорят “Спасибо!” Кейту, и мы тоже к ним присоединяемся.
Собственная WWW страница Кейта находится по адресу: http://www.europa.com/~keithr/
На этом сервере всегда находится последняя версия программы. Вдобавок,
Кейт является автором книги “3D Graphic File Formats: A Programmers Reference”, которая представляет собой обзор основных структур нескольких широко используемых форматов трёхмерных данных.
Эту утилиту можно получить с FTP сервера ПроПро Группы: ftp://propro.ru/pub/utils/WCTVT2POV.ZIP

7 Полезныесоветы
ВставкаиллюстрацийизbCADвдокументMS-Word
Мне необходимо вставить сделанный в bCAD чертёж в документ MS-Word, как можно это сделать?
По существу, есть два подхода. Мы опишем их для Word версии 7.0 из пакета MS-Office’95. Однако все должно работать и с предыдущими версиями MSOffice, впрочем, как и с другими графическими и текстовыми приложениями. 1. Вставка растрового изображения, созданного в среде bCAD посредством буфера Windows (Clipboard).
Как действовать:
1.Щёлкните кнопкой мыши на заголовке окна, которое содержит растровое изображение, чтобы это окно стало текущим.
2.Выберете пункт КОПИРОВАТЬ (COPY) из меню Правка (Edit), чтобы содержимое окна сохранилось в буфер Windows (Clipboard).
3.Запустите или переключитесь в MS-Word. Установите курсор в подходящую позицию в документе.
4.Выберете пункт ВСТАВИТЬ (PASTE) из меню MS-Word Правка (Edit), чтобы поместить изображение в документ.
2. Вставка чертежей. В этом случае нужно экспортировать чертёж bCAD в графический формат, который читается из MS-Word. Мы можем предложить Вам использовать формат Hewlett-Packard HPGL.
Как действовать:
1.Щёлкните кнопкой мыши на заголовке окна, которое содержит растровое изображение, чтобы это окно стало текущим.
2.Выберете пункт Экспорт (Export) меню Файл (File) — появится диалоговое окно экспорта.
3.Выберете формат HPGL из списка предлагаемых типов файлов.
4.Укажите имяфайла и нажмите кнопку OK — чертёж будет экспортирован.
5.Запустите или переключитесь в MS-Word. Установите курсор в подходящую позицию в документе.
6.Выберете пункт Картинка (Picture) из меню MS-Word Вставить (Insert) — появится диалог импорта. Отметьте файл, который был экспортирован из bCAD и нажмите кнопку OK.
7.В документе должна появиться картинка. Она может быть отформатирована не так, как Вы ожидали, тогда щёлкните дважды на ней — Word запустит редактор, который позволит Вам выполнить необходимые изменения.
Полезныесоветы |
8 |
Советы по плоскому черчению
В этом разделе мы опишем некоторые полезные методы, которые облегчат создание каркасных объектов, таких как линии, многоугольники, окружности и эллипсы.
Коаксиальные окружности, прямоугольники и многоугольники.
Как быстро начертить коаксиальные контуры и окружности?
Во многих случаях приходится рисовать многочисленные окружности, дуги или правильные многоугольники, у которых совпадает центр. Конечно, Вы можете вводить точные координаты точек какое угодно количество раз, однако существует гораздо более простой способ черчения коаксиальных объектов.
Фокус заключается в использовании возможностей bCAD, а именно, функции Привязка (Object Snap). Во время черчения Вы можете доступиться к кнопкам из панели инструментов Привязка (Object Snap) без отмены текущей операции.
Так что если Вам нужно начертить объект с центром, совпадающим с центром окружности или эллипса, выберете опцию Привязка в Центр Окружности (Snap to Circle centre) и нажмите кнопку OK. Теперь, чтобы указать центр окружности, поместите курсор над самой окружностью и щёлкните левой кнопкой мыши — bCAD найдёт координаты центра автоматически. Сдвигайте курсор мыши до тех пор, пока новый объект не достигнет нужных размеров, и затем щёлкните левой кнопкой мыши ещё раз.
Такой же способ пригоден для рисования коаксиальных правильных многоугольников, только в этом случае Вам следует сменить метод привязки на при-
вязку в геометрический центр.
9 |
Полезныесоветы |
Рисованиеточек
Как нарисовать единственную точку?
Рисовать точки приходится не часто. Система bCAD не имеет специального инструмента для этой цели. Однако это не означает, что создавать точки невозможно. Существует несколько методов, в зависимости от формы и размера точки, которую Вам нужно нарисовать.
Наиболее простой способ используется для рисования круглых точек с диаметром до 128 мм (около 5 дюймов). Для этого начертите линию, но так, чтобы оба конца совпадали. Ширина линии должна равняться требуемому диаметру точки. Вот самый быстрый способ рисования такой точки:
Как действовать:
1.Выберете инструмент ЛИНИЯ (LINE).
2.Установите текущую ширину линий в требуемое значение. Для доступа к диалоговому окну Стиль Линий (Line Style) нажмите клавишу #.
3.Дважды щёлкните левой кнопкой мыши в том месте, где должна располагаться точка. Иначе, можно ввести точные координаты с помощью клавиатуры.
Вслучае, если Вам нужна квадратная или прямоугольная точка, следует на-
чертить прямоугольный контур, а потом, воспользоваться инструментом За-
ливка (Flood Fill).
Как действовать:
1.Начертите прямоугольник или квадрат требуемого размера.
2.Выберете инструмент ЗАЛИВКА (FLOOD FILL), поместите курсор мыши над прямоугольником и нажмите сначала левую, потом правую кнопку мыши.
СОВЕТ: Чтобы получить ровные, неокругленные, углы у прямоугольной точ-
ки, установите ширину линий контура в ноль. Чтобы в момент рисования уста-
новить это значение, вызовите диалоговое окно Стиль Линий (Line Style) кла-
вишей #. Для изменения ширины линий уже существующих объектов вос-
пользуйтесь инструментом Изменение Типа Линии (Change Line Style) из пане-
ли инструментов Свойства (Properties).

Полезныесоветы |
10 |
Залитыйтекствчертежах
Как можно получить залитыебуквы из векторных шрифтов?
Векторные шрифты, такие как собственный формат bCAD PLF или AutoCAD SHX и SHP, оптимизированы для вывода на перьевых графопостроителях. Поэтому такие шрифты не включают в себя каких-либо элементов кроме прямых линий. Это не подразумевает, однако, что Вы не можете создавать заполненные символы из таких шрифтов. Существует очень простой, но эффективный приём — увеличение ширины линий. Если Вы используете линейчатую гарнитуру шрифта, как показано ниже, результат окажется очень похож на растровые или TrueType шрифты:
Конечно, такой подход не создает текст качества TrueType, но по сути, результат будет приемлемым для чертежа в большинстве случаев. К тому же, Вы имеете дело с технической чертёжной программой, а не с текстовым процессором .
