
Лекция 5:
Примеры облачных сервисов
Аннотация: В лекции рассматриваются примеры облачных сервисов Microsoft, Google, Amazon.
Ключевые слова: Outlook.com, OneDrive, Office Online, facebook, twitter, google, LinkedIn, skype, Office, Word Online, Excel Online, PowerPoint Online, powerpoint, OneNote Online, OneNote, диск Google, Gmail, Google Таблица, Google Диск, Amazon Web Services (AWS), Amazon EC2, Amazon S3, Amazon Web Services, Amazon AWS Authentication, Amazon CloudFront, Amazon CloudWatch, Amazon DevPay, Amazon Elastic Beanstalk, Amazon Elastic Block Store (EBS), Amazon Elastic Compute Cloud (EC2), Amazon Elastic MapReduce, Amazon ElastiCache, Amazon Flexible Payments Service (FPS), Amazon Fulfillment Web Service, Amazon Glacier, Amazon Mechanical Turk (Mturk), Amazon Product Advertising API, Amazon Relational Database Service (RDS), Amazon Route 53, Amazon CloudSearch, Amazon Simple Service Email (SES), Amazon Simple Storage Service (S3), Amazon Simple Service Queue (SQS), Amazon Simple Service Notification (SNS), Amazon Simple Workflow (SWF), Amazon SimpleDB, Amazon Virtual Private Cloud (VPC), AWS CloudFormation, AWS Import. Export, AWS Management Console (AWS Console), AWS Storage Gateway, Amazon Elastic Compute Cloud (Amazon EC2), EC2, Amazon Machine Image (AMI), , AMI, API, IP, Amazon Simple Storage Service (Amazon S3), Dropbox, Ubuntu One, Minecraft, Amazon, American Megatrends Incorporated (AMI), ASP.NET, AWS Import, Bing, Excel Online (ранее Excel Web App), Git, GitHub, Google Документы (Google Docs), Google Презентации , Google Таблицы, Google+, microsoft, Microsoft Azure, Microsoft OneDrive (ранее SkyDrive), Microsoft Outlook, microsoft visual studio, Node.js, python, SQL Server Management Studio (SSMSE), TFS (Team Foundation Server), Visual Studio, Word Online (ранее Word Web App), yahoo!, Диск Google (Google Drive)
Office Live Workspace
Сервис Office Live Workspace предназначен для тех пользователей, кто работает за несколькими компьютерами. Официальный сайт сервиса: .
Данный ресурс позволяет работать с почтой Outlook.com, календарем. Почта Outlook подключена к различным службам. В ней можно просматривать фотографии друзей, их твиты и обновления статуса в Facebook. В Outlook есть веб-приложения Word, Excel и PowerPoint, а также 7 Гб бесплатного хранилища OneDrive.
Данный ресурс позволяет:
создавать документы Office (Word Online, Excel Online, PowerPoint Online или OneNote Online) или предоставлять к ним общий доступ;
сохранять, открывать файлы в сети и предоставлять к ним общий доступ (OneDrive);
отправлять и получать электронную почту (Outlook.com);
вести календарь в сети (Календарь);
управлять списком контактов (Люди).
Вход в учетную запись Microsoft
После входа в систему, можно переключаться между всеми службами. Чтобы перейти к другой службе, необходимо щелкнуть стрелку вниз рядом с используемой службой.
В качестве имени для новой учетной записи Microsoft используется любой адрес электронной почты, включая адреса Outlook.com, Yahoo! или Gmail. Учетная запись Microsoft используется практически со всеми устройствами и службами Microsoft. Учетная запись состоит из адреса электронной почты и пароля, а также включает информацию профиля, настройки конфиденциальности, предпочтительные способы связи, данные для выставления счетов и совершения платежей.
Преимуществом учетной записи Microsoft является то, что индивидуальные настройки, адресная книга и документы будут доступны на любом устройстве.
Если вход в Office происходит с помощью адреса электронной почты, который выделен по месту работы или учебы, нужно щелкнуть ссылку "Необходимы данные для входа, полученные в учебном заведении или по месту работы?" и перейти к странице входа в Office 365.
Документы, электронные таблицы, презентации и записные книжки, созданные в программах Office Online, будут сохраняться в OneDrive (ранее SkyDrive). Общий доступ к документам открывается с помощью ссылок. В программах Office Online можно работать вместе одновременно и видеть изменения, внесенные друг другом.
Веб-документы открываются в программах Office, установленных на компьютере, и можно работать в них, пока документы хранятся на сайте OneDrive.
Office Online запускается в веб-браузере. На сайте Office.com есть бесплатные шаблоны.
Outlook.com
На рис. 5.1 показана главная страница Outlook.com
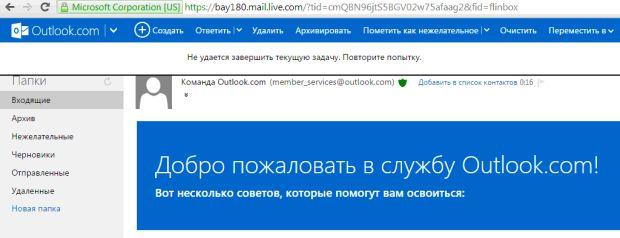
Рис. 5.1. Страница Outlook.com
При входе в Outlook.com пользователю даются рекомендации.
Навигация. Необходимо нажать стрелку рядом с логотипом Outlook.com для переключения между режимами:
Люди. Можно просматривать сведения о своих контактах, включая последние изменения в Facebook и Twitter.
Календарь. Можно подписаться на другие календари в сети и хранить все свои встречи в одном месте.
OneDrive. Получить 7 ГБ бесплатного облачного хранилища для ваших фотографий и файлов.
Электронная почта. Можно открыть или выделить сообщение для доступа к следующим функциям:
Ответить: ответ отправителю, ответ всем или пересылка сообщений.
Очистить: перемещение или удаление сообщений от определенных отправителей или управление правилами обработки сообщений при доставке в папку "Входящие".
Чтобы распечатать сообщение, отметить его или пометить как прочитанное, нужно нажать "…"
Персонализация.
Необходимо нажать значок "Параметры" в правом верхнем углу, чтобы настроить почтовый ящик.
Можно выбрать шрифт, который будет использоваться по умолчанию, и создать подпись для электронных писем.
Можно автоматизировать ответы, настроить правила обработки и пересылки электронной почты, управлять сведениями учетной записи и создавать псевдонимы.
Фильтрация. Для фильтрации сообщений нужно выбрать "Вид", а затем одну из категорий фильтрации (рис. 5.2). Например, можно нажать "Непрочитанные" для просмотра непрочитанных сообщений, "Социальные оповещения" для просмотра сообщений из социальных сетей, или "Рассылки" для поиска и очистки рассылок в почтовом ящике.
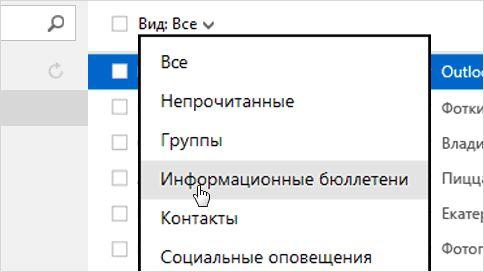
Рис. 5.2. Фильтрация сообщений
Очистка. Функция "Очистка" используется для удаления и архивации сообщений из папки "Входящие" и других папок. Можно удалять или архивировать все сообщения или все, кроме последних, от одного или нескольких отправителей. Можно указать, нужно ли блокировать, удалять или архивировать будущие сообщения от этих отправителей.
Для удаления сообщения от определенного отправителя, необходимо выбрать одно из них в папке "Входящие", нажать "Очистить", выбрать подходящий параметр удаления и нажать кнопку "Очистить".
Для архивирования сообщений необходимо следовать приведенным выше указаниям. Нажать стрелку вниз рядом с пунктом "Удалить", а затем нажать кнопку "Архивировать".
Перемещение. Для перемещения нескольких сообщений в другую папку нужно выбрать сообщения. Далее необходимо нажать "Переместить в", а затем выбрать папку, в которую нужно переместить сообщения. В ходе этого процесса можно создать новую папку. Далее необходимо нажать "Создать папку", ввести ее имя, а затем нажать клавишу "Ввод".
Для перемещения всех сообщений от определенного отправителя в другую папку выбирают сообщение. Далее необходимо нажать "Переместить в", выбрать пункт "Переместить все сообщения... " и выбрать подходящий вариант. Можно перемещать все сообщения или все, кроме последних, из папки "Входящие" и других папок. Выбирают папку, в которую требуется переместить сообщения. А затем необходимо нажать "Переместить все". Можно автоматически удалять будущие сообщения от этих отправителей.
Меню быстрых действий. С помощью быстрых действий Outlook.com можно одним нажатием пометить сообщение к исполнению, удалить или пометить как прочтенное. Можно также создавать и добавлять собственные быстрые действия или удалять ненужные.
Для использования быстрых действий необходимо навести указатель на сообщение, а затем щелкнуть значок нужного действия. При наведении указателя на значок появляется подсказка о соответствующем действии (рис. 5.3).
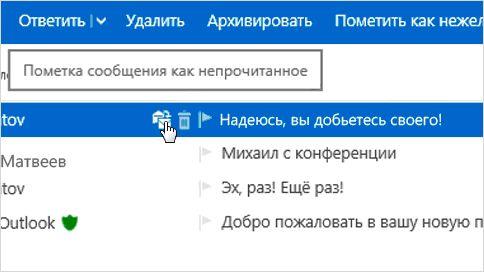
Рис. 5.3. Подсказка о соответствующем действии
Можно
настроить быстрые действия. Для этого
необходимо нажать значок "Параметры"
![]() ,
а затем выбрать "Параметры". В
разделе "Настройка Outlook" необходимо
нажать "Быстрые действия", а затем
выбрать быстрые действия, которые
отображаются в почтовом ящике (рис.5.4).
,
а затем выбрать "Параметры". В
разделе "Настройка Outlook" необходимо
нажать "Быстрые действия", а затем
выбрать быстрые действия, которые
отображаются в почтовом ящике (рис.5.4).
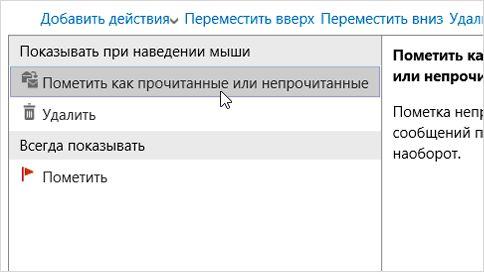
Рис. 5.4. Меню быстрых сообщений
Если быстрые действия не нужны, то снимают флажок "Показывать быстрые действия".
Общение с помощью Outlook.com. Можно общаться, добавлять контакты из социальных сетей, управлять контентом Facebook и Twitter, публиковать комментарии и принимать запросы на добавление в друзья в почтовом ящике Outlook.com.
Все друзья в одной программе. Можно добавлять контакты из Facebook, Twitter, Google, LinkedIn и других служб, чтобы их обновления автоматически отражались в Outlook.com.
Чат в почте. Если видно, что друг из Skype, Facebook или Google находится в сети, можно отправить мгновенное сообщение прямо из почтового ящика.
Можно совершать звонки Skype из почтового ящика Outlook.com.
Стартовая страница OneDrive (рис. 5.5).

Рис. 5.5. Стартовая страница OneDrive
Загрузка OneDrive для Windows (рис. 5.6).
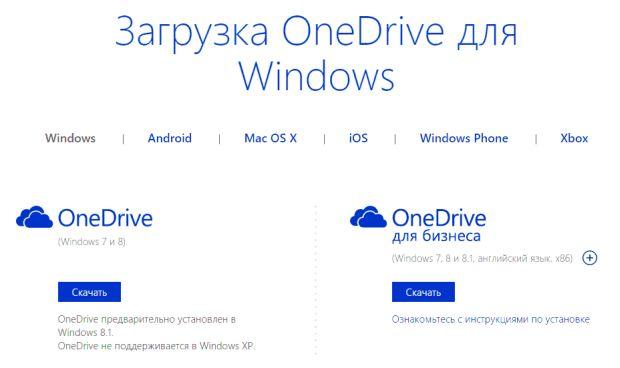
Рис. 5.6. Загрузка OneDrive для Windows
В OneDrive возможно создание папок, документов Word, книг Excel, презентаций PowerPoint, записных книжек OneNote, опросов Excel, текстовых документов. Также возможно добавление папок, файлов, увеличение размера хранилища OneDrive (рис. 5.7).

Рис. 5.7. Хранилище OneDrive
На рис. 5.8 показаны параметры по умолчанию для документов Office. Можно выбрать формат файла, который будет по умолчанию использоваться при создании документов Office. Этот параметр будет применяться только к файлам Microsoft Word, Excel и PowerPoint: формат Office Open XML (.docx, .pptx, .xlsx), формат OpenDocument (.odt, .odp, .ods).
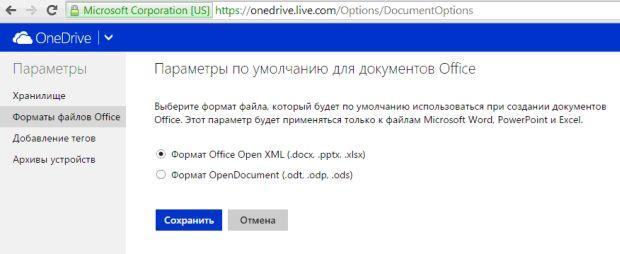
Рис. 5.8. Параметры по умолчанию для документов Office
Также в OneDrive есть возможность работы с фотографиями, такие как отметки пользователей на фотографиях (рис. 5.9).
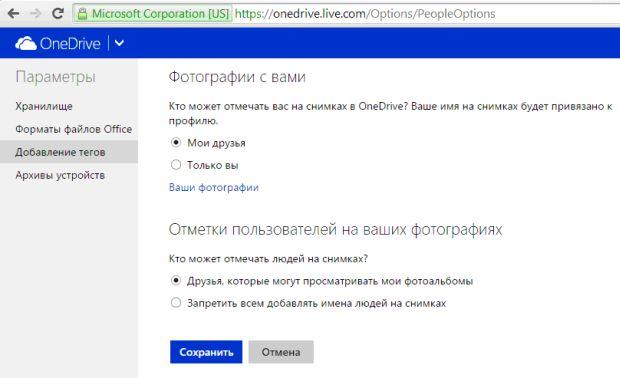
Рис. 5.9. Фотографии в OneDrive
Word Online
На рис. 5.10 показана стартовая страница создания документа в Word Online, поиск шаблона, недавно использовавшиеся документы в OneDrive.

Рис. 5.10. Создание документа в Word Online, поиск шаблона, недавно использовавшиеся документы в OneDrive
На рис. 5.11 показаны шаблоны для Word Online.
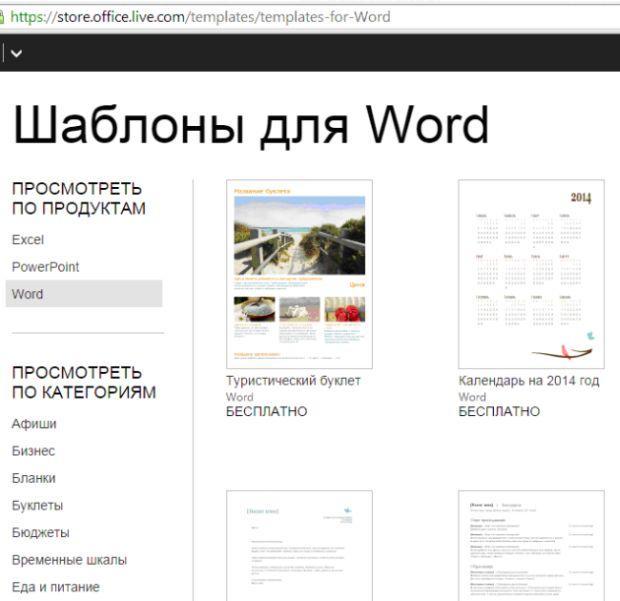
Рис. 5.11. Шаблоны в Word Online
На рис. 5.12 показаны недавно использовавшиеся документы в OneDrive.
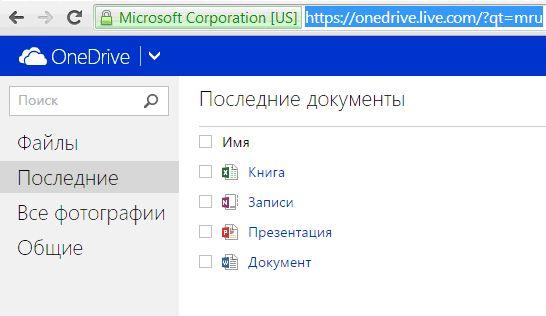
Рис. 5.12. Недавно использовавшиеся документы в OneDrive
Главная страница Word Online (рис. 5.13).
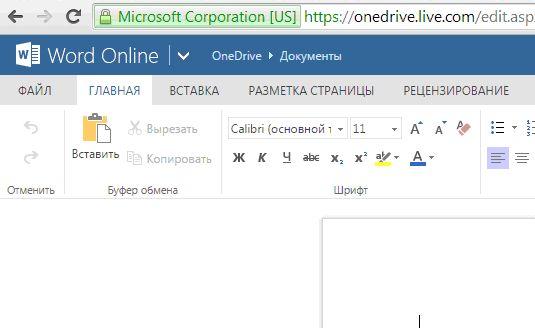
Рис. 5.13. Главная страница Word Online
Открытие документа в Word Online (рис. 5.14).
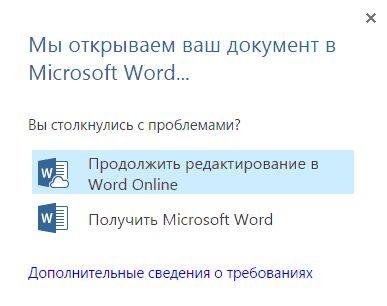
Рис. 5.14. Открытие документа в Word Online
Word Online позволяет использовать браузер для создания, просмотра и редактирования личных документов, сохраненных в OneDrive.
Сохранение изменений
Word Online автоматически сохраняет изменения. В строке состояния в левом нижнем углу Word Online есть надпись "Сохранено" или "Сохранение" (рис. 5.15).

Рис. 5.15. Сохранение изменений
Совместный доступ к документам через Интернет
Так как документ находится в Интернете, можно предоставить общий доступ к нему, отправив ссылку вместо почтового вложения. Для этого нужно выбрать пункты "Файл", "Общий доступ", "Предоставить доступ другим людям".
Редактирование в браузере
Если при попытке написать что-то в документе ничего не происходит, то, наверное, выбран режим чтения. Для переключения в режим правки нужно выбрать "Редактировать документ, Изменить в Word Online" (рис. 5.16).
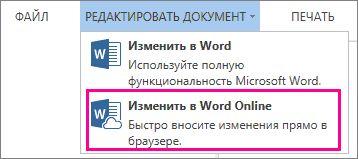
Рис. 5.16. Редактирование в браузере
После этого можно ввести и отформатировать текст, добавить изображения, настроить макет страницы и т.д.
Добавление колонтитулов
Для добавления в документ колонтитулов необходимо щелкнуть Вставка → Колонтитулы (рис. 5.17).
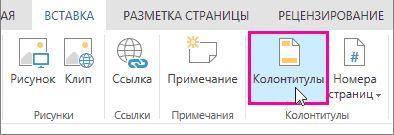
Рис. 5.17. Добавление колонтитулов
Для настройки параметров их отображения необходимо нажать кнопку "Параметры".
Добавление номеров страниц
Необходимо щелкнуть "Вставка", "Номера страниц" и затем выбрать из коллекции вариант отображения номеров страниц.
Чтобы отображались как номер текущей страницы, так и общее число страниц необходимо выбрать "Включить количество страниц".
Excel Online
Создание книги в сети
Также есть возможность создания книги Excel Online (рис. 5.18).
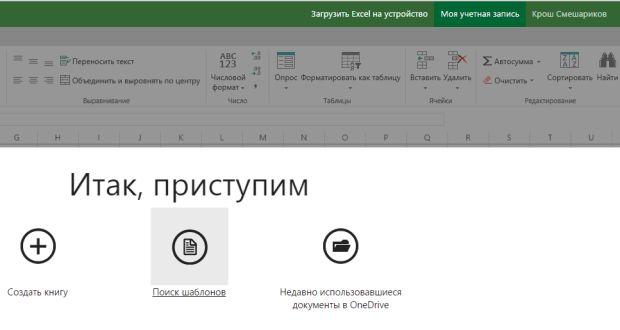
Рис. 5.18. Создание книги в Excel Online
Главная страница Excel Online (рис. 5.19).
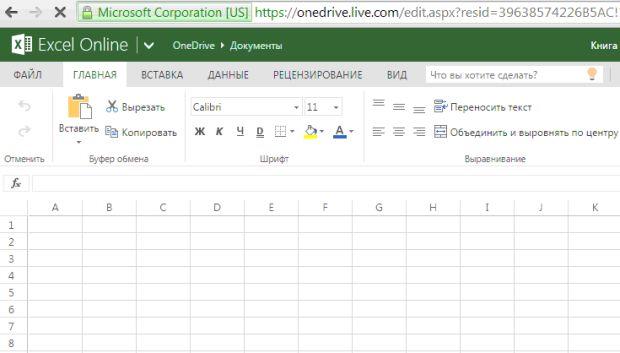
Рис. 5.19. Главная страница Excel Online
Для переименования книги необходимо щелкнуть имя файла по умолчанию и ввести новое (рис. 5.20).
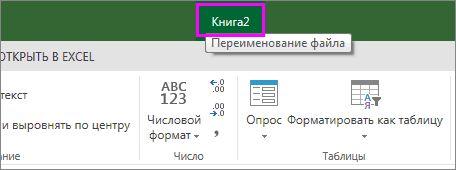
Рис. 5.20. Переименование книги
Excel Online позволяет использовать браузер для создания, просмотра и редактирования книг, которые хранятся в OneDrive.
Совместное использование книг в сети
Создав книгу в сети, можно предоставить к ней общий доступ для друзей, коллег и других пользователей. При этом они смогут просматривать листы, сортировать и фильтровать данные, а также изучать детализированные данные сводных таблиц по сети или с помощью мобильного устройства.
Для предоставления общего доступа к книге необходимо нажать кнопку "Общий доступ" и ввести адреса электронной почты пользователей, которым нужно его предоставить, либо создать ссылку, которую можно будет отправить контактам по электронной почте (рис. 5.21).
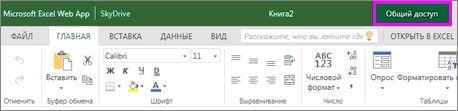
Рис. 5.21. Общий доступ
Открыв общий доступ в Excel Online можно пригласить других пользователей для просмотра и редактирования книги или внедрить какой-либо документ в свой блог или веб-сайт (рис. 5.22).
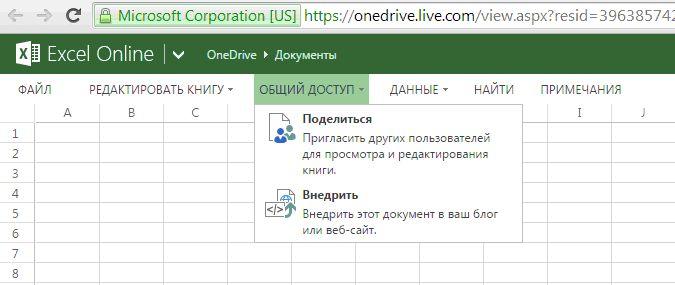
Рис. 5.22. Общий доступ в Excel Online
Редактирование в браузере
Если при попытке ввести данные, настроить формулу, добавить диаграммы или применить простое форматирование ничего не происходит, то нужно перейти в режим редактирования.
Необходимо последовательно выбрать пункты "Редактировать книгу", "Изменить в Excel Online".
Excel Online сохраняет работу автоматически. Однако для отмены только что внесенных изменений нужно нажать кнопку "Отменить" или клавиши CTRL+Z.
PowerPoint Online
С помощью приложения PowerPoint Online можно создавать презентации в окне веб-браузера. Презентации находятся в хранилище OneDrive. Презентации можно редактировать и использовать совместно с другими людьми, не устанавливая никаких программ. Ниже перечислены шаги для создания презентации: выбор темы, выбор макета для слайдов, добавление текста, добавление изображения, добавление переходов между слайдами, проведение слайд-шоу, показ презентации через Интернет, печать слайдов.
Главная страница PowerPoint Online (рис. 5.23).
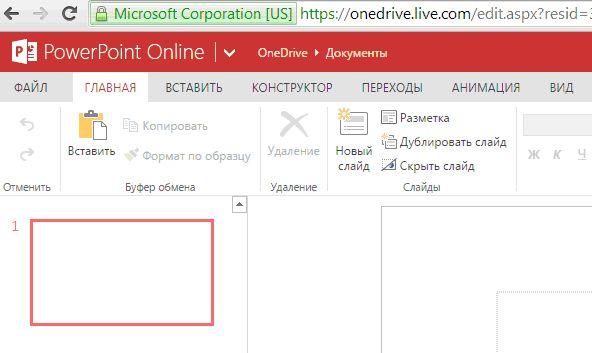
Рис. 5.23. Главная страница PowerPoint Online
Выбор темы
В PowerPoint есть подготовленные "темы" – наборы цветов и макетов.
На вкладке "Конструктор" выбирают тему (рис. 5.24).
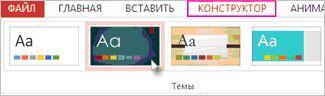
Рис. 5.24. Выбор темы
Выбор макета для слайдов
Каждый вариант разметки слайда содержит заполнители для текста, изображений, диаграмм, фигур и других элементов. Для представления данных выбирают разметку (рис. 5.25).
На вкладке "Главная" нужно выбрать команду "Разметка".
Необходимо выбрать один из вариантов и нажать кнопку "Изменение макета".
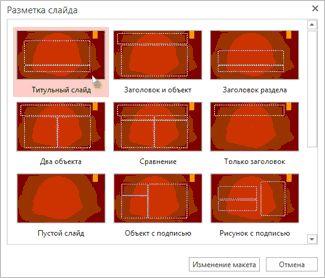
Рис. 5.25. Выбор макета для слайдов
Добавление текста
Для добавления текста на слайд необходимо щелкнуть "Заполнитель" и ввести слова.
Для добавления маркированного списка курсор помещают в строку текста и на вкладке "Главная" нажимают кнопку "Маркеры".
В PowerPoint Online есть режим редактирования и чтения, показ слайдов (рис. 5.26).
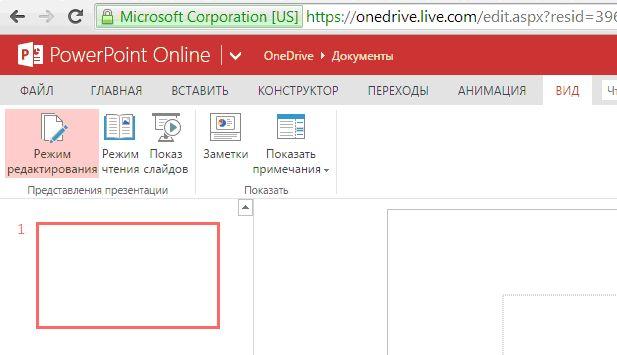
Рис. 5.26. Режим редактирования в PowerPoint Online
Открыв вкладку "Вставить" в PowerPoint Online, можно создать новый слайд, вставить рисунок или коллекцию картинок, иллюстрации, SmartArt, гиперссылку, надпись (рис. 5.27).
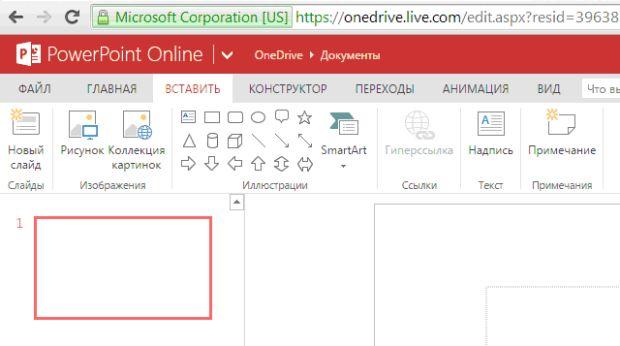
Рис. 5.27. Вкладка Вставить в PowerPoint Online
Добавление изображения
На вкладке "Вставить" нужно нажать кнопку "Рисунок" (рис. 5.28).
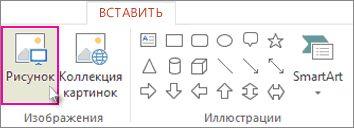
Рис. 5.28. Добавление изображения
В окне "Выгрузка файла" необходимо найти нужное изображение и нажать кнопку "Открыть".
Добавление переходов между слайдами
На вкладке "Переходы" нужно выбрать эффект перехода (рис. 5.29).
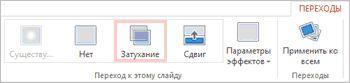
Рис. 5.29. Выбор эффекта перехода
Для применения эффекта перехода ко всем слайдам презентации нажимают кнопку "Применить ко всем".
Слайд-шоу
Для запуска слайд-шоу на вкладке "Вид" нужно нажать кнопку "Показ слайдов" (рис. 5.30).
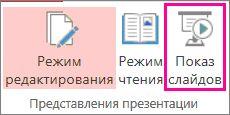
Рис. 5.30. Показ слайдов
Для
управления слайд-шоу используются
элементы управления в левом нижнем углу
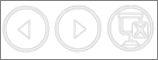 следующим
образом:
следующим
образом:
нажать "Назад" для перехода к предыдущему слайду;
нажать "Далее" для перехода к следующему слайду;
нажать "Выход" для перехода из режима слайд-шоу.
Показ презентации через Интернет
Работая над презентацией в OneDrive, можно поделиться ею с другими людьми.
Необходимо перейти на вкладку "Доступ".
В разделе "Поделиться" необходимо щелкнуть элемент "Получить ссылку".
Чтобы поделиться копией презентации, доступной только для просмотра, в разделе "Только просмотр" необходимо нажать кнопку "Создать".
Для разрешения другим пользователям просматривать и редактировать копию презентации, в разделе "Просмотр и редактирование" необходимо нажать кнопку "Создать".
Для сокращения ссылки, которую предоставляют другим пользователям, необходимо нажать кнопку "Сократить".
Необходимо скопировать ссылку и нажать кнопку "Закрыть".
Необходимо вставить скопированный URL-адрес в сообщение электронной почты, в окно чата или на страницу сайта социальной сети.
OneNote Online
Приложение OneNote Online позволяет создавать, открывать, просматривать, редактировать, форматировать и совместно использовать в браузере записные книжки OneNote, которые хранятся в OneDrive.
На рис. 5.31 показана главная страница OneNote Online.

Рис. 5.31. Главная страница OneNote Online
На рис. 5.32 показана Вкладка "Вид" OneNote Online.
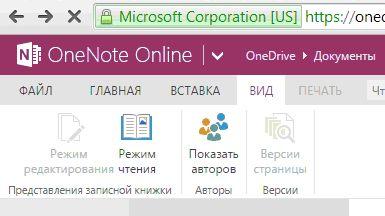
Рис. 5.32. Вкладка Вид OneNote Online
Создание записной книжки
На рис. 5.33 показано создание записной книжки в OneNote Online.
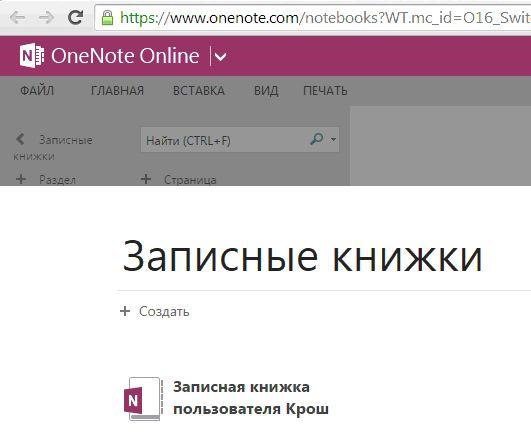
Рис. 5.33. Страница OneNote Online
Необходимо войти в OneDrive или на сайт группы и создать записную книжку в браузере. Для этого выбирают команды "Создать", "Записную книжку OneNote" и присваивают имя записной книжке.
Создание заметок в браузере
С помощью OneNote Online редактируют записные книжки OneNote, которые хранятся в облаке.
В OneNote Online результаты работы сохраняются автоматически и непрерывно.
Для введения текста в записной книжке необходимо переключиться в режим редактирования: выбрать команды "Редактировать записную книжку", "Изменить в OneNote Online".
Добавление ссылок
При вводе текста, который приложение OneNote Online распознает как ссылку (гиперссылку), оно автоматически форматирует его соответствующим образом. Например, если в своей заметке введен , то OneNote Online превратит этот текст в ссылку. Если в этом примере щелкнуть ссылку, то в браузере откроется сайт корпорации Microsoft.
выделить текст, который нужно преобразовать в ссылку;
на вкладке "Вставить" нажать кнопку "Ссылка";
в диалоговом окне "Ссылка" в поле "Адрес" ввести URL-адрес ссылки и нажать кнопку "Вставить".
Добавление изображений
С помощью OneNote Online можно добавить фотографии и картинки.
На любой странице помещают курсор туда, куда необходимо вставить изображение.
Вкладка "Вставить" открывается и выполняется одно из следующих действий:
Для вставки изображения со своего компьютера нужно нажать кнопку "Рисунок".
Для нахождения и добавления картинки из библиотеки изображений Office нужно нажать кнопку "Клип".
Создание таблицы
Для создания таблицы в OneNote Online сначала рисуют простую сетку.
На вкладке "Вставить" нажимают кнопку "Таблица".
Перемещая указатель мыши по сетке, выбирают нужное число строк и столбцов, а затем щелкают левой кнопкой мыши для создания таблицы.
Для изменения таблицы или ее части необходимо щелкнуть правой кнопкой мыши любую ячейку и открыть появившуюся на ленте вкладку "Макет". С помощью инструментов для работы с таблицей добавляют и удаляют строки и столбцы, выделяют ячейки и их диапазоны, показывают и скрывают границы таблицы, а также выравнивают содержимое ячеек по своему усмотрению.
Добавление страниц
Необходимо выполнить любое из следующих действий:
на вкладке "Вставить" нажать кнопку "Новая страница", а затем ввести заголовок страницы в ее верхней части;
щелкнуть правой кнопкой мыши вкладку любой существующей страницы и выбрать команду "Новая страница".
Добавление разделов
Необходимо выполнить любое из следующих действий:
на вкладке "Вставить" нажать кнопку "Новый раздел", а затем ввести для него имя в открывшемся диалоговом окне;
щелкнуть правой кнопкой мыши вкладку любой существующей страницы и выбрать команду "Новый раздел".
Сохранение заметок
При работе с записными книжками OneNote Online автоматически сохраняет все изменения.
Совместное использование заметок OneNote в Интернете
Так как записная книжка находится в Интернете, можно предоставить общий доступ к ней, отправив ссылку вместо почтового вложения.
Совместная работа в записной книжке
В OneNote Online обновления отображаются сразу же, можно увидеть, кто внес те или иные изменения на странице. На вкладке "Вид" выбирают команду "Показать авторов".
В этом сервисе можно создать учетную запись Skype (рис. 5.34), работать с календарем (рис. 5.35).
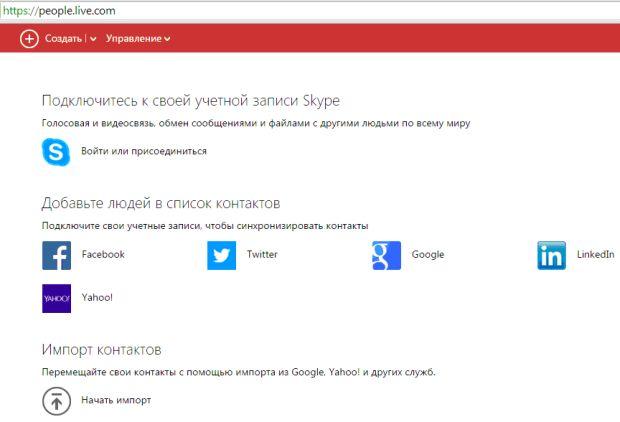
увеличить изображение Рис. 5.34. Учетная запись Skype
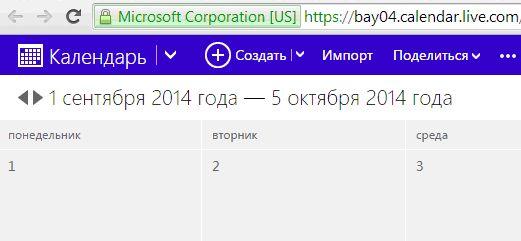
Рис. 5.35. Страница календаря
Google Диск
Диск Google (англ. Google Drive) – облачное хранилище данных, принадлежащее компании Google Inc., позволяющее пользователям хранить свои данные на серверах в облаке и делиться ими с другими пользователями в Интернете. В Диске Google предоставляется 15 Гб для бесплатного хранения данных. Если выделенного объема недостаточно, то можно приобрести дополнительно от 100 ГБ до 30 ТБ.
На момент запуска сервиса клиентское программное обеспечение было доступно для следующих платформ: персональные компьютеры под управлением Windows XP, Windows Vista и Windows 7 либо Mac OS X Lion (10.7) и Snow Leopard (10.6); смартфоны и планшеты с ОС AndroidEclair и более поздними (Android 2.1+); iPhone и iPad (iOS 3.0+).
Автоматическая синхронизация с компьютером. Данные синхронизирутся с папкой Диска на компьютере. Все изменения, внесенные локально, автоматически применяются к файлам на Диске, и наоборот.
Просмотр файлов без специального ПО. Диск поддерживает более 40 форматов, включая видео, картинки, документы Microsoft Office и PDF.
Поисковые технологии Google. На Диске достаточно ввести ключевые слова, чтобы найти нужный файл, например, картинку, документ PDF.
Управление общим доступом. Можно разрешить пользователям открывать файлы и загружать, редактировать и комментировать их. При этом все изменения автоматически синхронизируются.
Интеграция с существующей инфраструктурой. Google+ делает работу с почтой, календарем и документами намного удобнее. Например, можно фильтровать входящие письма по кругам Google+ или публиковать анкеты и получать ответы. Можно задать разные настройки по умолчанию для разных групп: для коллег – одни, для внешних партнеров – другие. В Google+ можно делиться роликом, скриншотом и любым другим контентом.
Онлайн-календари для совместной работы. Общие календари, совместимые с Gmail, Диском, контактами, сайтами и Hangouts помогают организовать рабочий день.
Hangouts. Живое общение с коллегами и клиентами: видеовстречи, голосовой чат и текстовый чат.
Сейф. Архивирование и предоставление переписки. Можно хранить всю электронную почту и записанные чаты в архивах.
Google Диск хранит файлы на жестком диске компьютера и в Интернете. Работа с Google Диском включает:
Создание аккаунта на странице .
Установку приложения на компьютер и мобильное устройство Android или iOS.
Загрузку файлов на Google Диск и их синхронизирование.
Создание профиля Google+ (рис. 5.36) и нового адреса электронной почты (рис. 5.37).
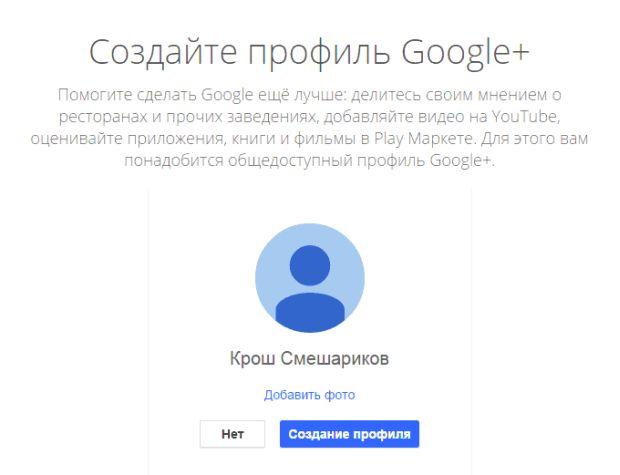
Рис. 5.36. Профиль Google+

Рис. 5.37. Новый адрес электронной почты
Google Диск в Интернете
На Google Диске в Интернете можно:
создавать, добавлять и загружать файлы с помощью одной кнопки;
находить и добавлять доступные файлы;
выбирать файлы одним нажатием кнопки мыши, а двойным – открывать их;
перетаскивать файлы и папки;
делиться файлами с другими пользователями и разрешать им просмотр, комментирование или редактирование этих файлов;
работать с файлами без подключения к Интернету.
Google Диск для мобильных устройств
С Google Диском для мобильных устройств можно:
просматривать и систематизировать файлы, а также делиться ими с другими пользователями;
загружать файлы на Диск из телефона или планшета;
распечатывать файлы с мобильного устройства;
сканировать документы с помощью камеры устройства;
работать с файлами без подключения к Интернету.
Google Диск для компьютера
Установив Google Диск на компьютер, можно синхронизировать хранящиеся на нем файлы с Диском в Интернете. Таким образом, при следующей синхронизации компьютера все операции по настройке совместного доступа, переносу, изменению и удалению файлов будут применены и к веб-приложению.
С Google Диском для компьютера можно:
перетаскивать файлы из одной папки в другую;
переименовывать их;
перемещать файлы и папки;
редактировать и сохранять файлы;
перемещать файлы в корзину;
работать с файлами без подключения к Интернету.
С помощью Google Диск можно:
создавать, добавлять и загружать файлы с помощью одной кнопки;
быстрее находить и добавлять доступные файлы;
одним нажатием кнопки мыши выбрать файл и двойным – открыть его;
перетаскивать файлы и папки;
пользоваться специальными возможностями.
Создание, добавление и загрузка файлов/папок
Можно создать или добавить файл/папку, нажав кнопку "Создать".
Поиск и добавление доступных вам файлов
Чтобы добавить или найти файлы, к которым предоставлен доступ, необходимо нажать "Входящие".
Совместимые браузеры и операционные системы
Необходимо убедиться в том, что установлены обновленные версии операционной системы и браузера (в котором необходимо включить поддержку JavaScript и сохранение файлов cookie). В этом случае будут доступны все функции Google Диска и редактора файлов Google.
Операционные системы
Windows Vista, XP, 7, 8; Mac Mavericks (10.9), Mountain Lion (10.8), Lion (10.7).
В настоящее время приложение "Google Диск" недоступно для операционной системы Linux. Пользователи Linux могут работать с интернет-версией Диска (), а также с приложениями для мобильных устройств.
Мобильные устройства и планшеты
Начиная с 31 мая 2014 года для работы с мобильными приложениями, требуются новые версии операционных систем Android и iOS.
Требования к браузеру
Для работы с Google Диском и редакторами файлов Google необходимо включить в браузере сохранение файлов cookie и поддержку JavaScript. Также потребуются последние версии браузеров: Chrome, Firefox, Safari (только версия для Mac), Internet Explorer.
Google Диск в Интернете и редакторы Документов
При необходимости можно переключаться между аккаунтами следующим образом (рис. 5.38):
Открыть Google Диск или один из редакторов Google.
Нажать на фотографию профиля или адрес электронной почты в правом верхнем углу страницы.
Нажать кнопку "Добавить аккаунт".
На открывшейся странице нужно ввести адрес электронной почты и пароль аккаунта. Затем нажать "Войти".
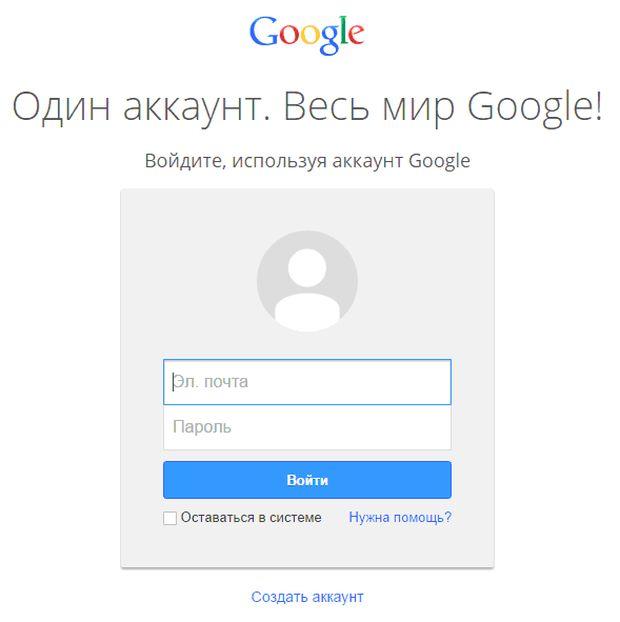
Рис. 5.38. Ввод пароля
Работа с Диском (рис. 5.39).
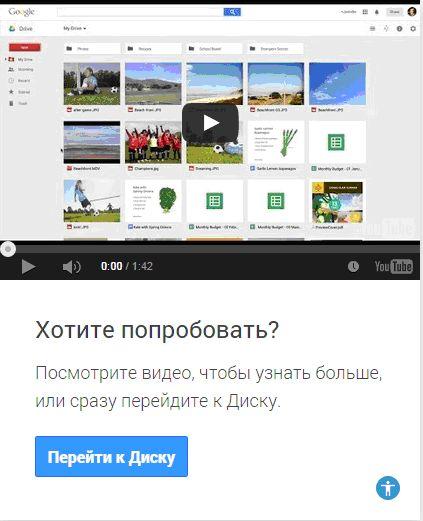
Рис. 5.39. Работа с Диском
Страница Google Диска (рис. 5.40).
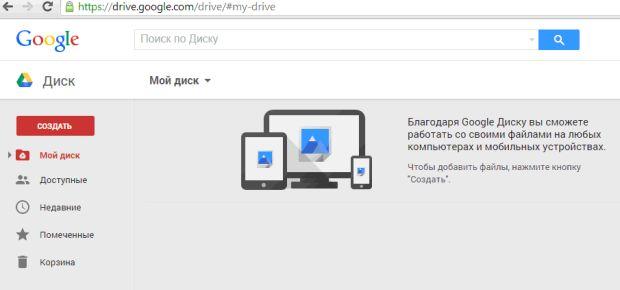
Рис. 5.40. Главная страница Диска
Чтобы перейти в другой аккаунт, необходимо нажать на фотографию профиля или адрес электронной почты и выбрать нужный аккаунт из списка.
Google Диск на компьютере
Диск на компьютере подключают только к одному аккаунту Google. Если необходимо, можно выйти из текущего аккаунта и войти в другой. Однако при каждом переключении создается новая папка Google Диска.
Для работы в другом аккаунте необходимо выполнить следующие действия:
Войти в меню Google Диска на компьютере.
Нажать "Настройки".
Выбрать "Аккаунт".
Нажать кнопку "Отключить аккаунт". После отключения аккаунта все файлы сохраняются в папке Диска на компьютере, однако они не будут синхронизироваться с Диском в Интернете.
Нажать "Да". Аккаунт будет отключен от Google Дискадля Mac/ПК. Приложение при этом не удаляется.
Чтобы войти в другой аккаунт, в меню Google Диска необходимо выбрать "Войти".
Изменить название существующей папки Диска.
Создать новую папку под названием "Google Диск".
Cинхронизация произойдет автоматически.
Редактирование файлов MS Office в Google Документах, Таблицах и Презентациях
1. Редактирование файлов ms Office
Возможно редактирование файлов Office в браузере Chrome на компьютере, на устройствах Chromebook и в мобильных приложениях "Документы", "Таблицы" и "Презентации".
На устройствах Chromebook и в мобильных приложениях редактирование файлов Office возможно после установки обновлений. Чтобы редактировать файлы Office в браузере Chrome, необходимо установить специальное расширение "Редактирование файлов Office в Google Документах".
Страница Google Документа (рис. 5.41) и вкладка "Файл" Google Документа (рис. 5.42).
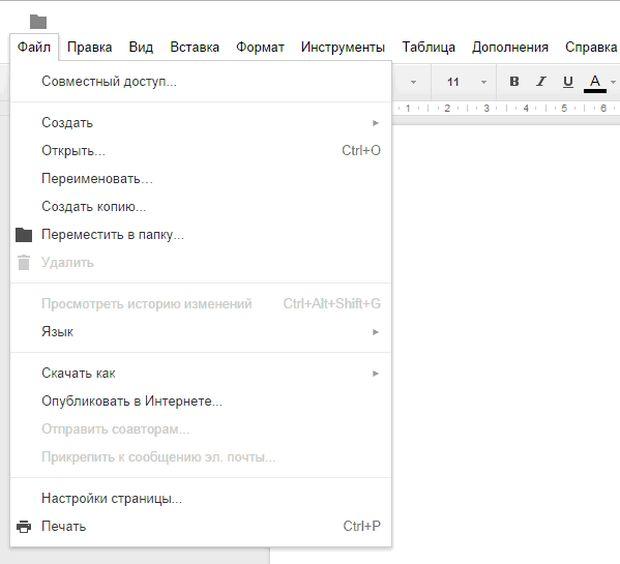
Рис. 5.41. Страница Google Документа
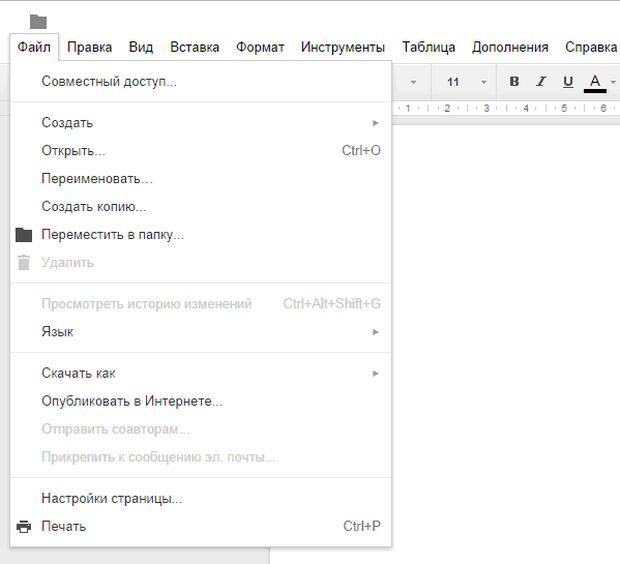
Рис. 5.42. Вкладка Файл Google Документа
2. Совместное редактирование файлов Office
Чтобы открыть доступ к файлу Office другим пользователям и одновременно редактировать его вместе с ними, файл сохраняют в формате Google Документов, Google Таблиц или Google Презентаций.
3. Создание и переименование документов, таблиц и презентаций
Можно создавать и переименовывать документы, таблицы и презентации, а также предоставлять к ним доступ другим пользователям на главном экране соответствующего сервиса.
4. Создание документа, таблицы или презентации
Чтобы создать новый документ, таблицу или презентацию, необходимо выполнить следующие действия:
Открыть главный экран Google Документов, Таблиц или Презентаций. Например, для создания таблицы открывают Google Таблицы.
Нажать кнопку + в правом нижнем углу экрана. Откроется новый файл.
5. Переименование документа, таблицы или презентации
При создании нового файла ему по умолчанию присваивается имя "Без названия". Чтобы переименовать файл, необходимо выполнить следующие действия:
Открыть документ, таблицу или презентацию.
Перейти в меню "Файл".
Нажать "Переименовать".
Ввести название файла.
Нажать кнопку "ОК".
6. Создание документа по шаблону
Для создания документа, таблицы или презентации используют галерею шаблонов. Чтобы применить нужный вариант, необходимо нажать "Использовать этот шаблон". Каждый шаблон содержит стандартный текст, который заменяется своим собственным, а также заданные стили форматирования.
Файл на основе шаблона можно создать из документа, таблицы или презентации Google. Для этого нужно:
Открыть документ, таблицу или презентацию.
Войти в меню "Файл".
Навести курсор на пункт "Создать" и выберите "По шаблону".
7. Сохранение документов
Документы Google при наличии интернет-подключения сохраняются автоматически. Если настроить офлайн-доступ, то изменения можно будет сохранять и без подключения к сети.
8. Скачивание документа
Копию документа можно сохранить на компьютере. Для этого необходимо:
Открыть документ.
Войти в меню "Файл".
Навести курсор на пункт "Скачать как" и выбрать один из форматов.
Документ в выбранном формате будет сохранен на компьютере.
9. Загрузка документов на Диск
Можно добавить документы на Google Диск. Для этого необходимо:
Перейти на страницу .
Нажать "Создать" в верхнем левом углу, затем выбрать "Загрузить файлы". В классическом интерфейсе нажать кнопку
 загрузки
и выбрать "Файлы..." в раскрывшемся
меню.
загрузки
и выбрать "Файлы..." в раскрывшемся
меню.Выбрать документ на компьютере и нажать "Открыть".
Чтобы позже отредактировать документ, необходимо установить флажок "Преобразовывать документы, презентации, таблицы и рисунки в формат Google Документов".
Нажать "Начать загрузку".
После загрузки документ будет доступен на Диске или на странице Google Документов .
