
Форматування фігур
Коли фігура намальована і виділена, з’являється контекстний інструмент Средства рисования із стрічкою Формат (мал. 5.15).

Рис. 5.15. Засоби малювання
Щоб додати нові автофігури, використайте кнопки панелі Вставить фигуры цієї стрічки.
Щоб задати для фігури потрібний колір, що обрамляє контур, змінити форму фігури, що вже відформатована, або вибрати оформлення фігури з наявних зразків, використайте відповідні кнопки панелі Стили фигур. Вікно, що викликається з цієї самої панелі, Формат фигуры (рис. 5.16) містить розширені параметри форматування фігур.
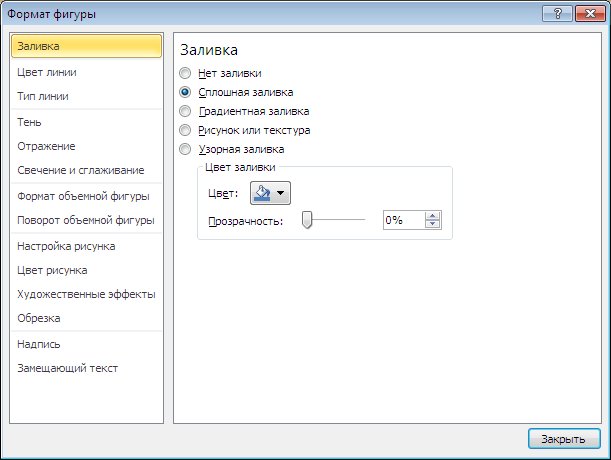
Рис. 5.16. Діалогове вікно Формат фигуры
Щоб налаштувати параметри тіні, застосовуйте кнопку Тень вікна Формат фигуры (рис. 5.17). Для інтерактивного налаштування положення тіні служать кнопки, розташовані в правій частині цієї панелі.
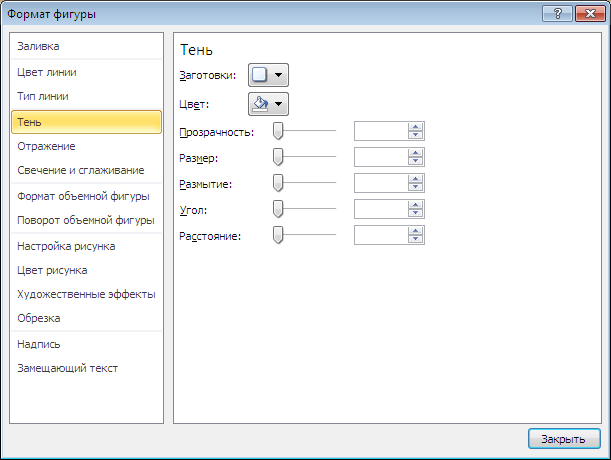
Рис. 5.17. Вікно кнопки Тень
Кнопка Формат объёмной фигуры (рис. 5.18) дозволяє застосувати тривимірні ефекти до фігури. У процесі цього можна настроювати такі параметри як: Рельеф, Глубина, Контур, Поверхность. Для інтерактивного налаштування об’єму служать кнопки, розташовані в правій частині панелі Формат объемной фигуры.
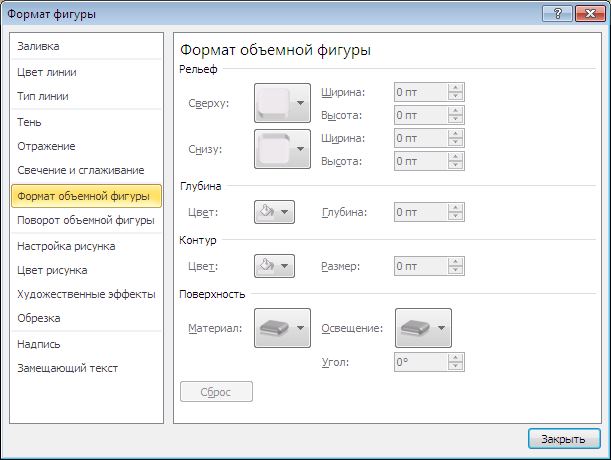
Рис. 5.18. Кнопка Формат объёмной фигуры
Щоб налаштувати положення фігур відносно тексту документу і одна іншої, використайте інструменти, які розміщено на панелі Упорядочить.
Якщо
з кількома фігурами одночасно треба
виконати будь-які дії (збільшити,
зменшити, перемістити), або одержати
один об’єднаний об’єкт з множини, слід
використати
групування.
Для
групування
фігур,
заздалегідь
виділивши їх, використайте кнопку
![]() Группировать
панелі
Упорядочить.
Группировать
панелі
Упорядочить.
Після виконання із об’єктами, що групуються потрібних дій за необхідності об’єкти можна розгрупувати або перегрупувати.
Зауваження. Щоб виділити декілька потрібних об’єктів, у процесі виділення треба утримувати натиснутою клавішу Shift. Або використати кнопку Выделить на панелі Редактирование вкладки Главная.
Точний розмір фігури можна задати на панелі Размер вкладки Формат.
Робота з написами
Особливим видом графічного примітиву є Надпись. Цей примітив може містити «в собі» текст і в той самий час може бути оформлений як будь-який інший елемент векторної графіки.
Створення напису
Щоб створити напис, виберіть кнопку Надпись панелі Текст вкладки Вставка (рис. 5.19). Якщо жодна із запропонованих заготовок не підходить, то застосуєте команду Нарисовать надпись цієї самої кнопки і намалюйте напис потрібного розміру в потрібному місці.
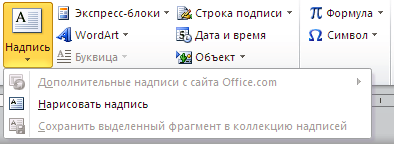
Рис. 5.19. Кнопка Надпись панелі Текст вкладки Вставка
Зауваження:
-
напис не може містити будь-яку кількість тексту – він обмежений розмірами свої області, тому, якщо текст не поміщається, збільште розмір прямокутника за допомогою маркерів.
-
написи можуть бути пов’язані між собою щоб текст переходив із одного напису в інший послідовно. Для зв’язування написів, створіть декілька порожніх написів в документі. Виділіть перший напис і на панелі Текст (стрічка Работа с надписями – Формат) скористайтеся кнопкою Создать связь, вказавши напис, що йде за нею. Тепер текст перетікатиме з одного напису в інший.
Форматування напису
Після створення і виділення напису в стрічці головного меню з’являється стрічка Робота з написами – Формат, на панелях якої знаходяться інструменти, що дозволяють відформатувати напис аналогічно авто-фігурам.
Об’єкти WordArt
WordArt – це гарно оформлений текст на основі готових шаблонів, які можна редагувати.
Для вставки об’єкту WordArt призначена кнопка WordArt (рис. 5.20) на панелі Текст вкладки Вставка, яка дозволяє вибрати зразок з колекції і внести свій текст.
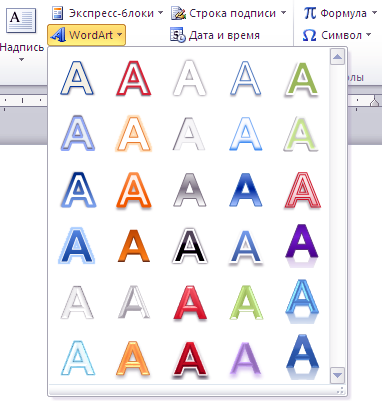
Рис. 5.20. Кнопка WordArt на панелі Текст вкладки Вставка
Після вставки об’єкту WordArt у вікні програми з’являється контекстний інструмент Средства рисования – Формат.
На панелях цієї стрічки представлені інструменти Стили WordArt (рис. 5.21) для роботи з об’єктами WordArt, які дозволяють змінювати форму, параметри і напрям тексту, міняти стилі об’єкту, виконувати налаштування обтікання, розташування і т.д.

Рис. 5.21. Інструменти Стили WordArt
Об’єкти SmartArt
Об’єкти SmartArt – новий тип графічних елементів, доступний користувачам Word 2010. Такі об’єкти є чимось середнім між діаграмами і фігурами, вони дають можливість представити різну інформацію у вигляді зручних графічних блоків – різних барвистих схем.
У процесі вибору шаблонів SmartArt необхідно враховувати їх первинне призначення. Для вставки об’єкту SmartArt служить однойменна кнопка на панелі Иллюстрации вкладки Вставка, яка викликає вікно вибору малюнка
(рис. 5.22).
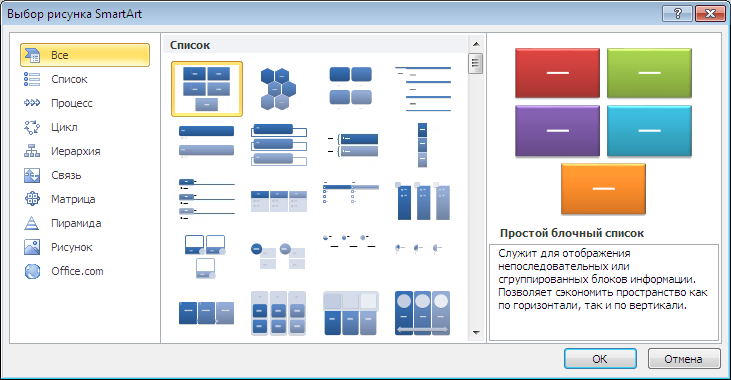
Рис. 5.22. Вікно вибору малюнка SmartArt
Вибравши шаблон, ви побачите його короткий опис. Після додавання шаблону в документ у вікні текстового процесора з’явиться контекстний інструмент Работа с рисунками SmartArt, що містить дві стрічки: Конструктор і Формат (рис. 5.23).
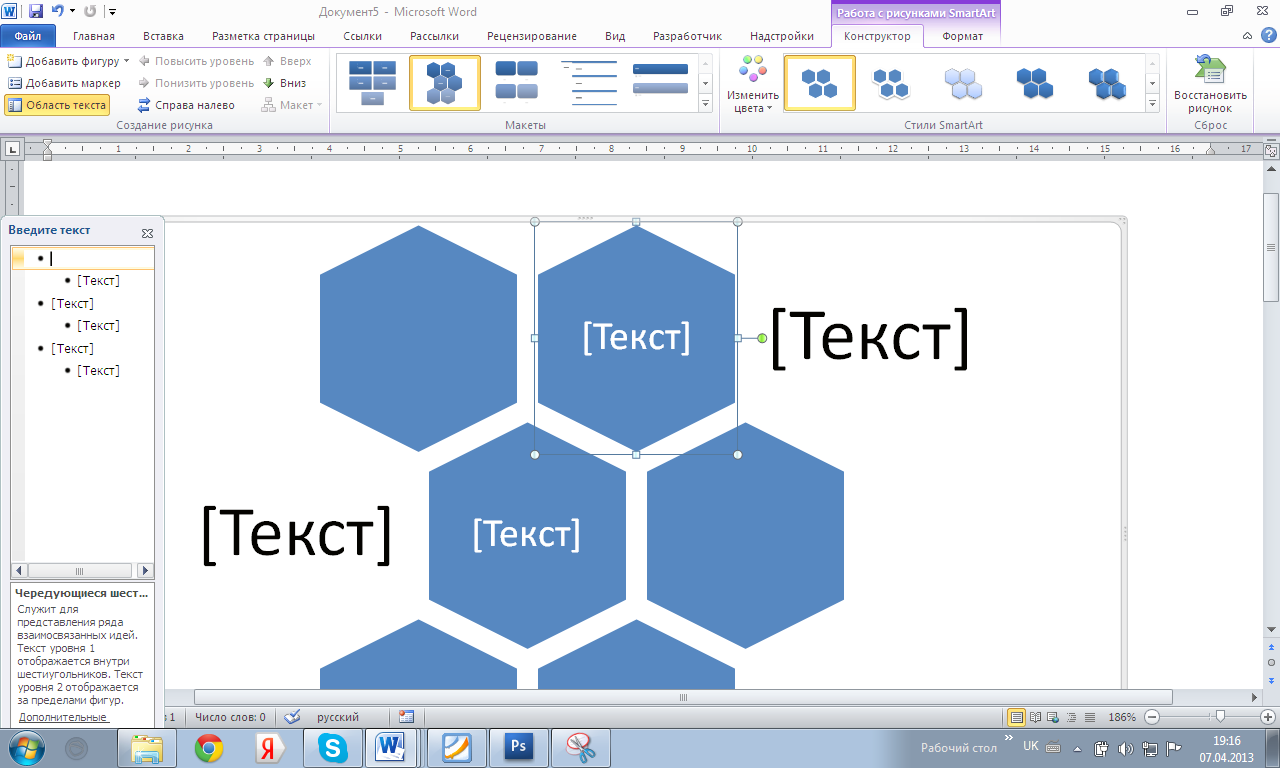
Рис. 5.23. Робота з малюнками SmartArt
Для заповнення текстових полів шаблону призначені області, помічені як Текст, або ліва панель SmartArt-об’єкту. Для додавання нового елементу в об’єкт SmartArt потрібно просто натиснути клавішу введення. Пункти Добавить фигуру выше і Добавить фигуру ниже призначені для вставки елементу іншого рівня. Якщо якісь кнопки неактивні, означає додавання нового елементу неможливо. Для видалення будь-якого елементу необхідно його виділити і натиснути клавішу Delete. Кнопки Повысить уровень і Понизить уровень призначені для зміни рівня виділених елементів.
Об’єкти SmartArt форматуються як і звичайний графічний примітив, для цього використайте інструменти панелей стрічки Формат контекстного інструменту Работа с рисунками SmartArt.
