
ВОЗМОЖНОСТИ POWERPOINT
.pdf
Создание заметок докладчика
Используйте заметки докладчика, чтобы тщательно проработать темы слайда. Хорошие заметки могут помочь удержать внимание аудитории и предотвратить излишнюю загрузку слайда текстом.
 Одновременно с работой над содержанием слайдов введите свои заметки под слайдом в области заметок. Обычно докладчик распечатывает эти заметки и заглядывает в них во время презентации.
Одновременно с работой над содержанием слайдов введите свои заметки под слайдом в области заметок. Обычно докладчик распечатывает эти заметки и заглядывает в них во время презентации.
 Чтобы упростить работу с областью заметок, ее можно увеличить, перетаскивая разделитель.
Чтобы упростить работу с областью заметок, ее можно увеличить, перетаскивая разделитель.
 Заметки сохраняются на странице заметок, содержащей копию слайда вместе с заметками. Именно эти страницы печатаются для использования во время доклада.
Заметки сохраняются на странице заметок, содержащей копию слайда вместе с заметками. Именно эти страницы печатаются для использования во время доклада.
С просмотром и редактированием страницы заметок можно будет познакомиться на практическом занятии.
Ограничения по размеру. Если заметки не помещаются на странице заметок, они будут обрезаны при печати.
Управление нижними колонтитулами слайда
Нижние колонтитулы слайдов содержат небольшие по объему, но важные сведения, такие как дата, название организации, номера слайдов. Эти данные обычно размещаются в нижней части слайдов презентации..
Добавление нижних колонтитулов на все слайды
Для добавления нижних колонтитулов на все слайды выполните следующие действия:
1.Выберите вкладку Вставка.
2.В группе Текст нажмите кнопку Колонтитулы.
3.Если требуется добавить нижний колонтитул с датой, выберите параметр Дата и время, затем выберите необходимый формат даты. Если
выбран параметр Обновлять автоматически, дата будет обновляться каждый раз при открытии презентации.
4.Чтобы добавить номер слайда, выберите Номер слайда.
5.Чтобы добавить текст нижнего колонтитула, выберите параметр Нижний колонтитул и введите необходимый текст.
6.Нажмите кнопку Применить ко всем.
Удаление нижних колонтитулов с титульного слайда
Для удаления нижних колонтитулов с титульного слайда выполните следующие действия:
1.Откройте диалоговое окно Колонтитулы (вкладка Вставка,
команда Колонтитулы в группе Текст).
2.Установите последний флажок Не показывать на титульном слайде.
3.Нажмите кнопку Применить ко всем.
После этого нижние колонтитулы не будут отображаться на титульном слайде. Примечание. Титульный слайд — это любой слайд, в котором использован макет титульного слайда (этот макет находится в галерее макетов, которая отображается после нажатия кнопки Создать слайд). В любой презентации первый слайд по умолчанию является титульным. Если этот макет используется для следующих слайдов, параметр Не показывать на титульном слайде будет применен и к этим слайдам.
Нумерация слайдов заново
Если нумерация слайдов должна начинаться после титульного слайда, следует изменить номер слайда, следующего за титульным, на 1. Чтобы изменить нумерацию с 2 на 1, выполните указанные ниже действия.
1.На ленте щелкните вкладку Проектирование.
2.В левой части окна найдите группу Параметры страницы.
Нажмите Параметры страницы.
3.В группе Нумеровать слайды с: с помощью кнопки со стрелкой вниз измените цифру 1 на цифру 0.
4.Нажмите кнопку ОК.
Первый слайд презентации теперь будет считаться слайдом 0, а второй слайд будет слайдом 1.
Применение нижних колонтитулов для выбранных слайдов
1.Выберите слайды, к которым необходимо применить параметры нижних колонтитулов, и откройте диалоговое окно Колонтитулы.
2.Снимите флажки для ненужных параметров нижнего колонтитула, и установите флажки для необходимых параметров. Затем нажмите кнопку Применить.
Изменение форматирования нижнего колонтитула
Образец слайда содержит все элементы форматирования, стили и макеты, которые могут использоваться в презентации. Пользуйтесь режимом образца
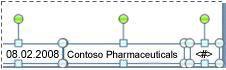
слайда каждый раз, когда необходимо изменить цвет, тип, размер или расположение нижнего колонтитула на слайде.
1.На вкладке Вид в группе Представления презентации выберите пункт Образец слайдов.
2.Выберите эскиз верхнего слайда. Это и есть образец слайда, где следует вносить изменения, которые должны применяться ко всем слайдам презентации.
Совет. Слайды в режиме образца представляют собой набор доступных макетов слайдов. Чтобы изменить конкретный макет, вносите изменения на этом макете образца. Например, первый эскиз под образцом слайда является образцом для макета титульного слайда. Если требуется переместить нижний колонтитул на титульном слайде, переносите его на образце титульного слайда.
3.Чтобы изменить форматирование шрифта для всех нижних колонтитулов, нажмите клавишу CTRL и, удерживая ее, наведите указатель на границу рамки каждого нижнего колонтитула и щелкните, чтобы выбрать рамку.
4.Выберите вкладку Главная и используйте параметры в группах Шрифт или Абзац для изменения форматирования.
5.Чтобы вернуть слайды в обычный режим, нажмите кнопку
Обычный  в нижней правой части окна.
в нижней правой части окна.
Анимация текста и объектов
Анимация звуков, гиперссылок, текста, графики, схем, диаграмм и объектов подчеркивает различные аспекты содержания, управляет ходом изложения материалов и делает презентацию более интересной.
Отдельные анимационные эффекты можно применять к элементам на слайде или в рамке либо к абзацу, включая одиночные маркеры или пункты списков. Например, можно применить анимацию «вылет» ко всем элементам слайда либо к отдельному абзацу с маркированным списком.
Большинство параметров анимации включает ряд соответствующих эффектов, обеспечивающих возможность воспроизведения звука во время анимации, а также анимацию текста, которую можно применить к букве, слову или абзацу (например, когда заголовок вылетает не весь сразу, а по одному слову).
Предварительный просмотр анимации текста и объектов можно выполнять как для отдельного слайда, так и для всей презентации.
Добавление анимации
1.Выделите объект, для которого требуется добавить анимацию.
2.На вкладке Анимация в группе Анимация выберите требуемый эффект анимации из списка Анимация.

Создание и применение настраиваемого эффекта анимации к тексту или объекту
1.Щелкните текст или объект, для которого нужно создать анимацию.
2.На вкладке Анимация в группе Анимация нажмите кнопку
Настройка анимации.
3.В области задач Настройка анимации нажмите кнопку Добавить эффект и затем выполните одно или несколько следующих действий.
o Чтобы текст или объект появился с эффектом, выберите
команду Вход, а затем нужный эффект.
o Чтобы добавить эффект (например, вращение) к отображаемому на слайде тексту или объекту, выберите команду Выделение, а затем нужный эффект.
o Чтобы добавить эффект удаления текста или объекта со слайда в заданный момент, выберите команду Выход, а затем нужный эффект.
oЧтобы добавить эффект, перемещения объекта в пределах слайда по определенному маршруту, выберите команду Пути перемещения, а затем нужный эффект.
4.Чтобы задать, каким образом эффект применяется к тексту или объекту, щелкните правой кнопкой мыши настраиваемый эффект анимации в списке Настройка анимации, затем выберите команду
Параметры эффектов.
5.Выполните одно из следующих действий.
oЧтобы задать параметры для текста, выберите на вкладках
Эффект, Время и Анимация текста параметры, которые нужно использовать для анимации текста.
oЧтобы задать параметры для текста, выберите на вкладках
Эффект и Время параметры, которые нужно использовать для анимации объекта.
Примечание. Эффекты появятся в списке Настройка анимации в порядке их добавления.

Область задач «Настройка анимации»
Чтобы контролировать способ и время появления элемента во время презентации — например, выполнить вылет слева при щелчке мышью — используйте область задач Настройка анимации. Область задач Настройка анимации позволяет просматривать важные сведения об эффектах анимации, такие как тип эффекта анимации, порядок нескольких эффектов анимации относительно друг-друга, а также часть текста эффекта анимации.
 На значках отображается время эффекта анимации относительно других событий слайда в следующих вариантах.
На значках отображается время эффекта анимации относительно других событий слайда в следующих вариантах.
По щелчку (отображается значок мыши). Эффект анимации начинается по щелчку в слайде.
С предыдущим (нет значка). Эффект анимации начинается вместе с началом предыдущего эффекта (таким образом с помощью одного щелчка выполняется несколько анимационных эффектов).
После предыдущего (значок часов). Эффект анимации начинается сразу после окончания предыдущего эффекта из списка (при этом не
требуется дополнительного щелчка, чтобы начать следующий эффект анимации).
 Выберите элемент списка, чтобы увидеть значок меню (треугольник), а затем щелкните значок, чтобы открыть меню.
Выберите элемент списка, чтобы увидеть значок меню (треугольник), а затем щелкните значок, чтобы открыть меню.
 Номерами обозначается порядок выполнения эффектов анимации. Эти номера соответствуют меткам, связанным с элементами анимации в обычном режиме при отображении области задач Настройка анимации.
Номерами обозначается порядок выполнения эффектов анимации. Эти номера соответствуют меткам, связанным с элементами анимации в обычном режиме при отображении области задач Настройка анимации.
 Значками представлен тип эффекта анимации. В данном примере это эффект выделения.
Значками представлен тип эффекта анимации. В данном примере это эффект выделения.
Элементы анимации отмечены на слайде непечатаемым нумерованным тэгом. Этот тэг соответствует эффектам в списке настроек анимации и отображается у края текста или объекта. Тэг появляется только в обычном режиме при отображении области задач «Настройка анимации».
Изменение времени эффекта анимации
С помощью различных параметров времени анимации придать своей презентации профессиональный вид. Можно настраивать время начала (и задержку), скорость, продолжительность, повторение и автоматическую перемотку назад.
Задание параметров времени начала
1.Щелкните текст или объект, содержащий анимацию, для которой требуется задать параметры времени начала.
2.На вкладке Анимация в группе Анимация нажмите кнопку
Настройка анимации.
3.В списке Настройка анимации щелкните правой кнопкой мыши эффект анимации, затем выполните одно из следующих действий.
o Чтобы запустить эффект анимации при щелчке по слайду, выберите пункт По щелчку.
o Чтобы запустить эффект анимации одновременно с предыдущим эффектом из списка (например, по одному щелчку запустить два эффекта), выберите параметр С предыдущим.
o Чтобы запустить эффект анимации сразу после окончания предыдущего эффекта (т.е. не потребуется щелкать еще раз, чтобы запустить следующий эффект), выберите параметр После предыдущего.
Первый эффект на слайде будет помечен цифрой ноль и начнется, как только слайд отобразится на экране.
Установка задержки или другого параметра времени
1.Щелкните текст или объект, содержащий анимацию, для которой требуется задать параметры задержки или другой параметр времени.
2.На вкладке Анимация в группе Анимация нажмите кнопку
Настройка анимации.
3. В списке Настройка анимации щелкните правой кнопкой мыши эффект анимации, выберите пункт Время, откройте вкладку Время и выполните одно или несколько из следующих действий.
o Чтобы создать задержку между концом одного эффекта анимации и началом другого, в поле Задержка введите число.
o Чтобы задать скорость проигрывания эффекта, выберите вариант в списке Скорость.
o Чтобы повторить эффект анимации, выберите вариант в списке Повторение.
o Чтобы автоматически вернуть эффекту его первоначальный вид и расположение после его работы, установите флажок
Перемотать по завершении воспроизведения. Например, после окончания воспроизведения эффекта вылета за край слайда, элемент будет отображен на исходном месте на слайде.
Удаление эффекта анимации
1.Щелкните текст или объект, содержащий эффект анимации, который требуется удалить.
2.На вкладке Анимация в группе Анимация в списке Анимация
выберите вариант Без анимации.
Использование в презентации примеров анимации
Наиболее популярными эффектами анимации, которые можно использовать в презентациях Microsoft Office PowerPoint 2007, являются эффекты входа, выхода и звуковые эффекты, применяемые к маркерам текста, и применяемые к
Применение эффектов анимации входа и выхода к маркерам текста
Используйте перечисленные ниже действия для того, чтобы добавить эффекты анимации входа и выхода к маркерам текста, выбрать включающее событие, которое запустит эффекты, и задать скорость и направление движения для этих эффектов.
Совет Эти действия также можно применить к объектам. Вместо выделения текста выделите объект, к которому необходимо применить анимацию.
Применение эффекта анимации входа
1.Выберите первый маркер текста, к которому следует добавить эффект анимации входа.
2.На вкладке Анимация в группе Анимация выберите Настройка анимации.
3.В области задач Настройка анимации выберите Добавить эффект, наведите указатель на Вход и выберите Вылет.

4. Чтобы указать параметры настройки эффекта вылета маркера, в области Изменить: Вылет выполните следующее.
o Чтобы указать, как и когда должен начинаться эффект вылета, в списке Начало выберите По щелчку.
o Чтобы указать направление, с которого маркер текста начнет движение, в списке Направление выберите Слева.
o Чтобы указать скорость маркера текста, в списке
Скоростьвыберите Очень быстро.
5.Повторите действия с 1 по 4 для каждого маркера текста, к которому следует добавить эффект анимации входа.
6.Проверьте эффект анимации.
Примечание. Эффекты отображаются в списке Настройка анимации в том порядке, в котором они были добавлены.
Применение эффекта анимации выхода
После добавления эффекта анимации входа к двум маркерам текста, слайд и область задач Настройка анимации будут иметь следующий вид.
1.Выберите первый маркер текста, к которому следует добавить эффект анимации выхода.
2.В области задач Настройка анимации выберите Добавить эффект, наведите указатель на Выход и выберите Другие эффекты.
Примечание. Если область задач Настройка анимации на вкладке
Анимация не отображается, в группе Анимация выберите Настройка анимации.

3. В диалоговом окне Добавить эффект выхода в области Простые
выберитеПроявление с вращением и нажмите кнопку OK.
4. Чтобы указать параметры настройки эффекта выхода маркера, в
области Изменить: Проявление с вращением выполните следующее.
o Чтобы указать, как и когда эффект выхода будет проявляться в виде проявления с вращением, в списке Начало выберите По щелчку.
oЧтобы указать скорость, с которой маркер текста будет исчезать, в списке Скоростьвыберите Средне.
5.Выберите второй маркер текста, к которому следует добавить эффект анимации выхода.
6.В области задач Настройка анимации выберите Добавить эффект, наведите указатель на Выход и выберите Шашки.
7.Чтобы указать параметры настройки эффекта выхода маркера, в области Изменить: Шашки выполните следующее.
oЧтобы указать, как и когда эффект выхода будет проявляться в виде исчезновения шахматной доски, в списке Начало выберите
После предыдущего.
Примечание. В результате выбора параметра После предыдущего второй маркер будет исчезать сразу же после исчезновения первого.
o Чтобы указать направление действия эффекта выхода в виде шахматной доски, в списке Направление выберите Слева.
o Чтобы указать скорость, с которой маркер текста будет исчезать, в списке Скоростьвыберите Очень быстро.
8.Повторите действия с 1 по 7 для каждого маркера текста, к которому следует добавить эффект анимации выхода.
9.Проверьте эффект анимации.

Примечание. Эффекты отображаются в списке Настройка анимации в том порядке, в котором они были добавлены.
Применение звуковых эффектов к маркеру текста.
Используйте перечисленные ниже действия для применения звуковых эффектов к маркерам текста, к которым добавлены эффекты анимации. Вначале слайд имеет следующий вид.
А область задач Настройка анимации выглядит следующим образом.
Выполните следующее.
1. В области задач Настройка анимации в списке Настройка анимациищелкните значок со стрелкой справа от эффекта анимации, примененного к первому маркеру текста, а затем выберите команду
Параметры эффекта.
