
ВОЗМОЖНОСТИ POWERPOINT
.pdf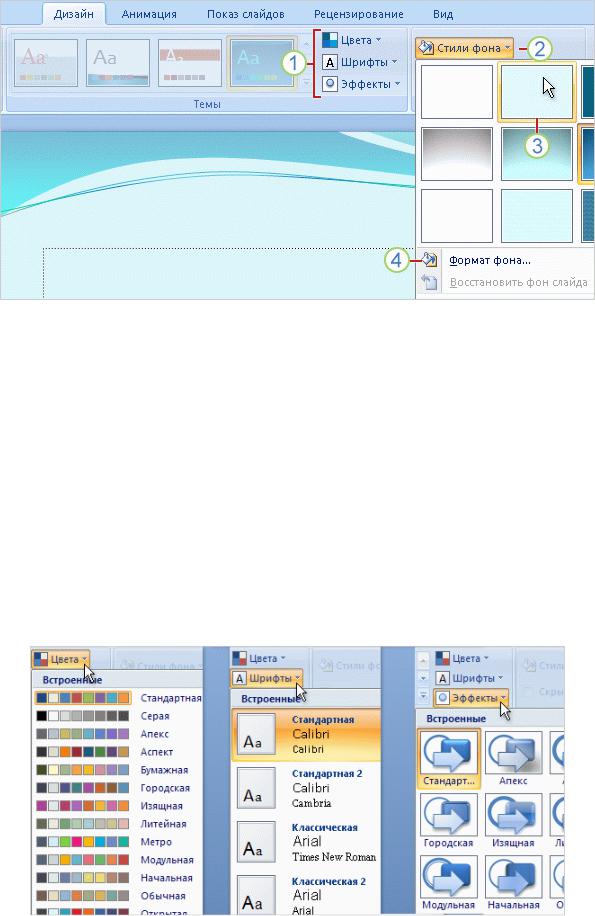
 На вкладке Конструктор воспользуйтесь галереями Цвета, Шрифты и Эффекты.
На вкладке Конструктор воспользуйтесь галереями Цвета, Шрифты и Эффекты.
 Просмотрите другие стили фона. В вариантах фона используются цвета темы.
Просмотрите другие стили фона. В вариантах фона используются цвета темы.
 Чтобы выполнить предварительный просмотр фона, наведите указатель мыши на его эскиз.
Чтобы выполнить предварительный просмотр фона, наведите указатель мыши на его эскиз.
 Чтобы создать и применить собственный фон (например, фотографию),
Чтобы создать и применить собственный фон (например, фотографию),
выберите Формат фона.
Чтобы изменить или настроить нужную тему, используйте параметры вкладки Дизайн. Грамотные поправки позволят придать презентациям яркий и оригинальный вид.
Тему можно изменить, используя встроенные комбинации цветов, шрифтов и эффектов темы, или настроить путем создания новых комбинаций цветов или шрифтов. Выполненные настройки можно сохранить и затем многократно использовать снова, что в конечном итоге даст ощутимую экономию времени.

Использование рисунка в качестве фона слайда
Чтобы настроить зрителей презентации на соответствующий тон, рекомендуем в качестве фона слайдов использовать не цвет и не текстуру, а рисунок.
 Здесь показаны панели и вкладки диалогового окна Формат фона. Переключение панелей меняет набор доступных параметров.
Здесь показаны панели и вкладки диалогового окна Формат фона. Переключение панелей меняет набор доступных параметров.
 Чтобы использовать в качестве фона слайда рисунок или текстуру вместо сплошной или градиентной заливки, выберите этот вариант.
Чтобы использовать в качестве фона слайда рисунок или текстуру вместо сплошной или градиентной заливки, выберите этот вариант.
 Чтобы вставить рисунок из файла, нажмите кнопку Файл и затем найдите рисунок, который следует добавить. Чтобы вставить рисунок из буфера обмена или другой программы, сначала скопируйте рисунок, а затем нажмите кнопку Буфер обмена. Чтобы использовать готовую картинку, нажмите кнопку Клип и затем введите слово, характеризующее нужную картинку, в поле Искать текст.
Чтобы вставить рисунок из файла, нажмите кнопку Файл и затем найдите рисунок, который следует добавить. Чтобы вставить рисунок из буфера обмена или другой программы, сначала скопируйте рисунок, а затем нажмите кнопку Буфер обмена. Чтобы использовать готовую картинку, нажмите кнопку Клип и затем введите слово, характеризующее нужную картинку, в поле Искать текст.
Сохранение изменений в виде файла новой темы
Чтобы созданную тему можно было использовать в других презентациях, а также в документах Word, Excel и сообщениях электронной почты Outlook, необходимо сохранить тему в отдельном файле. Файлы тем имеют специальный формат («Тема Office *.thmx»), и если темы сохраняются в папке по умолчанию, все такие пользовательские темы будут включаться в раздел
Пользовательские в коллекции тем.

Сохранив тему, можно будет применять ее к новым или существующим презентациям; для этого достаточно будет открыть коллекцию тем и щелкнуть нужный эскиз в разделе Пользовательские.
Темы. Советы
Чтобы сделать презентации оригинальными, можно загрузить дополнительные темы с веб-узла Microsoft® Office Online. На вкладке Дизайн в группе Темы нажмите кнопку Дополнительно и затем щелкните ссылку Другие темы на веб-узле Office Online.
Многие проекторы показывают темный фон и светлый текст лучше, чем светлый фон и темный текст. Используя стили фона, можно быстро изменить презентацию, чтобы добиться оптимального качества изображения при демонстрации.
Если вам кажется, что вы слишком увлеклись настройкой, всегда можно восстановить параметры слайда, действующие по умолчанию; для этого достаточно щелкнуть слайд правой кнопкой мыши и выбрать команду Восстановить слайд.
Чтобы изменить способ использования сплошной или градиентной заливки, текстуры или рисунка в качестве фона слайда, щелкните Формат фона под перечнем эскизов Стили фона, а затем внесите в диалоговом окне необходимые изменения.
Добавление содержимого.
Ввод и форматирование текста
По умолчанию для текста используется формат маркированного списка.

 Чтобы добавить вложенные маркированные списки для основных пунктов списка, можно воспользоваться различными уровнями текста.
Чтобы добавить вложенные маркированные списки для основных пунктов списка, можно воспользоваться различными уровнями текста.
 Команды группы Шрифт на ленте позволяют изменить форматирование символов, например цвет и размер шрифта.
Команды группы Шрифт на ленте позволяют изменить форматирование символов, например цвет и размер шрифта.
 Команды группы Абзац позволяют изменить форматирование абзацев, например форматирование списков, уровень отступа текста или междустрочный интервал.
Команды группы Абзац позволяют изменить форматирование абзацев, например форматирование списков, уровень отступа текста или междустрочный интервал.
Вставка рисунка
Предположим, нужно вставить в презентацию фотографии руководителей компании или картинку, чтобы проиллюстрировать содержимое слайда. Можно вставить изображение непосредственно из местозаполнителя содержимого на слайде.
 Чтобы вставить собственный рисунок, щелкните значок Вставить рисунок из файла.
Чтобы вставить собственный рисунок, щелкните значок Вставить рисунок из файла.
 Чтобы вставить картинку, щелкните значок Картинки.
Чтобы вставить картинку, щелкните значок Картинки.
 Рисунок будет размещен внутри местозаполнителя.
Рисунок будет размещен внутри местозаполнителя.
 Предположим, что после вставки рисунка потребовалось изменить его размер или применить к нему специальный эффект. Сначала выделите рисунок на слайде.
Предположим, что после вставки рисунка потребовалось изменить его размер или применить к нему специальный эффект. Сначала выделите рисунок на слайде.
 На ленте будет отображена вкладка Работа с рисунками. Откройте вкладку Формат и воспользуйтесь кнопками и параметрами для работы с рисунками. Можно сделать рисунок прямоугольным или сгладить его углы, применить тень или свечение, добавить цветную границу, обрезать рисунок, изменить его размер и т. д.
На ленте будет отображена вкладка Работа с рисунками. Откройте вкладку Формат и воспользуйтесь кнопками и параметрами для работы с рисунками. Можно сделать рисунок прямоугольным или сгладить его углы, применить тень или свечение, добавить цветную границу, обрезать рисунок, изменить его размер и т. д.
Вставка рисунка из слайда является удобным методом, особенно при наличии на слайде более одного местозаполнителя, поскольку при вставке с помощью значков на слайде рисунок вставляется в тот же самый местозаполнитель.
(Если требуется вставить рисунок с помощью значков на слайде, но местозаполнитель нужного типа отсутствует, можно сменить макет.)
Не забывайте про вкладку Вставка С помощью вкладки Вставка можно вставить рисунок, а также многие другие элементы слайда. Этот метод
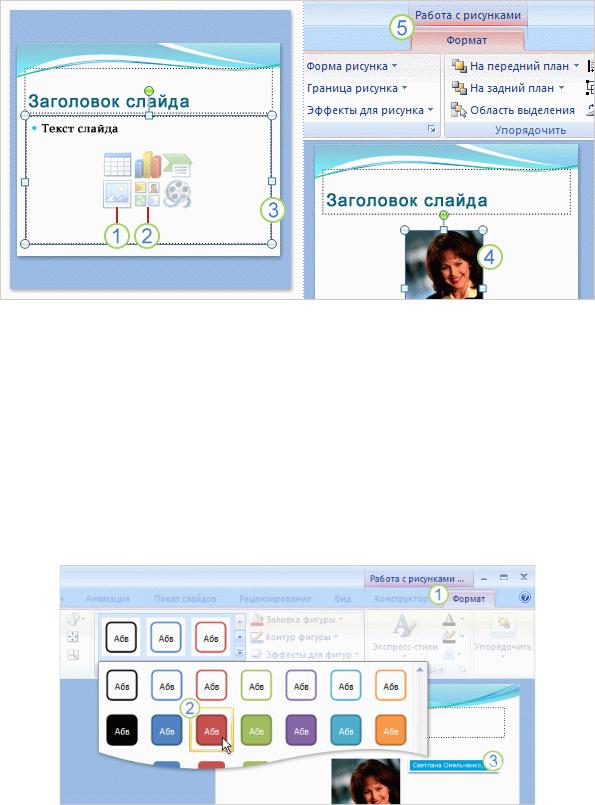
отличается от предыдущего тем, что иногда в приложении PowerPoint автоматически выбирается, в какой местозаполнитель вставить рисунок.
Вставка подписи в текстовое поле
Чтобы создать подпись к рисунку, вставьте текстовое поле. Это можно сделать с помощью вкладки Вставка.
При вставке текстового поля отображается вкладка Средства рисования. Щелкните вкладку Формат и с помощью имеющихся на ней команд выполните следующие действия:
 Вкладка Формат на вкладке «Средства рисования» содержит стили текстовых полей и других фигур.
Вкладка Формат на вкладке «Средства рисования» содержит стили текстовых полей и других фигур.
 Откройте коллекцию фигур и наведите указатель мыши на любой стиль.
Откройте коллекцию фигур и наведите указатель мыши на любой стиль.  Будет выполнен предварительный просмотр стиля, примененного к
Будет выполнен предварительный просмотр стиля, примененного к
текстовому полю на слайде.
Вставка картинок
В программе предусмотрено 2 способа добавления рисунков и объектов:
Для того, чтобы вставить картинку, проделайте слудующую последовательность действий:
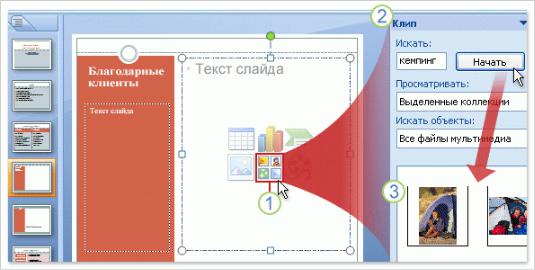
 Щелкните в местозаполнителе значок Клип.
Щелкните в местозаполнителе значок Клип.
 Откроется область задач Клип. Введите в поле Искать ключевое слово, описывающее тип нужной картинки, и нажмите кнопку Перейти.
Откроется область задач Клип. Введите в поле Искать ключевое слово, описывающее тип нужной картинки, и нажмите кнопку Перейти.
 Появляются картинки, соответствующие ключевому слову. Щелкните одну из них, чтобы вставить ее в слайд.
Появляются картинки, соответствующие ключевому слову. Щелкните одну из них, чтобы вставить ее в слайд.
Рисунок автоматически размещается внутри местозаполнителя с соответствующим изменением размеров.
Этот способ можно использовать и для вставки других объектов, в том числе таблиц, диаграмм, рисунков SmartArt, собственных рисунков и видеофайлов.
Предупреждение о вставке рисунков. Включение в презентацию рисунков,
в особенности фотографий с высоким разрешением, приводит к значительному увеличению ее объема. Рекомендуется, по возможности, сокращать объем подобных изображений, прибегая к различным способам оптимизации.
Другой способ вставки элементов слайда предполагает использование вкладки Вставка ленты. На этой вкладке доступны все объекты, которые можно добавить в области слайда, а также ряд дополнительных элементов — включая фигуры, гиперссылки, текстовые поля, нижние и верхние колонтитулы и клипы мультимедиа, например звук.
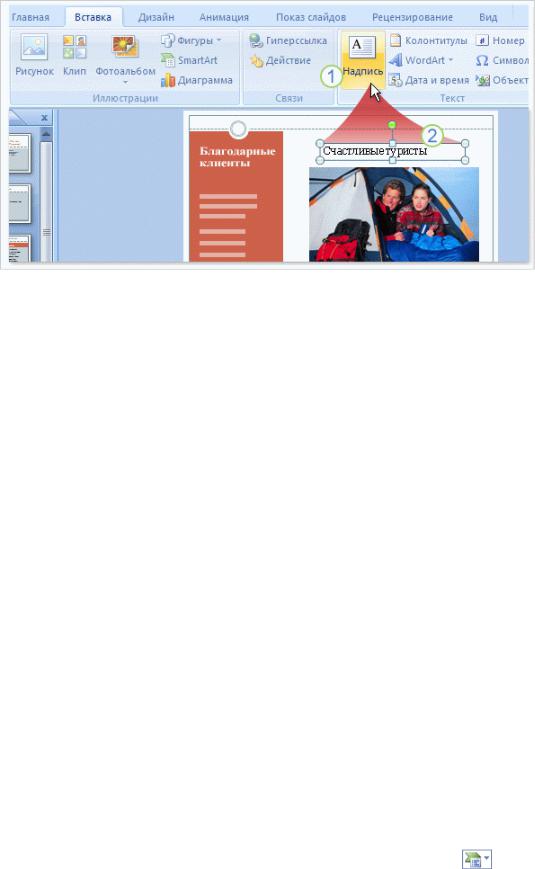
На рисунке показан набор объектов, доступных на этой вкладке. Типичным объектом для вставки является текстовое поле. (Обратите внимание, текстовое поле нельзя вставить, используя значок на макете слайда.)
 Текстовые поля удобны, когда нужно добавить какой-нибудь текст, например подпись к рисунку, и для этого необходим дополнительный местозаполнитель. Сначала следует щелкнуть Надпись на вкладке Вставка.
Текстовые поля удобны, когда нужно добавить какой-нибудь текст, например подпись к рисунку, и для этого необходим дополнительный местозаполнитель. Сначала следует щелкнуть Надпись на вкладке Вставка.
 Затем нужно перетащить поле на слайд и ввести в него текст.
Затем нужно перетащить поле на слайд и ввести в него текст.
Вставка организационной диаграммы
Ранее было описано, как с помощью значков можно вставить рисунок или другой графический объект в макет Заголовок и объект. Эти значки включают значок для рисунков SmartArt, который позволяет выбрать макеты организационных диаграмм, а также других диаграмм приложения PowerPoint
2007.
Если щелкнуть значок Рисунок SmartArt
 ,
,
будет отображена вся коллекция доступных графических макетов. Организационные диаграммы и другие графические объекты снабжены областью текста, в которой можно вводить текст и работать с ним отдельно от графических фигур. Это удобно, если не нужно вводить текст непосредственно в диаграмму.
Кроме того, можно работать в другом направлении: преобразовать существующий маркированный список на слайде в графическое изображение с
помощью кнопки Преобразовать в рисунок SmartArt |
на вкладке |
Главная. |
|
Создание рисунков SmartArt |
|

Если нужно начать с рисунка, чтобы потом ввести в него текст, откройте основную коллекцию макетов рисунков SmartArt и выберите нужный макет. Самый простой доступ к коллекции, как показано на рисунке, предоставляет вкладка Вставка на ленте.
Выполните следующие действия:
 На вкладке Вставка щелкните SmartArt.
На вкладке Вставка щелкните SmartArt.
 Выберите нужный тип рисунка.
Выберите нужный тип рисунка.
 Выберите один из показанных макетов.
Выберите один из показанных макетов.
 В области предварительного просмотра появляется увеличенный пример макета и его описание. Нажмите кнопку OK, чтобы вставить макет на слайд.
В области предварительного просмотра появляется увеличенный пример макета и его описание. Нажмите кнопку OK, чтобы вставить макет на слайд.
Другой способ вставки рисунка SmartArt: щелкните значок рисунка SmartArt, который является частью многих макетов слайдов. Соответствующие действия показаны на рисунке.
 Щелкните значок рисунка SmartArt, который является частью макета слайда.
Щелкните значок рисунка SmartArt, который является частью макета слайда.  Откроется коллекция рисунков SmartArt, позволяя выбрать нужный макет.
Откроется коллекция рисунков SmartArt, позволяя выбрать нужный макет.
Чтобы эта группа значков присутствовала на слайде, необходимо воспользоваться макетом слайда, содержащим такие значки. Соответствующие упражнения с макетами слайдов будут выполнены на практическом занятии.
Одним из преимуществ этого способа является то, что рисунок всегда вставляется внутрь местозаполнителя, содержащего значок. (Местозаполнитель представляет собой контур с пунктирной границей, окружающий основное содержимое слайда.) Если слайд содержит два заполнителя, которые могут содержать рисунки, рисунок может быть вставлен в неправильное место. При вставке рисунка с помощью значка рисунка SmartArt в нужный местозаполнитель место вставки рисунка можно выбрать заранее.
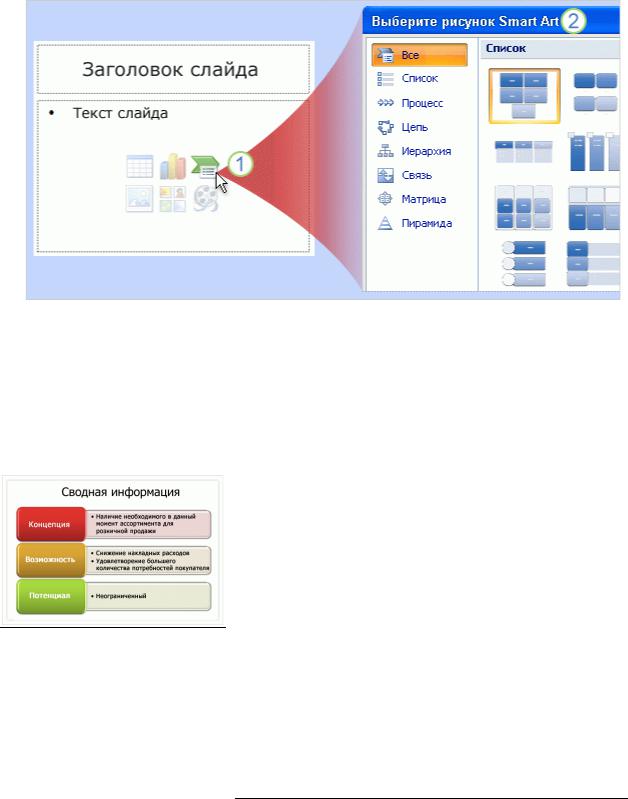
Типы рисунков SmartArt
Если нужно использовать рисунок SmartArt, для его выбора можно воспользоваться коллекцией макетов. Макеты рисунков SmartArt полностью собраны в категории Все диалогового окна Выбор рисунка SmartArt (показанного в анимации). Они делятся на следующие типы: «Список», «Процесс», «Цикл», «Иерархия», «Отношение», «Матрица», «Пирамида».
Макет типа Список. Рисунок сохраняет идею вертикального списка, но отделяет основные понятия, представленные фигурами в левой части, от подробностей — для них справа зарезервированы более длинные фигуры, с текстом меньшего размера.
Макеты типа «Список» обычно используются для элементов, которые нужно сгруппировать, но которые не являются последовательными этапами процесса.
Чтобы сохранить читаемый размер текста, нужно ограничить объем текста в фигурах рисунка.

макет типа Процесс содержит повторяющиеся фигуры и одну длинную изогнутую стрелку, связывающую все этапы и показывающую направление потока. Можно подставить любые фигуры, если для представления типов этапов нужно было использовать стандартные фигуры блок-схемы.
Для процессов существует свыше 30 типов макетов, и эти макеты часто содержат стрелки, показывающие направление или последовательность действий , например для стадий разработки плана или продукта, точек на временной шкале или отображения способов объединения элементов для получения результата.
макет типа Процесс включает в себя фигуры, позволяющие легко добавлять номера этапов. Стрелки сохраняют идею временной шкалы и содержат текст, описывающий каждую стадию. Этот макет служит для представления картины в целом. Другие макеты могут акцентировать внимание на подробностях этапов, отраженных в тексте.
Макет типа Цикл иллюстрирует циклический или повторяющийся процесс.
Макет типа Иерархия является организационной диаграммой. Существуют различные иерархические макеты. Иерархия может показывать дерево принятия решений или семейство продуктов.
