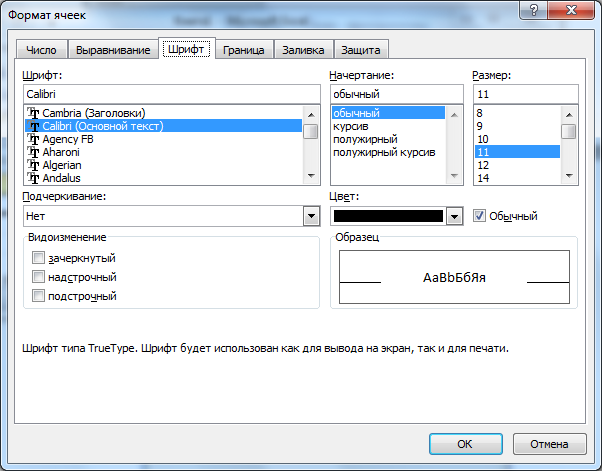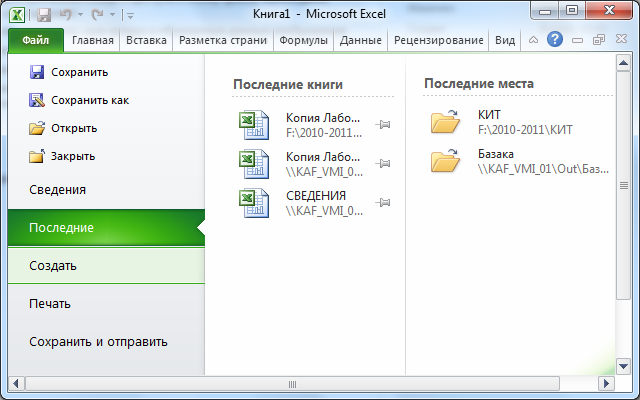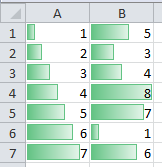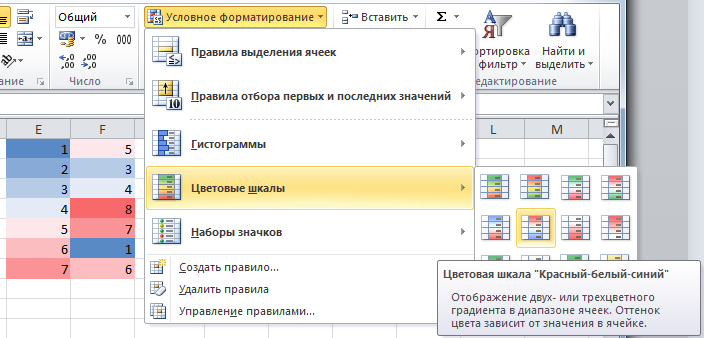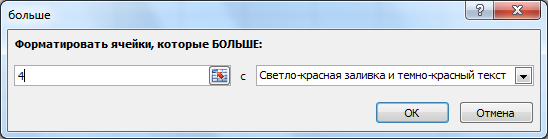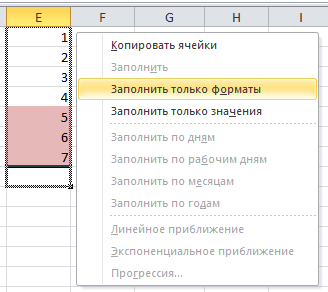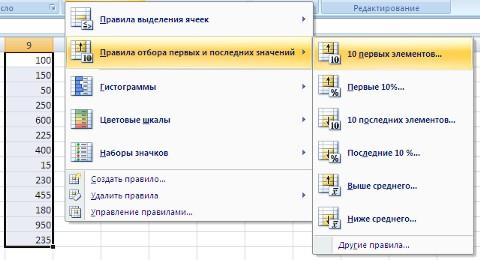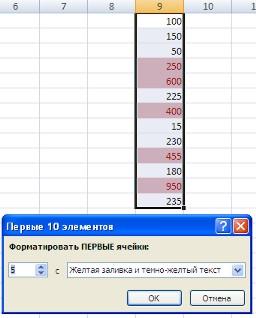ИНСТРУКЦИОННАЯ КАРТА к лабораторной работе №2 по дисциплине «КИТ»
Тема: Табличный процессор Excel. Форматирование таблиц в Excel.
ЦЕЛЬ: Получить практические навыки: создания и заполнения данными таблицы, использования в таблице простых формул, копирования формул в другое место таблицы, форматирования объектов табличного документа различными способами, задания различных форматов чисел.
Краткие теоретические сведения: Интерфейс Excel 2010
Интерфейс Excel 2010 кардинально отличается от предыдущих классических версий 1997-2003. Стартовое окно программы содержит три пустых листа рабочей книги.
|
|
|
Рисунок 1 – Окно программы Excel |
Вверху находятся семь лент с инструментами: Главная, Вставка, Разметка страницы, Формулы, Данные, Рецензирование, Вид. Некоторые из них (Разметка страницы, Вид) очень похожи на своих "собратьев" из Word 2010.
Каждая лента состоит из панелей, на которых, собственно, и расположены инструменты для работы с электронными таблицами. Как правило, на панель вынесены наиболее часто используемые инструменты. Для вызова полного набора инструментов той или иной панели надо открыть окно данной панели, нажав на стрелочку в правом нижнем углу.
|
|
|
Рисунок 2 - Окно программы в режиме форматирования шрифта |
При этом откроется соответствующее окно с инструментами.
|
|
|
Рисунок 3 - Окно с инструментами |
В левом верхнем углу окна программы находится главная кнопка программы "Файл".
|
|
|
Рисунок 4 - Главная кнопка программы "Файл" |
Не забывайте, что
по умолчанию программа сохраняет файл
с расширением xlsx (![]() ),
который не смогут прочитать предыдущие
версии Excel. Для того чтобы документ был
совместим с ранними версиями электронных
таблиц, необходимо во время сохранения
файла выбрать соответствующую опцию.
),
который не смогут прочитать предыдущие
версии Excel. Для того чтобы документ был
совместим с ранними версиями электронных
таблиц, необходимо во время сохранения
файла выбрать соответствующую опцию.
|
|
|
|
Рисунок 5 – Условное форматирование |
|
Условное форматирование
Excel 2010 предоставляет мощные и удобные инструменты условного форматирования.
Такое форматирование является удобным для анализа данных - можно раскрасить рабочий лист так, что каждый цвет будет соответствовать определенным данным. В таком случае хватит даже беглого взгляда на лист документа, чтобы оценить проблемные места.
Для применения условного форматирования служит кнопка "Условное форматирование" на панели "Стили" ленты "Главная"(см. рисунок 5).
Чтобы лучше понять, как работает условное форматирование, выделите группу ячеек с уже введенными данными, нажмите кнопку "Условное форматирование" и посмотрите различные варианты форматирования.
|
|
|
Рисунок 6 – Варианты форматирования |
По умолчанию программа автоматически определяет минимальное и максимальное значение в выделенном диапазоне и затем форматирует в равных процентных соотношениях.
Если вас не устраивают параметры форматирования по умолчанию, воспользуйтесь пунктом "Другие правила.."для формирования нужных правил форматирования.
|
|
|
Рисунок 7 – Формирование нужных правил форматирования |
Следует обратить внимание на возможность условного форматирования одной ячейки, содержащей текст, число или дату. Данный способ позволяет быстро найти ячейки с определенным значением. Для применения такого вида форматирования, необходимо выделить ячейку, нажать кнопку "Условное форматирование" и выбрать пункт "Правила выделения ячеек".
В появившемся окне задайте конкретные условия форматирования. Если не подходят стандартные операторы для форматирования, воспользуйтесь пунктом "Другие правила..".
|
|
|
Рисунок 8 – Распространение условного форматирования |
В нашем случае выделенная пустая ячейка окрасилась, т.к. по умолчанию Excel считает, что пустые ячейки эквиваленты нулевому значению. Если в ячейку ввести число меньше 4, то ячейка обесцветится. Чтобы распространить условное форматирование на другие ячейки, необходимо правой кнопкой мыши потянуть за правый нижний угол только что отформатированной ячейки и в контекстном меню выбрать пункт "Заполнить только форматы".
В Excel 2010 имеется возможность условного форматирования верхних и нижних значений в диапазоне ячеек.
Для этого нажмите кнопку "Условное форматирование", выберите пункт меню "Правила отбора первых и последних значений", и соответствующее правило форматирования.
|
|
|
|
|
В появившемся окне можно подстроить условие форматирования. |
|
Рисунок 9 – Правила отбора первых и последних значений |
В Excel 2010 к одному и тому же диапазону можно применять одновременно несколько правил условного форматирования. Для того, чтобы расставить приоритеты форматирования, необходимо воспользоваться пунктом "Диспетчер правил условного форматирования" кнопки "Условное форматирование".
|
|
|
Рисунок 10 – Управление правилами |
Правило, находящееся вверху списка, является самым приоритетным.
|
|
|
Рисунок 11 – Диспетчер правил условного форматирования |
Для прекращения действия какого-либо правила форматирования, необходимо установить флажок "Остановить, если истина".
Условные форматы можно копировать (вы в этом уже убедились на примере выше). Для копирования формата в любую ячейку (диапазон ячеек) можно воспользоваться "метелкой" "Формат по образцу", расположенной на панели "Буфер обмена" ленты "Главная".
Для удаления условного форматирования необходимо выделить нужный диапазон ячеек, нажать кнопку "Условное форматирование" и выбрать пункт "Удалить правила".