
- •Лабораторна робота №4
- •1)Призначення архіваторів.Основні операції які виконувать архіватори.Алгоритм стиснення даних.
- •2)Використання командного рядка для роботи з архіватором.
- •3)Створення архівів які самі розпаковуються.
- •1)Призначення архіваторів.Основні операції які виконувать архіватори.Алгоритм стиснення даних.
- •2)Використання командного рядка для роботи з архіватором.
- •3)Створення архівів які самі розпаковуються.
2)Використання командного рядка для роботи з архіватором.
Командная строка . Командна оболонка - це окремий програмний продукт, який забезпечує прямий зв'язок між користувачем і операційною системою. Текстовий призначений для користувача інтерфейс командного рядка надає середовище, в якому виконуються додатки і службові програми з текстовим інтерфейсом. У командній оболонці програми виконуються і результат виконання відображається на екрані у вигляді, схожому з інтерпретатором Command.com MS-DOS. Командна оболонка Windows XP використовує інтерпретатор команд Cmd.exe, який завантажує додатки і направляє потік даних між додатками, для перекладу введеної команди в зрозумілий системі вигляд.
Крім зазначених пунктів програм можна додавати нові програми самостійно, виконавши такі дії:
1. Права кнопка мишки на кнопці Пуск, пункт Открыть…
2. Двічі клацнути папку;
3. Викликати пункт меню Файл®Создать®Папка й увести назву пункту для програми, що додається;
4. Натиснути клавішу Enter і двічі клацнути мишкою по створеній папці;
5. Викликати пункт меню Файл®Создать®Ярлык;
6. Натиснути кнопку Обзор…, вибрати диск, папку та файл, що містить програму;
7. Натиснути на кнопку Открыть;
8. Натиснути на кнопку Далее;
9. Увести ім’я для ярлика й натиснути на кнопку Готово.
3)Створення архівів які самі розпаковуються.
Після того як ви увійшли в папку з потрібними файлами, виділіть файли і папки, які хочете заархівувати. Це можна зробити клавішами управління курсором або лівою кнопкою миші, утримуючи клавішу Shift (як у Провіднику та інших програмах Windows). Виділяти файли у вікні WinRAR можна також клавішами Пробіл і Insert. Клавіші <+> і <-> на цифровій клавіатурі дозволяють виділяти і знімати виділення з групи файлів за допомогою шаблонів (тобто задаючи маски файлів символами '*' і '?').
Виділивши один або декілька файлів, натисніть кнопку "Додати" (те ж дія відбувається при натисканні Alt + A або при виборі команди "Додати файли в архів" з меню "Команди"). У діалоговому вікні введіть ім'я архіву або просто підтвердіть ім'я, запропоноване за замовчуванням. Тут же можна вибрати формат нового архіву (RAR або ZIP), метод стиснення, розмір тому та інші параметри архівації. Натисніть кнопку OK, щоб створити архів.
При запуску WinRAR показує в своєму вікні список файлів і папок в поточній папці. Перейдіть в папку, в якій знаходяться файли, призначені для архівації. Для зміни поточного диска можна натиснути комбінацію клавіш Ctrl + D, скористатися списком дисків (під панеллю інструментів), або клацнути на маленькому значку диска в нижньому лівому кутку вікна. Для переходу до батьківської папки натисніть клавіші Backspase або Ctrl + PgUp, клацніть на маленькій кнопці "Вгору" (під панеллю інструментів) або двічі клацніть на папці ".." у списку файлів. Для переходу в іншу папку натисніть Enter, Ctrl + PgUp або двічі клацніть мишею на цій папці. Для переходу в кореневу папку поточного диска натисніть клавіші Ctrl + \.
Після того як ви увійшли в папку з потрібними файлами, виділіть файли і папки, які хочете заархівувати. Це можна зробити клавішами управління курсором або лівою кнопкою миші, утримуючи клавішу Shift (як у Провіднику та інших програмах Windows). Виділяти файли у вікні WinRAR можна також клавішами <Пробіл> і Insert. Клавіші <+> і <-> на цифровій клавіатурі дозволяють виділяти і знімати виділення з групи файлів за допомогою шаблонів (тобто задаючи маски файлів символами '*' і '?').
Виділивши один або декілька файлів, натисніть кнопку "Додати" (те ж дія відбувається при натисканні Alt + A або при виборі команди "Додати файли в архів" з меню "Команди"). У діалоговому вікні введіть ім'я архіву або просто підтвердіть ім'я, запропоноване за замовчуванням. Тут же можна вибрати формат нового архіву (RAR або ZIP), метод стиснення, розмір тому та інші параметри архівації. Детально цей діалог описаний в розділі "Діалог введення імені архіву і його параметрів". Натисніть кнопку OK, щоб створити архів. Під час архівації відображається вікно із статистикою. Якщо ви хочете перервати процес упаковки, натисніть кнопку "Скасувати". Вікно WinRAR можна мінімізувати в область повідомлень панелі завдань: для цього натисніть кнопку "Фоновий режим". По закінченні архівації вікно статистики зникне, а створений архів стане поточним виділеним файлом.
Додавати файли в існуючий архів RAR можна також методом перетягування. Виділіть архів у вікні WinRAR і натисніть Enter (або двічі клацніть мишею) на його імені - RAR прочитає архів і покаже його вміст. Тепер ви можете додавати файли в архів, просто перетягуючи їх з іншої програми у вікно WinRAR.
Якщо при встановленні WinRAR ви не вимикали параметр "Інтеграція WinRAR в оболонку", то архівувати файли можна прямо в оболонці (Провіднику) Windows. У Провіднику або на Робочому столі виділіть файли, які хочете заархівувати, натисніть праву кнопку миші на виділених файлах і виберіть команду "Додати до архіву ...". У діалоговому вікні введіть ім'я архіву або просто підтвердіть ім'я, запропоноване за замовчуванням. Тут же можна вибрати формат нового архіву (RAR або ZIP), метод стиснення, розмір тому та інші параметри архівації. Натисніть кнопку OK для створення архіву. Архів буде створений в тій же папці, де знаходяться виділені файли.
Щоб додати файли в запропонований архів без додаткових запитів, скористайтеся командою "Додати в <ім'я архіву>". У цьому випадку будуть застосовані параметри архівації з профілю архівації за замовчуванням.
Зверніть увагу, що якщо включений параметр "Вкладені контекстні меню" в діалозі параметрів інтеграції, то для доступу до описаних пунктів меню вам необхідно відкрити підміню "WinRAR". Якщо цей параметр вимкнено, то ці пункти будуть знаходитися на верхньому рівні контекстного меню.
Ще один спосіб заархівувати файли - перетягнути значки файлів на значок існуючого архіву. У цьому випадку файли будуть додані в цей архів.
Ви також можете налаштувати додаткові параметри стиснення. Тут можна задати спеціальні параметри для стиснення тексту, графічних або аудіо-файлів.
Малюнок 13 Малюнок 9

Ви також можете викликати вікно додаткових параметрів для саморозпаковуються (Self Extracting Archive, SFX) архівів. У цьому вікні ви можете створювати SFX-архіви і налаштовувати їх параметри.
Малюнок 14 Малюнок 10
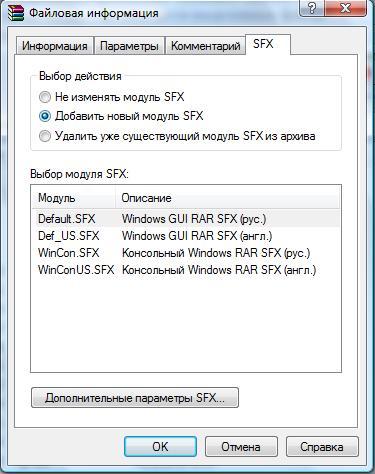
Під час архівації відображається вікно із статистикою. Якщо ви хочете перервати процес упаковки, натисніть кнопку "Скасувати". Вікно WinRAR можна мінімізувати в область повідомлень панелі завдань: для цього натисніть кнопку "Фоновий режим". По закінченні архівації вікно статистики зникне, а створений архів стане поточним виділеним файлом.
Додавати файли в існуючий архів RAR можна також методом Drug and Drop. Виділіть архів у вікні WinRAR і натисніть Enter (або двічі клацніть мишею) на його імені - RAR прочитає архів і покаже його вміст. Тепер ви можете додавати файли в архів, просто перетягуючи їх з іншої програми у вікно WinRAR.
Приклад 1: Додавання файлів в архів
Загальний синтаксис управління консольної версією RAR:
RAR <команда> [- <ключі>] <імя_архіва> [@ <файли-списки> ...] [<файли> ...] [<путь_для_распаковкі \>]
Для додавання файлів в архів використовується команда 'a'
Приклад A:
потрібно створити новий або оновити існуючий архів MYARCH, помістивши його в нього файли з поточної папки.
rar a myarch
Приклад B:
Потрібно створити новий або оновити існуючий архів C: \ BACKUPMYARCH, помістивши в нього файли і вкладені папки з папок C: \ Settings і C: \ Work і всіх піддиректорій (використовуйте ключ -r: рекурсія вкладених папок)
rar a -r C: \ Backupmyarch C: \ Settings C: \ Work WinRAR
не завжди видаляє свої службові файли в тимчасовій папці Windows. Таке може відбуватися при використанні функції перетягування (drap'n'drop) для вилучення файлів або відкриття / запуску упакованих файлів за допомогою зовнішніх програм. У таких випадках, навіть після закриття WinRAR файли можуть бути заблоковані іншими процесами. Більш того, не існує достатньо надійного способу прояснити чи не потребує зовнішню програму в таких файлах. З цієї причини WinRAR не видаляти їх відразу.
Замість цього, при наступному запуску програма перевіряє наявність тимчасових файлів і видаляє всі старше однієї години.
Якщо ви взагалі не хочете використовувати тимчасову папку Windows при витяганні файлів, то рекомендуємо скористатися або командою "Розпакувати в" ("Extract To") в режимі командного рядка WinRAR або аналогічною командою в контекстному меню Провідника.
