
- •Міністерство освіти і науки України Національний університет «Львівська політехніка»
- •Звіт з курсової роботи «Використання векторизатора Easy Trace для створення цифрової карти»
- •Львів – 2014 Зміст
- •Завдання
- •Easy Trace pro
- •Область застосування Easy Trace.
- •Короткі технічні характеристики пакета Easy Trace
- •Оболонка програми Easy Trace
- •Хід роботи
- •1. Створюємо новий проект.
- •1.1. В меню Файл обираємо команду Новый Проект, в відкритому діалоговому вікні Создание проекта натискаю Далее.(рис.1)
- •2. Підключення растру сканованої топографічної карти і його прив’язка до проекту
- •3. Бінаризація і чистка растра
- •4.Створення векторних шарів і атрибутивних баз даних.
- •5. Трасування растра
- •Перевірка коректності топологічної структури
3. Бінаризація і чистка растра
Бінаризація растру призначена для виділення із кольорового зображення тематичного чорно-білого шару. При цьому після такої операції горизонталі будуть представлені одним кольором. 3.1. В меню Файл вибираю команду Открыть растр. В діалоговому вікні Открыть вибрати растровий файл топокарти.
3.2. В меню Редактирование вибираю команду Бинаризация. На робочому полі з’явиться панель управления данного инструмента і курсор набуває форми піпетки. Панель управління включає маски, параметри бінаризації і т.д. Коли маски обрані, горизонталі будуть зафарбовані в один колір, після цього натискаю Бинаризировать (рис.9)
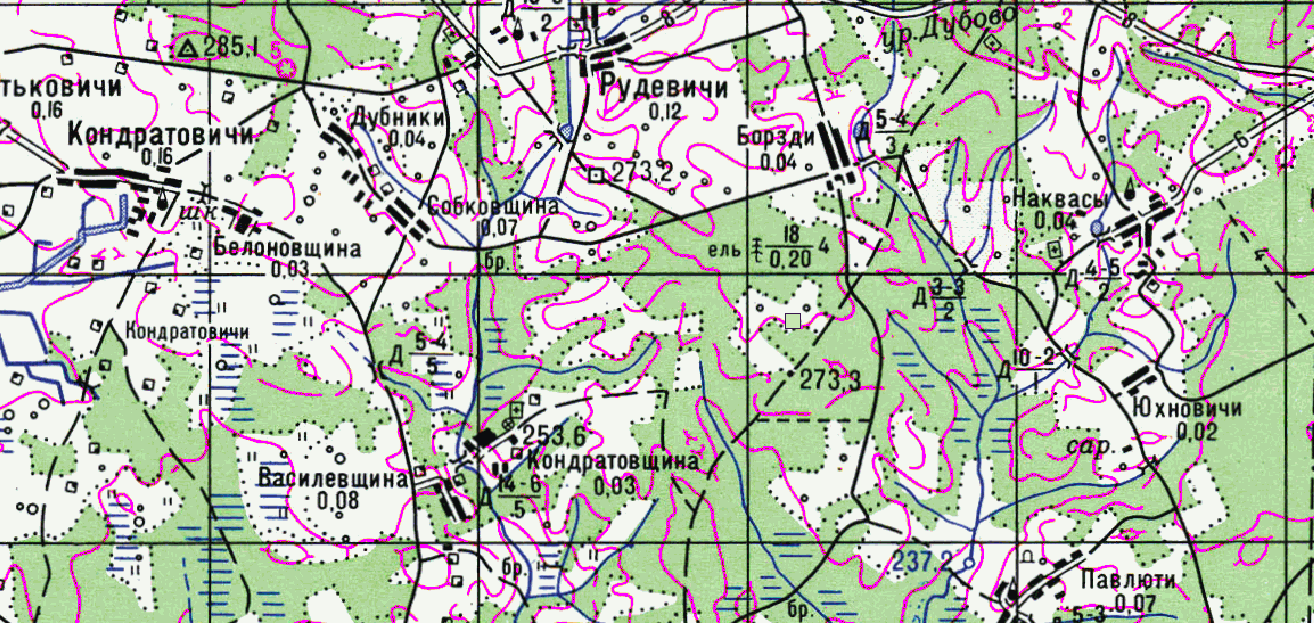
Рис.11 Обрані маски горизонталей
3.3 Отримую бінаризовану карту в чорно–білому кольорі (рис. 10). Після цього виконую Чистку растра. Для цього в меню Редактирование обираю чистку растра, залишаю параметри по замовчуванню і натискаю ОК. За допомогою чистки растра, видаляю поодинокі та з’єдную подібні пікселі.
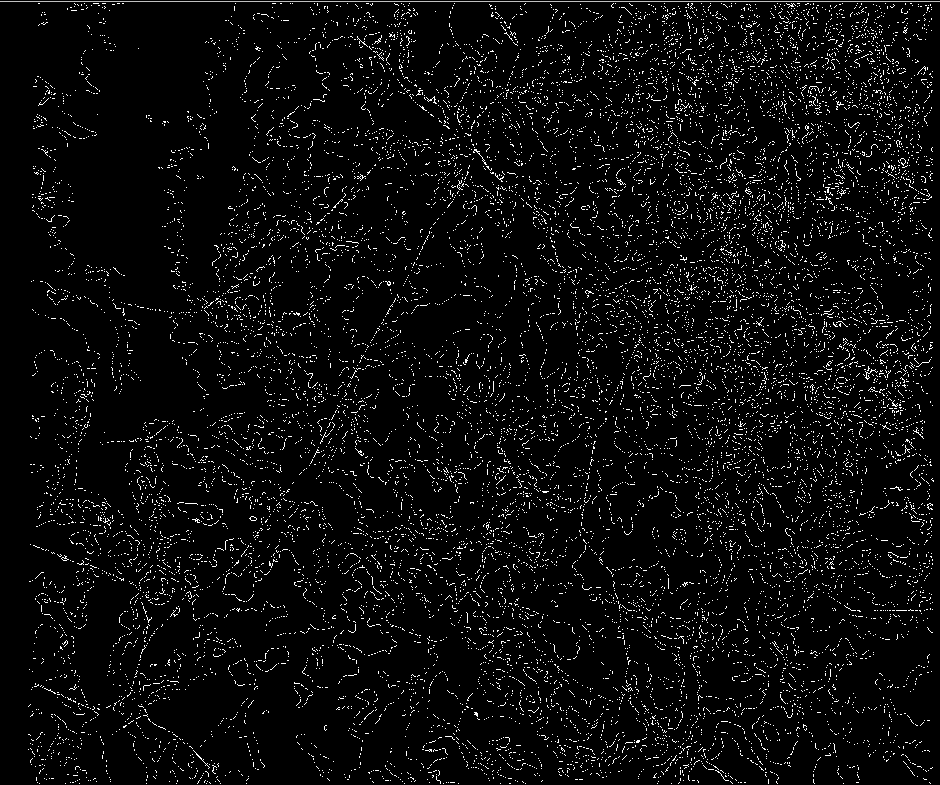
Рис. 12 Бінаризована карта
4.Створення векторних шарів і атрибутивних баз даних.
Управління шарами в EasyTrace здійснюється в меню «Проект
4.1. В меню Проект вибираю команду Слои проекта. В діалоговому вікні Настройка слоев проекта задаю ім’я векторному шару – горизонталі, тип лінії – суцільний, колір - червоний .
4.2. В меню Проект вибираю команду Базы данных. В відритому діалоговому вікні Каталог баз данных необхідно задати шлях своєї папки, тобто папки де будуть зберігатися атрибути векторних об’єктів в форматі DBF – файлу. Натискаю ОК.
4.3. З’явиться діалогове вікно База данных проекта, в якому для кожного векторного шару вказані відповідні БД точок і БД ліній.
4.4. Після натискання на кнопку Таблица точек зявиться діалогове вікно Атрибуты точек слоя «горизонтали». В полі Таблица вводжу назву файлу – высоты. Натискаю кнопку Вставить атрибут, вводжу висоту. Імя поля не повинно перевищувати 10 знаків. Тип поля необхідно вказати Float, розмір поля – 5, десяткових знаків – 1. Натиснула двічі ОК. Закривши два діалогових вікна. (рис. 11)
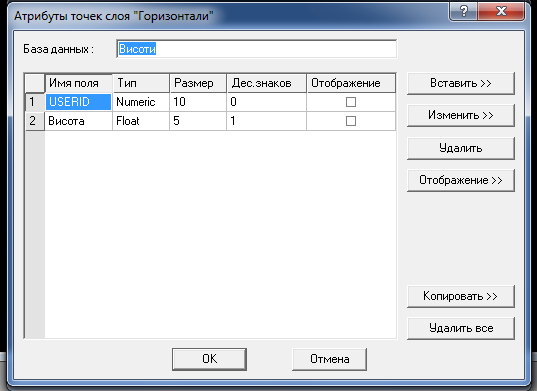 Рис.13
Діалогове
вікно Атрибуты точек слоя «горизонтали»
Рис.13
Діалогове
вікно Атрибуты точек слоя «горизонтали»
4.5. Після натискання на кнопку Таблица линий повторюю попередній шар.
5. Трасування растра
5.1. Підключаю растр (Бінаризовану карту) до проекту. В меню Проект – Добавить растр. В діалоговому вікні, що з’явилось вибираю Метод прив’язки обираю з своєї папки файл Бінаризована карта. Після цього натискаю Без корекции. Натискаю Далее і обираю Использовать параметры ранее зарегистрированого растра. Вибираю растр бінаризованої карти і натискаю Далее і Готово.
5.2. Далі необхідно обрати автоматичний режим трасування і установити курсор прямо на горизонталь, що векторизується. Програма починає автоматичнее трасування. 5.3. Після оцифрування кожної лінії бажано перевірити і відредагувати результати трасування. Для цього вибираємо кнопку Редактор векторных обьектов на панелі інстументів. Остання оцифрована лінія буде виділена іншим кольором. Після того, як зробили вище описані дії отримуємо карту трасування( рис.14)
5.4. Щоб почати трасування горизонталі, потрібно вибрати інструмент векторизації кривих ліній (Кнопка Трасировщик кривих) (рис.12)
![]() рис.14Панель
управління «Трасування кривих ліній»
рис.14Панель
управління «Трасування кривих ліній»
5.5. На панелі управління зробити активним векторний шар горизонтали і ввести в поле Z-координата абсолютну висоту горизонталі, яку необхідно векторизувати. При цьому, переходячи до іншої горизонталі – цей пункт завжди треба змінювати. (рис. 13)
 рис.
15
Панель управління «Трасування»
рис.
15
Панель управління «Трасування»
 Рис.
15 Елетронна
карта рельєфу
Рис.
15 Елетронна
карта рельєфу
