
- •Міністерство освіти і науки, молоді та спорту україни
- •Київ нухт 2013
- •Загальні вказівки
- •Правила техніки безпеки під час роботи в комп’ютерному класі
- •Перша допомога при нещасних випадках у комп’ютерному класі
- •Зміст лабораторних робіт
- •Завдання 2. Вивчення панелі інструментів «малювання»
- •Завдання 3. Вивчення панелі інструментів «редагування»
- •2. Команда копіювати
- •3. Команда дзеркало
- •4. Команда подоба
- •5. Команда масив
- •6. Команда перенести
- •7. Команда повернути
- •8. Команда масштаб
- •9. Команда обрізати
- •10. Команда розірвати
- •11. Команда фаска
- •12. Команда сполучення
- •Завдання 4. Вивчення панелі інструментів «шари»
- •Завдання 5. Вивчення кнопок режимів
- •Завдання 6. Створення, збереження та друк креслень
- •Запитання для самоперевірки
- •Структура завершеної роботи
- •Порядок виконання роботи
- •Структура завершеної роботи
- •Порядок виконання роботи
- •Структура завершеної роботи
- •Запитання для самоперевірки
- •Рекомендована література
- •Структура завершеної роботи
- •Порядок виконання роботи
- •Структура завершеної роботи
- •Запитання для самоперевірки
- •Рекомендована література
- •Список рекомендованої літератури Основна
- •Додаткова
- •Додатки Додаток а Зразок основного напису для креслень
- •Зразок спрощеної форми специфікації технологічного обладнання, експлікації приміщень та умовних позначень
- •Варіанти завдань до лабораторної роботи № 3
- •Зразок оформлення графічної частини лабораторної роботи № 3
- •Варіанти завдань до лабораторної роботи № 4
- •Перелік приміщень для відвідувачів
- •Мінімально необхідні площі груп приміщень для відвідувачів, м2
- •Перелік виробничих приміщень
- •Мінімально необхідні площі виробничих приміщень, м2
- •Склад приміщень кондитерського цеху і борошняних виробів
- •Мінімально необхідні площі приміщень приймання і зберігання продуктів, м2
- •Розгорнутий перелік службово-побутових приміщень
- •Мінімально необхідні площі службово-побутових приміщень
- •Рекомендовані мінімальні площі технічних приміщень, м²
- •Мінімальні питомі показники розрахункової та загальної площі підприємств харчування (на одне місце в залі)
- •Розміри і позначення умивальників на плані
- •Зразок оформлення графічної частини лабораторної роботи № 6
- •Умовні позначення елементів благоустрою території закладу ресторанного господарства
8. Команда масштаб
Кнопка команди МАСШТАБ дає змогу масштабувати (тобто збільшувати чи зменшувати) обрані об’єкти щодо базової точки.
Послідовно вибираються масштабовані об’єкти, натискається піктограма МАСШТАБ і клавіша ENTER. Потім лівою кнопкою миші вказується положення базової точки та в командному рядку вказується коефіцієнт масштабу (1 відповідає 100%). Затвердити команду потрібно за допомогою клавіші ENTER.
П![]() римітка:
проводиться зміна розмірів обраних
об’єктів щодо точки, вибраної як бази.
У разі непрямого масштабування необхідно
задати початковий розмір якого-небудь
об’єкта і його бажаний розмір.
римітка:
проводиться зміна розмірів обраних
об’єктів щодо точки, вибраної як бази.
У разі непрямого масштабування необхідно
задати початковий розмір якого-небудь
об’єкта і його бажаний розмір.
9. Команда обрізати
Кнопка команди ОБРІЗАТИ дає змогу обрізати об’єкт (об’єкти) за допомогою інших об’єктів, що його перетинають. Порядок зазначення об’єктів у даному випадку дуже важливий.
Спочатку необхідно виділити "ріжучий" об’єкт, по кромці якого буде виконуватися відсікання (об’єктів може бути декілька), а потім вибрати "відсікаючий" об’єкт, частина якого буде видалена (об’єктів може бути декілька), далі натискається піктограма ОБРІЗАТИ і лівою кнопкою миші вказується той об’єкт, що обрізаємо. Результат виконання операції наведено на рис.1.15.
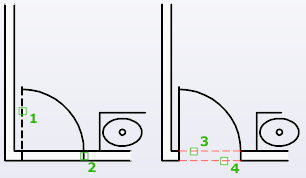
Рис.1.15 - Приклад відсікання непотрібних частин
10. Команда розірвати
Кнопка команди РОЗІРВАТИ розриває об’єкт у двох точках, що вказуються.
Послідовно виділяється об’єкт для поділу (точка, в якій об’єкт обраний, вважається точкою розриву), натискається піктограма РОЗІРВАТИ та виділяється друга точка. Якщо перша та друга точка не збігаються, частина об’єкта між точками видаляється (рис.1.16).

Р![]() ис.1.16
- Приклад розбиття об’єкта на частини
ис.1.16
- Приклад розбиття об’єкта на частини
11. Команда фаска
Кнопка команди ФАСКА виконує операцію підрізування двох прямолінійних сегментів (відрізків, променів, прямих) на заданих відстанях від точки їх перетину (зняття фаски), будуючи при цьому новий відрізок, що з’єднує точки підрізування.
Послідовно натискається піктограма ФАСКА, виділяється перший відрізок, в командному рядку (У) задається розмір обрізка 1 та натискається клавіша ENTER. Далі в командному рядку вказується розмір обрізка 2, натискається клавіша ENTER та виділяється другій відрізок (рис.1.17).

Рис.1.17 - Приклад виконання фаски
12. Команда сполучення
Кнопка команди СПОЛУЧЕННЯ сполучає лінійні об’єкти (наприклад, відрізки, дуги й окружності) дугою заданого радіуса.
Насамперед натискається піктограма СПОЛУЧЕННЯ, виділяється перший об’єкт для виконання плавного переходу, а потім вказується радіус заокруглення (в командному рядку - Р). Завершується команда натисканням клавіші ENTER. Потім виділяється другий об’єкт (рис.1.18).

Рис.1.18 - Приклад виконання плавного переходу з одного об’єкта до іншого
Завдання 4. Вивчення панелі інструментів «шари»
Креслення, що створюється в системі AutoCAD, організовано у вигляді набору шарів. Кожен шар містить частину загального малюнка. Наприклад, існують шар призначений для проведення осьових ліній, шар для рамки і основного напису, шар для обладнання.
Для створення/встановлення системи шарів використовується падаюче меню Формат/Шари і діалогове вікно «Диспетчер властивостей шарів» (рис.1.19).

Рис.1.19 – Діалогове вікно «Диспетчер властивостей шарів»
У діалоговому вікні доступні наступні команди:
-![]() створення нового шару;
створення нового шару;
-![]() видалення існуючого шару.
видалення існуючого шару.
П![]() ри
створенні нового шару або зміні параметрів
існуючого на панелі діалогу необхідно
вказати:
ри
створенні нового шару або зміні параметрів
існуючого на панелі діалогу необхідно
вказати:
- ім’я шару ;
- поточний колір шару в діалоговому вікні «Вибір кольору»;

- поточний тип ліній шару;
- товщину лінії шару;
товщину лінії шару;
т а
зазначити такі характеристики шару:
а
зазначити такі характеристики шару:

включений чи вимкнений;
заморожений чи розморожений (заморожений та невидимий шар не може бути обраний, тобто він не може редагуватися);
закритий чи відкритий (закритий шар бачимо, але він не доступний для редагування).
Шари можуть вмикатися/вимикатися, редагуватися незалежно один від одного. У конкретний момент часу робота ведеться тільки з одним - поточним шаром. Поточний шар можна вибрати на етапі налаштування.
Для зміни характеристик шару на етапі редагування використовується панель інструментів ШАРИ (рис.1.20).
![]()
Рис.1.20 - Панель інструментів ШАРИ
Панель інструментів ШАРИ містить список шарів, причому поточний шар виділений кольором. Щоб зробити шар поточним, досить вибрати його за допомогою миші.
На даній панелі також присутній список стандартних кольорів. Малювання графічних об’єктів в AutoCAD проводиться вибраним кольором. Якщо вибраний колір ПОСЛОЮ, то малювання проводиться кольором, встановленим для поточного шару на етапі налаштування.
А налогічно
вибору кольору проводиться вибір типу
ліній для малювання. На панелі з’являється
список типів ліній і вибирається
необхідний тип. Малювання графічних
об’єктів виконується обраним типом
ліній. Якщо Ви вибрали тип ліній ПОСЛОЮ,
то малювання проводиться типом лінії,
встановленим для поточного шару під
час налаштування.
налогічно
вибору кольору проводиться вибір типу
ліній для малювання. На панелі з’являється
список типів ліній і вибирається
необхідний тип. Малювання графічних
об’єктів виконується обраним типом
ліній. Якщо Ви вибрали тип ліній ПОСЛОЮ,
то малювання проводиться типом лінії,
встановленим для поточного шару під
час налаштування.
С
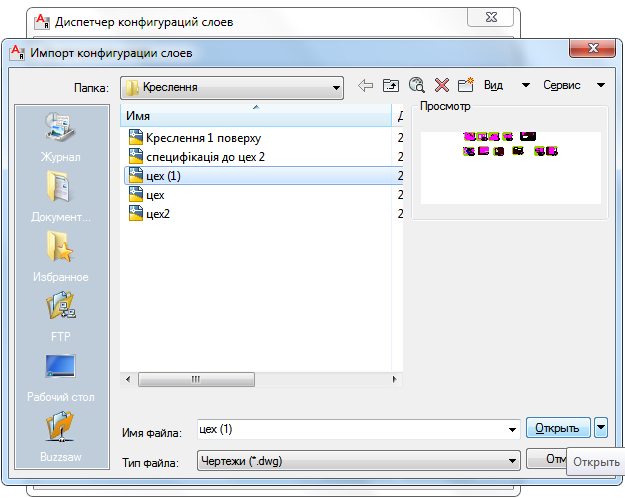 лід
зауважити, що існує можливість додавання
створених шарів з будь-якого креслення
за допомогою діалогового вікна
Формат/Диспетчер/ Конфігурація шарів,
а саме функції імпорт, в якій вказується
креслення, де знаходяться потрібні шари
(рис.1.21).
лід
зауважити, що існує можливість додавання
створених шарів з будь-якого креслення
за допомогою діалогового вікна
Формат/Диспетчер/ Конфігурація шарів,
а саме функції імпорт, в якій вказується
креслення, де знаходяться потрібні шари
(рис.1.21).
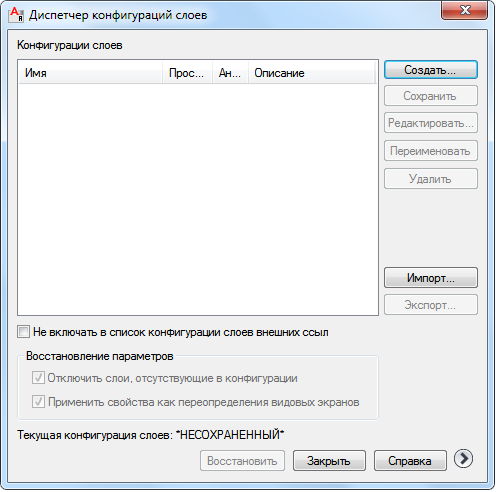

Рис.1.21 - Диспетчер конфігурацій шарів
