
INF_TEXNOL_TYR_LABU
.pdf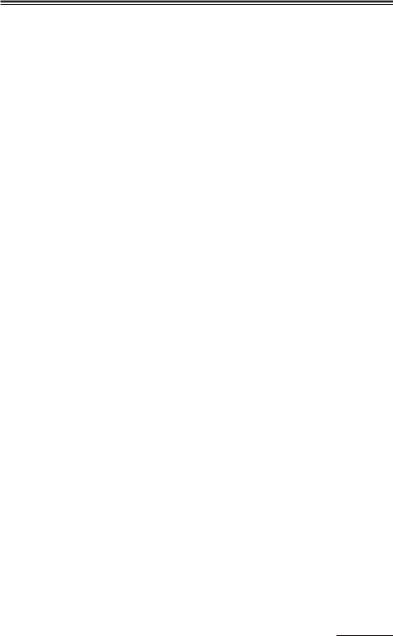
Розділ 3. Комп’ютерні інформаційні технології на базі текстового процесора WORD
“Змінити”. При цьому курсор повинен стояти на імені макросу “Накладна”;
-встановити курсор перед першою командою програми
із клавіатури ввести команду зняття захисту документа (оскільки обчислення не виконуються в захищеному документі):
ActiveDocument.Unprotect Password:=””
При цьому повний текст команд сформованого макросу буде мати такий вигляд:
Sub Накладна()
‘Накладна Макрос ActiveDocument.Unprotect Password:=””
Selection.GoTo What:=wdGoToBookmark, Name:=”Сума”
With ActiveDocument.Bookmarks
.DefaultSorting = wdSortByName
.ShowHidden = False End With Selection.Fields.Update
Selection.GoTo What:=wdGoToBookmark, Name:=”Разом”
With ActiveDocument.Bookmarks
.DefaultSorting = wdSortByName
.ShowHidden = False End With
Selection.Fields.Update
End Sub
Закрити редактор Visual Basic, відкрити типову форму „Накладна” і за допомогою клавіш Ctrl + M перевірити роботу макросу. Закрити типову форму „Накладна”.
8. Створити діалогову кнопкову панель користувача для завантаження типової форми документа “Накладна” та виконання обчислень. Побудова панелі користувача (рис.3.20) здійснюється у такій послідовності:
81
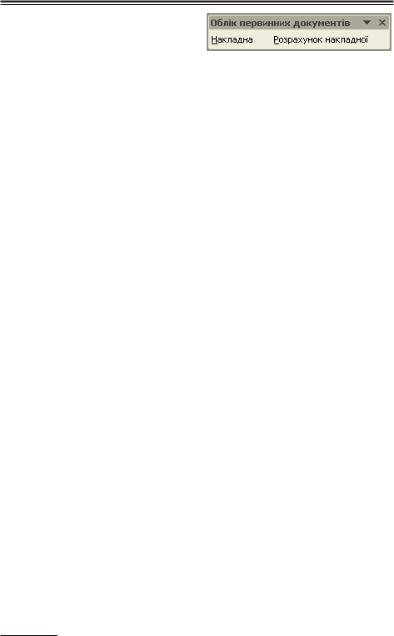
М. М. Скопень. Комп’ютерні інформаційні технології в туризмі
- виконується команда головного меню „Сервіс/Налагодження” та натискуються послідовно закладка “Панелі інструментів” і кнопка “Створити”. Потім з клавіатури вво-
диться довільне ім’я для кнопкової панелі, наприклад “Облік первинних документів”;
-здійснюється перехід на закладку “Команди” та встановлюється категорія “Елементи управління”;
-за допомогою миші перетягується об’єкт “Кнопка” на створену панель користувача;
-натискується кнопка “Змінити виділений об’єкт”, вводиться з клавіатури нове ім’я - &Накладна та встановлюється прапорець “Тільки текст (завжди)”;
-натискується кнопка “Призначити гіперпосилання” та виконується команда “Відкрити”. У власній паці користувач знаходить підготовлений файл „Накладна” і встановлює для нього гіперпосилання;
-на закладці “Команди” встановлюється категорія “Макроси”;
-за допомогою миші перетягується об’єкт “Normal New Macros.Накладна” на створену панель користувача;
-натискується кнопка “Змінити виділений об’єкт”, вводиться з клавіатури нове ім’я “Розрахунок накладної” та встановлюється прапорець “Тільки текст (завжди)”. Закривається діалогове вікно “Налагодження” та панель користувача “Облік первинних документів”.
9. Перевірити автоматизацію обробки документа “Накладна”. Для цього необхідно за допомогою команди головного меню „Вид/Панелі інструментів” відкрити створену панель користувача “Облік первинних документів” і встановити її мишею нижче панелі “Форматування”.
10. Натиснути на панелі користувача кнопку “Накладна”. З’явиться електронна типова форма “Накладна”. Курсор буде встановлено на перше поле “№”. Його послідовне переміщення по полях забезпечується клавішею „Tab”.
82
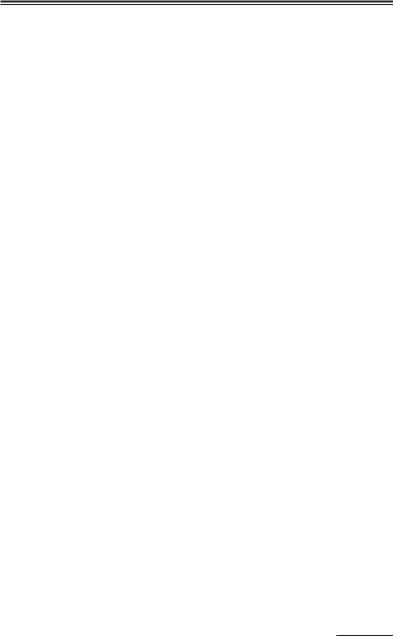
Розділ 3. Комп’ютерні інформаційні технології на базі текстового процесора WORD
Ввести з клавіатури контрольний приклад, який наведено в табл.3.12.
|
Таблиця 3.12 |
|
Назва поля |
Що ввести з клавіатури |
|
НАКЛАДНА № |
1-Н |
|
Відпущено |
ТОВ “АРІСТОН” |
|
Одержано |
КУТЕП |
|
Через тов. |
Ввести власне ПІБ |
|
Доручення серія |
КАИ |
|
№ |
520250 |
|
від |
Ввести поточну дату з шаблоном ДД.ММ.РР |
|
Пор. № |
1 |
|
Найменування товару |
Комп’ютер Pentium IY |
|
Кількість (шт.) |
15 |
|
Ціна |
5136 |
|
Пор. № |
2 |
|
Найменування товару |
Монітор Sony CPD-110 EST |
|
Кількість (шт.) |
15 |
|
Ціна |
1357 |
|
Пор. № |
3 |
|
Найменування товару |
Принтер HP Laser Jet 1200 |
|
Кількість (шт.) |
1 |
|
Ціна |
2586 |
|
11.Після введення в документ інформації виконати обчислення. Для цього необхідно натиснути на панелі користувача кнопку “Розрахунок накладної”. З’являться результати розрахунків.
12.Зберегти підготовлений документ у власній паці командою головного меню „Файл / Зберегти як...” з ім’ям (наприклад, “Накладна 1-Н”), яке відрізняється від імені типової електронної форми. Завершити роботу з текстовим процесором командами головного меню „Файл /Вихід”.
83
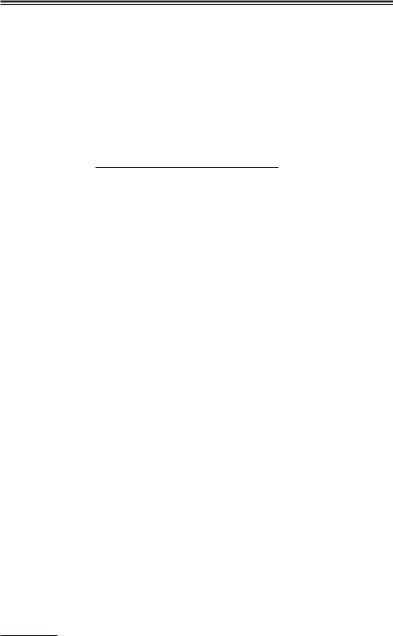
М. М. Скопень. Комп’ютерні інформаційні технології в туризмі
РОЗДІЛ КОМП’ЮТЕРНІ
ІНФОРМАЦІЙНІ ТЕХНОЛОГІЇ
4НА БАЗІ ТАБЛИЧНОГО ПРОЦЕСОРА EXCEL
4.1.Особливості використання інформаційних технологій.
Перші табличні процесори для персональних комп’ю- терів з’явилися на ринку програмного забезпечення наприкінці 70-х років. Це такі, як SuperCalc, Lotus 1-2-3 та інші. Нині при реалізації офісних інформаційних технологій використовується табличний процесор Excel, який є додатком пакету програм Microsoft Office і працює у середовищі Windows.
Основа додатка Excel – реляційна модель електронної двовимірної таблиці, яка має 256 стовпчиків і 65536 рядків. Файл, який створюється в середовищі Excel називається книгою обсягом до 255 аркушів (електронних двомірних таблиць). Кожний аркуш містить 16777216 клітинок. Реалізація такої моделі дозволяє користувачу переглядати на моніторі ПК будь-які ділянки таблиці, вибирати необхідні йому клітини, вводити, редагувати і форматувати дані. У створеній користувачем таблиці дані можуть бути подані числами, текстом, формулами та функціями.
Основними елементами інтерфейсу, який надає користувачу додаток Excel, є: головне меню, стандартна панель інструментів і панель форматування, рядок формул, горизонтальна і вертикальна лінійки, смуги прокрутки аркушу. Можна змінювати інтерфейс, тобто конфігурувати додаток, таким чином:
84
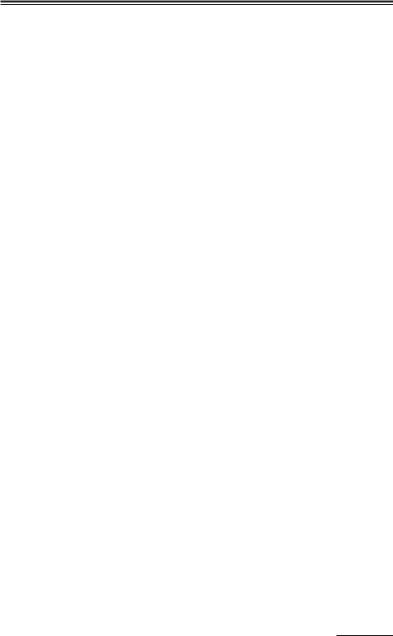
Розділ 4. Комп’ютерні інформаційні технології на базі табличного процесора EXCEL
-редагувати робоче вікно додатка за допомогою команд головного меню „Сервіс/Параметри/Вид”;
-редагувати панелі з елементами управління (кнопками) додатка за допомогою кнопки „Додати або вилучити кнопки” (знаходиться з правої сторони кожної панелі) або за допомогою команд головного меню „Сервіс/Налагодження”.
Табличний процесор Excel уявляє собою ідеальне середовище для виконання розрахунків різної складності без особливих витрат на програмування. Крім того, додаток дозволяє виконати такі важливі функції, як:
1) створення та вставка в книгу формул, діаграм, організаційних структур;
2) вставка в книгу малюнків, об’єктів з екрана ПК; 3) вставка в книгу об’єктів із середовища текстового про-
цесора Word та пакету підготовки презентацій PowerPoint; 4) імпорт в книгу реляційних таблиць із СУБД Access; 5) сортування даних таблиці; 6) автоматизація обробки даних.
Для реалізації перших двох функцій застосовуються інформаційні технології, які аналогічні додатку Word.
Вставка в книгу будь-якого об’єкта із середовища текстового процесора Word та пакету підготовки презентацій PowerPoint виконується командами „Скопіювати” та „Вставити”.
При імпорті в книгу реляційних таблиць із СУБД Access необхідно: виконати команди головного меню „Файл/ Відкрити”; вибрати із списку тип файлів „Бази даних Access”; виділити курсором визначену базу даних і таблицю.
Сортування даних в таблиці здійснюється командами головного меню „Дані/Сортування”.
Головна функція додатка – автоматизація обробки інформації, яка представлена у вигляді таблиць. Процес автоматизації включає такі етапи:
-побудова формул;
-використання функцій;
85
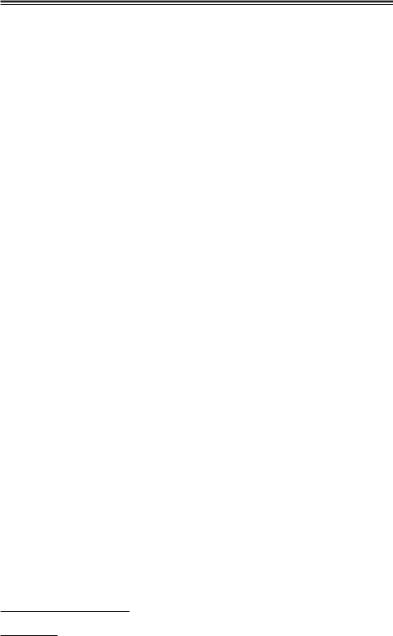
М.М. Скопень. Комп’ютерні інформаційні технології в туризмі
-створення інформаційних і формульних зв’язків між аркушами та книгами;
-використання елементів управління;
-побудова макросів на VBA;
-створення електронних форм документів на аркушах книги;
-створення діалогових електронних форм у редакторі VB
зелементами управління;
-побудова VBA - програм для інтерактивного режиму роботи з електронними формами;
-створення панелей або меню користувача з елементами управління.
За допомогою формул можна виконувати арифметичні дії з даними, порівнювати їх відповідними операторами (табл.4.1).
Таблиця 4.1 Оператори дій, які використовуються при побудові формул
Оператор |
Значення |
Приклад використання |
+ |
Додавання |
=b4+b5 |
- |
Віднімання |
=c4-b4 |
* |
Множення |
=b6*c6 |
/ |
Ділення |
=f4/f10 |
% |
Відсоток |
20% |
^ |
Зведення в ступінь |
=b5^3 |
= |
Дорівнює |
=e4 |
> |
Більше |
c4>b4 |
< |
Менше |
b9<c9 |
>= |
Більше або дорівнює |
a1>=b1 |
<= |
Менше або дорівнює |
a1<=b1 |
<> |
Не дорівнює |
a1<>b1 |
У табличному процесорі Excel міститься велика кількість стандартних функцій*, які використовуються для простих або складних обчислень. Найбільш поширеними є функції: математичні („СУММ()”); логічні („ЕСЛИ()”, „И”), статистичні („КОРРЕЛ()”, „ЛИНЕЙН()”), фінансові („АМР()”
* В додатку Excel стандартні функції мають російськомовні назви
86
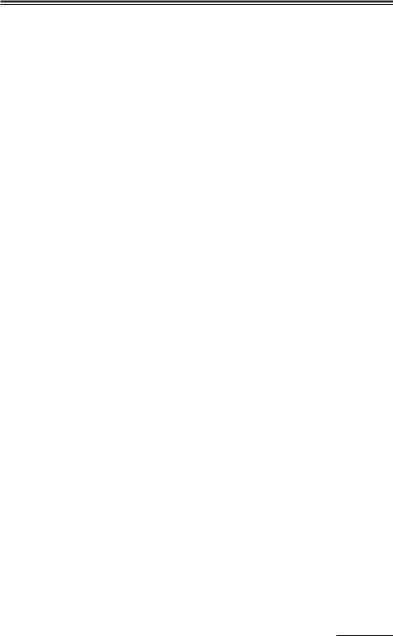
Розділ 4. Комп’ютерні інформаційні технології на базі табличного процесора EXCEL
або „АПЛ()”, „БС()”), робота з базою даних („БДСУММ()”) тощо.
Функція „СУММ()” підсумовує визначений користувачем діапазон клітинок. Функція „ЕСЛИ()” має вигляд =ЕСЛИ(X;Y;Z), де X –логічна умова; Y- результат, який з’являється в клітинці при виконанні логічної умови; Z - результат, який з’являється в клітинці при невиконанні логічної умови. Результатом можуть бути: числа, текст (в лапках), формули та функції, які обчислюють результат. Функція „КОРРЕЛ()” обчислює вплив однієї сукупності даних на іншу, а функція „ЛИНЕЙН()” будує між ними рівняння регресії методом найменших квадратів. Функції „АМР()” або „АПЛ()” розраховують амортизацію активів підприємства лінійним методом за один період. Функція „БС()” розраховує майбутню вартість інвестицій на основі постійних періодичних платежів і відсотковій ставці. Функція „БДСУММ()” підсумовує числа у визначеному стовпчику бази даних, які задовольняють встановлені користувачем умови відбору записів.
Формули або функції можуть посилатися на клітинки поточного аркуша, або аркушів тієї ж книги або інших книг, тобто створювати інформаційні і формульні зв’язки між аркушами та книгами. Наприклад, інформацію або результати розрахунків на першому аркуші необхідно переслати на другий аркуш. В даному випадку інформаційний зв’язок між аркушаи може мати вигляд =Лист1!С4 у визначеній клітинці другого аркуша, а формульний зв’язок може мати вигляд =Лист1!С5+Лист1!D5 або =СУММ(Лист1!А4:D4).
Якщо будь-яка дія при роботі в середовищі додатка Excel часто повторюється, її виконання можна автоматизувати за допомогою створеного макросу. Макрос – це сукупність команд і функцій, що зберігаються в модулі Visual Basic і, які при необхідності можна виконувати. Перед тим як візуально записати або за допомогою клавіатури підготувати макрос, необхідно спланувати кроки і команди, які він буде виконувати. Щоразу при записі макросу він зберігається у новому модулі, приєднаному до книги. Для запису макросу
87
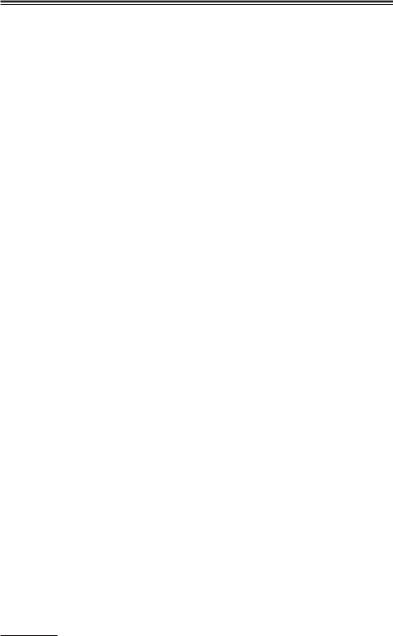
М. М. Скопень. Комп’ютерні інформаційні технології в туризмі
виконуються команди головного меню „Сервіс / Макрос / Почати запис”.
Створення електронних форм документів на аркушах книги застосовується в тому випадку, коли необхідно організувати автоматизоване введення інформації у визначені клітинки документа в діалоговому режимі. Для цього необхідно користувачу підготувати електронні форми (бланки) типових документів. З кожної клітинки, в яку планується введення інформації, необхідно зняти захист в такій послідовності: виконати команди головного меню „Формат/ Клітинки”, активізувати закладку “Захист”, зняти прапорець “Захищена клітинка”. Потім встановити захист аркушу типового документа за допомогою команд головного меню „Сервіс/ Захист/ Захистити аркуш”. В даному випадку при заповненні типового документа курсор буде пересуватися автоматизовано (за допомогою клавіші „Tab”) тільки по клітинках, з яких знято захист.
Для створення діалогових електронних форм в редакторі VB і побудови VBA - програм для інтерактивного режиму роботи з ними активізується редактор Visual Basic за допомогою команд головного меню „Сервіс/Макрос/Редактор Visual Basic”.
Панелі або меню користувача з елементами управління будуються з використанням команд „Сервіс/Налагодження” та закладок „Панелі інструментів”, „Команди”.
В цілому автоматизація обробки інформації на базі табличного процесора Excel орієнтована, перш за все, на організацію інтерактивного режиму роботи з електронними формами. Інтерактивний режим роботи в середовищі Excel - це такий режим, коли користувач за допомогою створеної кнопкової панелі активізує або електронну форму документа і в діалоговому режимі заповнює її з подальшим зберіганням та друкуванням, або діалогову електронну форму для управління обробкою даних.
Якщо табличний процесор Excel завантажений, тобто готовий до роботи, тоді в його середовищі можна використовувати такі інформаційні технології (табл. 4.2).
88
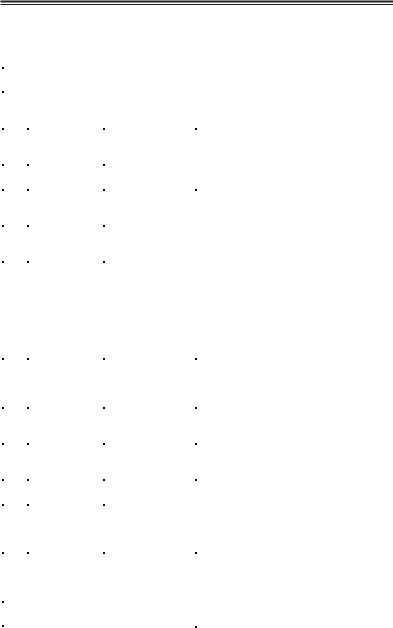
Розділ 4. Комп’ютерні інформаційні технології на базі табличного процесора EXCEL
Таблиця 4.2 Класифікація основних інформаційних технологій, які
використовуються в середовищі табличного процесора Excel
№ |
Назва |
Технологічні |
Послідовність команд та дій реалізації |
||
технології |
етапи |
технології |
|||
|
|||||
|
|
Накреслення |
Виділення курсором діапазону клітинок |
||
|
|
+ кнопка „Межі”+ команда „Всі межі” |
|||
|
|
таблиці |
|||
|
|
панелі „Форматування” |
|||
|
|
|
|||
|
|
Об'єднання |
Виділення курсором діапазону клітинок |
||
|
|
+ кнопка „Об’єднати та розмістити по |
|||
|
|
клітинок |
|||
|
|
центру” панелі „Форматування” |
|||
|
|
|
|||
|
|
Введення тексту |
Встановлення курсора в клітинку + набір |
||
|
|
та даних |
тексту або даних + клавіша „Enter” |
||
|
Побудова та |
Розміщення |
Виділення тексту + кнопка „По центру” |
||
1 |
або „По лівому краю”, або „По правому |
||||
форматування |
тексту в клітинці |
||||
|
таблиць |
|
краю” панелі „Форматування” |
||
|
Встановлення |
Виділення тексту + вибір шрифту (поля |
|||
|
|
||||
|
|
зі списком „Шрифт” і „Розмір”) + кнопки |
|||
|
|
шрифтів |
|||
|
|
„Ж”, „К”, „Ч” панелі „Форматування” |
|||
|
|
|
|||
|
|
|
Встановлення курсора в клітинку з |
||
|
|
Встановлення |
текстом + команди головного меню |
||
|
|
„Формат/Клітинки” + закладка |
|||
|
|
режиму переносу |
„Вирівнювання” + у списку „по |
||
|
|
слів |
горизонталі” вибір „за значенням” або |
||
|
|
|
„по центру”, а „по вертикалі” – „по |
||
|
|
|
центру” + прапорець „Переносити по |
||
|
|
|
словах” |
||
|
|
|
Введення в першу клітинку діапазону |
||
|
|
Нумерація рядків |
клітинок числа „1” + виділення курсором |
||
|
|
|
діапазону клітинок + команди головного |
||
|
|
|
меню „Правка / Заповнити / Прогресія” |
||
|
|
Встановлення |
Виділення даних таблиці + кнопка |
||
|
|
відсоткового |
„Відсотковий формат” на панелі |
||
|
|
формату чисел |
„Форматування” |
||
|
|
Встановлення |
Виділення даних таблиці + кнопки |
||
|
|
розрядності чисел |
„Збільшити розрядність” і „Зменшити |
||
|
|
|
розрядність” на панелі „Форматування” |
||
|
|
Перегляд таблиці |
Команди головного меню „Файл/ |
||
|
|
перед друком |
Попередній перегляд/Закрити” |
||
|
|
Збереження на |
Команди головного меню „Файл/ |
||
|
|
Зберегти як” + пошук власної папки + |
|||
|
|
ЖМД файла |
|||
|
|
введення імені файла” + кнопка |
|||
|
|
|
|||
|
|
|
„Зберегти” |
||
|
Імпорт в |
|
Команди головного меню „Файл / |
||
2 |
книгу таблиць |
- |
Відкрити” + вибір типу файла „Бази |
||
|
із додатка |
|
даних Access” + виділення курсором БД |
||
|
Access |
|
і таблиці + кнопка „Відкрити” |
||
3 |
Сортування |
- |
Виділення курсором таблиці + команди |
||
|
даних |
|
головного меню „Дані/Сортування” |
||
|
|
|
|
|
|
|
|
|
|
|
|
89
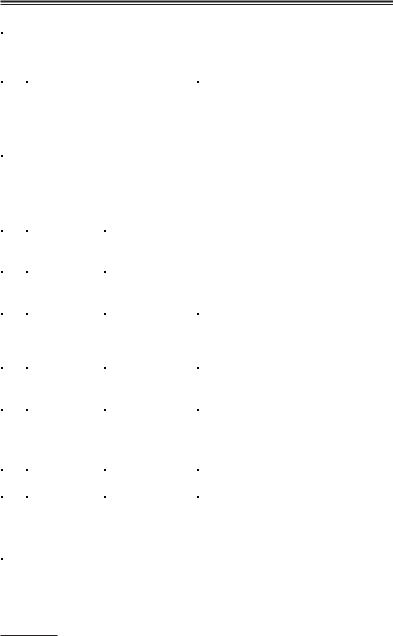
М. М. Скопень. Комп’ютерні інформаційні технології в туризмі
|
|
|
Продовження табл.4.2 |
|
|
|
|
|
|
|
Створення |
|
Команди головного меню „Вставка/ |
|
4 |
графічних |
- |
Рисунок/Об'єкт WordArt” + вибір |
|
|
спецефектів |
|
спецефекту + введення з клавіатури |
|
|
|
|
тексту |
|
|
|
|
Команди головного меню „Вставка/ |
|
5 |
Вставка в |
- |
Рисунок/Малюнки” + відкриття папки |
|
„Колекції Microsoft Office” + виділення |
|
|||
|
книгу |
|
курсором миші визначеного малюнка + |
|
|
малюнків |
|
|
|
|
|
через контекстне меню команда |
|
|
|
|
|
|
|
|
|
|
„Скопіювати” + команда „Вставка” |
|
|
|
|
Команди головного меню „Вид/ Панелі |
|
|
|
|
інструментів/Малювання” або кнопка |
|
|
|
Побудова об'єктів |
„Малювання” на стандартній панелі |
|
|
Використання |
|
інструментів + використання кнопок |
|
|
|
„Надпис”, „Лінія”, „Стрілка” та команди |
|
|
6 |
панелі |
|
|
|
|
„Автофігури” |
|
||
|
інструментів |
|
|
|
|
|
Виділення курсором миші об’єкта + |
|
|
|
„Малювання” |
Заливання |
|
|
|
|
кольором об'єктів |
команди „Заливання кольором/Спосіб |
|
|
|
|
заливання” та „Колір ліній” |
|
|
|
Групування |
Кнопка „Вибір об'єктів” + обведення |
|
|
|
об'єктів |
курсором створених об'єктів + команди |
|
|
|
|
„Дії/Групувати” |
|
|
|
Створення |
Вибір зображення на екрані + клавіша |
|
|
|
„Print Screen” + вставка образу екрана в |
|
|
|
Вставка |
об'єкта |
документ командами головного меню |
|
7 |
об'єктів з |
|
„Правка/Вставка” |
|
|
екрана ПК |
Обрізання зайвого |
Встановлення курсора на центральні |
|
|
|
зображення |
маркери об’єкта + кнопка „Обрізання” |
|
|
|
|
на панелі „Налагодження зображення” |
|
|
|
|
Команди головного меню „Вставка/ |
|
|
|
Побудова |
Організаційна діаграма” + вибір |
|
|
|
діаграми + вибір макету + додавання |
|
|
|
|
діаграми |
|
|
|
Побудова |
|
фігур командою „Додати фігуру” на |
|
|
|
панелі „Організаційна діаграма” |
|
|
8 |
організаційних |
|
|
|
Форматування |
Кнопка „Автоформат” на панелі |
|
||
|
діаграм |
|
||
|
діаграми |
„Організаційна діаграма” + вибір стилю |
|
|
|
(структур) |
|
||
|
|
Команди „Макет /Автомакет” на панелі |
|
|
|
|
|
|
|
|
|
Заповнення |
„Організаційна діаграма” + підбір |
|
|
|
об'єктів діаграми |
розмірів і місця розташування об'єктів + |
|
|
|
текстом |
введення з клавіатури тексту в об'єкти |
|
|
|
|
діаграми + підбір шрифта |
|
90
