
INF_TEXNOL_TYR_LABU
.pdf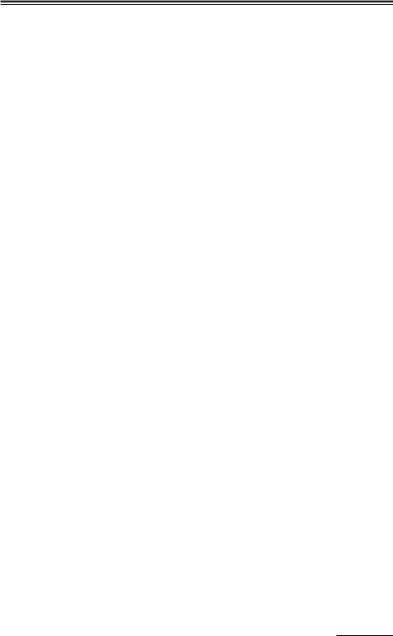
Розділ 5. Комп’ютерні інформаційні технології на базі СУБД ACCESS
Для того, щоб поле „Вид екскурсії” області „Область даних” було достатнім за розмірами, необхідно спочатку встановити курсор зверху межі „Нижній колонтитул” і, ут римуючи ліву кнопку миші, перетягнути межу трохи ниж че. Потім розтягнути дане поле по висоті таким чином, щоб
умежах поля візуально розміщалося два рядки.
Узвіті записи доцільно виокремлювати лінією. Щоб ре алізувати цю технологію, потрібно активізувати панель еле ментів, натиснути кнопку „Прямокутник” і курсором миші намалювати рамку навколо полів області „Область даних”. Далі виділити цю рамку та натиснути кнопку „Рельєфне оформлення” на панелі інструментів „Формат (форма/ звіт)”.
Створити формули підведення підсумку у звіті “Ціна путівки та екскурсії”. Для цього спочатку потрібно встано вити курсор під межу „Примітка звіту” і, утримуючи ліву кнопку миші, розтягнути на 1 сантиметр область примітки. Активізувати панель елементів і натиснути кнопку „Поле”. Встановити нове поле під стовпчиком існуючого поля „Ціна_гр 2–3 ч”. У ліву частину поля ввести з клавіатури „Разом:”, а в праву частину поля ввести вираз =Sum([]). Клацнути курсором на дане поле і через контекстне меню виконати команду „Копіювати”, а потім виконати чотири рази команду „Вставити”. З’являться чотири нових поля, у яких необхідно вилучити ліві частини з текстом „Разом”, а праві частини курсором миші зручно розташувати під інши ми стовпчиками існуючих полів у звіті. Область „Примітка звіту” розтягнеться, тому її необхідно зменшити до 1 см і встановити прийнятні розміри створених полів підсумку результатів.
Вирази =Sum([]) необхідно заповнити відповідними на звами розрахункових полів. Наприклад, перша формула =Sum([Ціна_гр 2–3 ч]) підсумку ціни путівки та екскурсії для групи, яка складається із 2–3 чоловік, остаточно ство рюється наступними діями. Спочатку потрібно в області „Верхній колонтитул” виділити курсором поле „Ціна_гр 2– 3 ч” і виконати команду „Копіювати”, а потім встановити
211
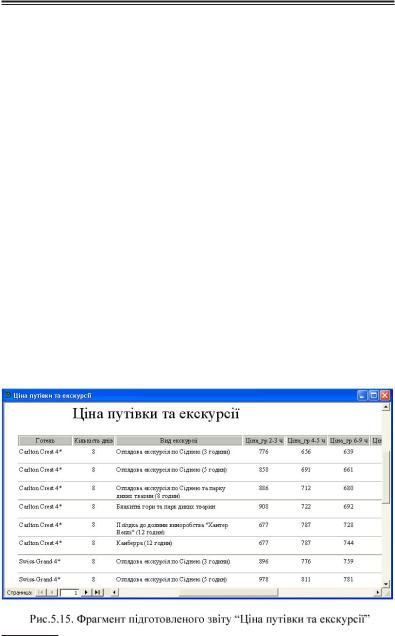
М. М. Скопень. Комп’ютерні інформаційні технології в туризмі
курсор у вираз між символами „[” та „]” і виконати команду „Вставити”. Аналогічні дії виконати при остаточному ство ренні формул для інших підсумкових полів.
В результаті формула підсумку ціни путівки та екскурсії для групи, яка складається із 4–5 чоловік, буде мати вигляд =Sum([Ціна_гр 4–5 ч]).
Формула підсумку ціни путівки та екскурсії для групи, яка складається із 6–9 чоловік, буде мати вигляд =Sum([Ціна_гр 6–9 ч]).
Формула підсумку ціни путівки та екскурсії для групи, яка складається із 10–15 чоловік, буде мати вигляд =Sum([Ціна_гр 10–15 ч]).
Формула підсумку ціни путівки та екскурсії для групи, яка складається із 16–20 чоловік, буде мати вигляд =Sum([Ціна_гр 16–20 ч]).
Закрити звіт і зберегти його. Переглянути початок звіту (рис.5.15) та кінець звіту (підведення підсумку по створе ним формулам). Якщо вигляд звіту буде незадовільний, тоді можна повторити процедуру його редагування в режимі кон структора.
3. Сформувати звіт “Вартість путівок” (рис.5.16).
212
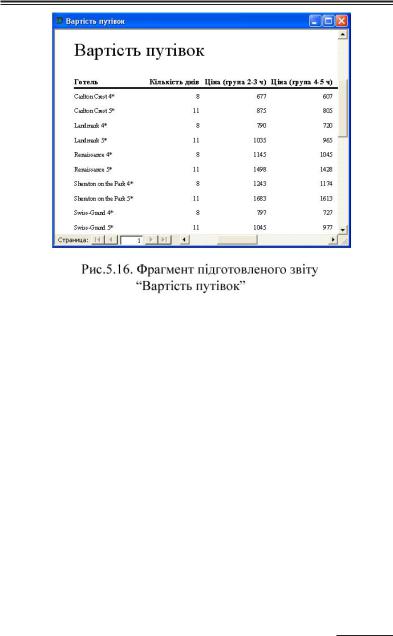
Розділ 5. Комп’ютерні інформаційні технології на базі СУБД ACCESS
Для підготовки звіту необхідно активізувати закладку „Звіти” і натиснути кнопку „Створити”. Вибрати режим „Майстер звітів” та джерело даних – таблицю “Вартість пу тівок”. Натиснути кнопку ОК. Вибрати всі поля кнопкою „>>”. Встановити курсор на поле „Код” і кнопкою „<” ви лучити його. Далі вибрати макет звіту „Табличний”, орієн тацію звіту „Альбомна”. Далі переглянути стилі та вибрати стиль шрифту „Суворий”. Натиснути кнопку „Готово”. Переглянути, а потім закрити звіт “Вартість путівок”.
4. Аналогічно сформувати звіт „Вартість екскурсій”. Перегляд створеного звіту показує, що поле „Вид екскурсії” за розмірами є незадовільним (не видно повних назв екс курсій). Для того, щоб поле „Вид екскурсії” було достатнім за розмірами, необхідно звіт відкрити в режимі конструкто ра, встановити курсор зверху межі „Нижній колонтитул” і, утримуючи ліву кнопку миші, перетягнути межу трохи ниж че. Потім розтягнути дане поле по висоті таким чином, щоб у межах поля візуально розміщалося два рядки. Зберегти, переглянути, а потім закрити підготовлений звіт.
213
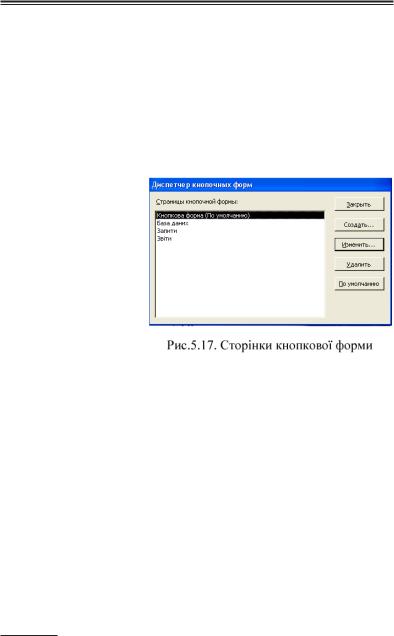
М.М. Скопень. Комп’ютерні інформаційні технології в туризмі
5.Закрити базу даних “Тур до Сіднею” та закінчити ро боту з СУБД Access.
5.6.Практична робота “Побудова діалогової кнопкової форми бази даних “Тур до Сіднея”
Хід роботи:
1.Завантажити додаток Access, відкрити власну папку та завантажити файл “Тур до Сіднея”.
2.Створити сторінки кнопкової форми (рис.5.17).
Для побудови діа логової кнопкової формипотрібновико нати команди голов ного меню „Сервіс / Службові програми/ Диспетчер кнопко вих форм”. Щоб створити сторінку „База даних” необхі дно натиснути кноп ку „Створити”, ввес ти з клавіатури в діа
логове вікно „Створення” ім’я сторінки “База даних” і на тиснути кнопку „ОК”. Аналогічно чином сформувати сторінки “Запити”, а потім “Звіти”.
3. Побудувати елементи кнопкової форми, тобто кноп ки активізації сторінок, а також кнопки зміни форми та ви ходу із бази даних.
Для побудови елементів управління необхідно спочатку натиснути кнопку „Змінити”. У вікні “Назва кнопкової форми” ввести з клавіатури „Кнопкова форма”. Далі натис нути кнопку „Створити” і сформувати елементи кнопкової форми (рис.5.18).
Перша кнопка „База даних” створюється таким чином. У вікні“Текст”потрібноввестизклавіатури“Базаданих”,увікні “Команда” встановити із списку “Перейти до кнопкової фор ми”, у вікні “Кнопкова форма” встановити із списку “База
214
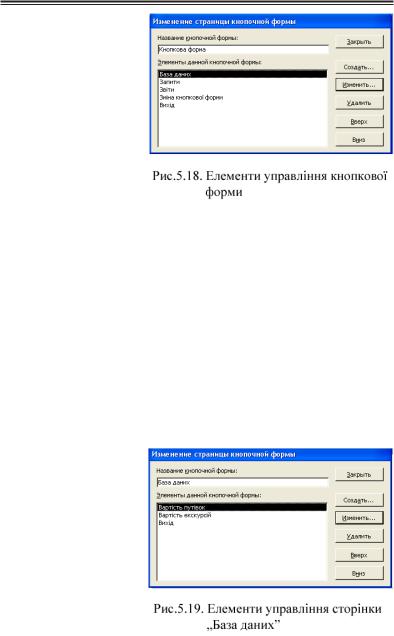
Розділ 5. Комп’ютерні інформаційні технології на базі СУБД ACCESS
даних”. Натиснути кнопку „ОК”. Натис нути знову кнопку „Створити”.
Друга кнопка „Запити” створюєть ся таким чином. У вікні “Текст” по трібно ввести з клав іатури “Запити”, у вікні “Команда” встановити із списку
“Перейти до кнопкової форми”, у вікні “Кнопкова форма” встановити із списку “Запити”. Натиснути кнопку „ОК”. Натиснути знову кнопку „Створити”.
Третя кнопка „Звіти” створюється таким чином. У вікні “Текст” потрібно ввести з клавіатури “Звіти”, у вікні “Ко манда” встановити із списку “Перейти до кнопкової фор ми”, у вікні “Кнопкова форма” встановити із списку “Звіти”. Натиснути кнопку „ОК”. Натиснути знову кнопку „Створити”.
Четверта кнопка „Зміна кнопкової форми” створюється таким чином. У вікні “Текст” потрібно ввести з клавіатури “Зміна кнопкової форми”, а у вікні “Команда” встановити із списку “Конструктор додатку”. Натиснути кнопку „ОК”. Натиснути знову кнопку „Створити”.
П’ятакнопка„Ви хід” створюється та ким чином. У вікні “Текст” ввести з кла віатури “Вихід”, а у вікні “Команда” вста новити із списку “Вийти з додатку”. Натиснути кнопку „ОК”.
215
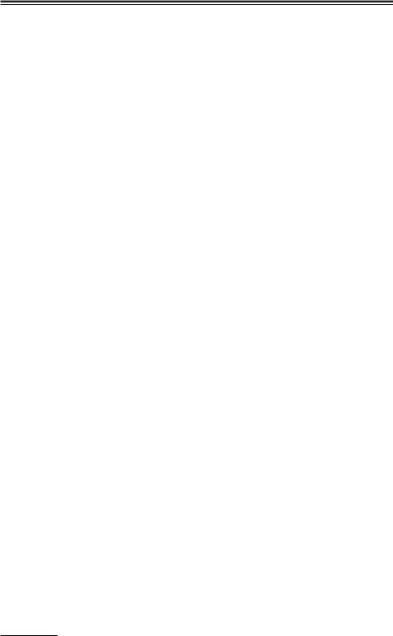
М.М. Скопень. Комп’ютерні інформаційні технології в туризмі
4.Побудувати елементи управління (кнопки) для сто рінки „База Даних” (рис.5.19).
Для побудови елементів управління необхідно спочатку кнопкою „Закрити” перейти на сторінки кнопкової форми, встановити курсор на сторінку „База даних” і натиснути кнопку „Змінити”, а потім „Створити”.
Перша кнопка „Вартість путівок” створюється таким чином. У вікні “Текст” потрібно ввести з клавіатури “Вартість путівок”, у вікні “Команда” встановити із списку “Відкрити форму для зміни”, у вікні “Форма” встановити із списку “Вартість путівок”. Натиснути кнопку „ОК”. Натис нути знову кнопку „Створити”.
Друга кнопка „Вартість екскурсій” створюється таким чином. У вікні “Текст” потрібно ввести з клавіатури “Вартість екскурсій”, у вікні “Команда” встановити із спис ку “Відкрити форму для зміни”, у вікні “Форма” встанови ти із списку “Вартість екскурсій”. Натиснути кнопку „ОК”.
Третя кнопка „Вихід” створюється таким чином. У вікні “Текст” потрібно ввести з клавіатури “Вихід”, у вікні “Ко манда” встановити із списку “Перейти до кнопкової фор ми”, у вікні “Кнопкова форма” встановити із списку “Кноп кова форма”. Натиснути кнопку „ОК”.
5.Побудувати елементи управління для сторінки „За пити”.
Для побудови елементів управління необхідно спочатку кнопкою „Закрити” перейти на сторінки кнопкової форми, встановити курсор на сторінку „Запити” і натиснути кноп ку „Змінити”, а потім „Створити”.
Перша кнопка „Ціна путівки та екскурсії” створюється таким чином. У вікні “Текст” потрібно ввести з клавіатури “Ціна путівки та екскурсії”, у вікні “Команда” встановити із списку “Відкрити форму для зміни”, у вікні “Форма” вста новити із списку “Ціна путівки та екскурсії”. Натиснути кнопку „ОК”.
Друга кнопка „Вихід” створюється таким чином. У вікні “Текст” потрібно ввести з клавіатури “Вихід”, у вікні “Ко манда” встановити із списку “Перейти до кнопкової фор
216
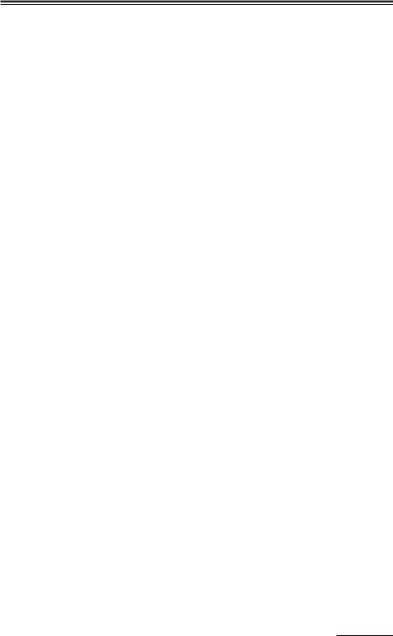
Розділ 5. Комп’ютерні інформаційні технології на базі СУБД ACCESS
ми”, у вікні “Кнопкова форма” встановити із списку “Кноп кова форма”. Натиснути кнопку „ОК”.
6.Побудувати елементи управління для сторінки „Звіти”.
Для побудови елементів управління необхідно спочатку кнопкою „Закрити” перейти на сторінки кнопкової форми, встановити курсор на сторінку „Звіти” і натиснути кнопку „Змінити”, а потім „Створити”.
Перша кнопка „Ціна путівки та екскурсії” створюється таким чином. У вікні “Текст” потрібно ввести з клавіатури “Ціна путівки та екскурсії”, у вікні “Команда” встановити із списку “Відкрити звіт”, у вікні “Звіт” встановити із спис ку “Ціна путівки та екскурсії”. Натиснути кнопку „ОК”.
Друга кнопка „Вартість путівок” створюється таким чи ном. У вікні “Текст” потрібно ввести з клавіатури “Вартість путівок”, у вікні “Команда” встановити із списку “Відкри ти звіт”, у вікні “Звіт” встановити із списку “Вартість путі вок”. Натиснути кнопку „ОК”.
Третя кнопка „Вартість екскурсій” створюється таким чином. У вікні “Текст” потрібно ввести з клавіатури “Вартість екскурсій”, у вікні “Команда” встановити із спис ку “Відкрити звіт”, у вікні “Звіт” встановити із списку “Вартість екскурсій”. Натиснути кнопку „ОК” і „Закрити”.
Четверта кнопка „Вихід” створюється таким чином. У вікні “Текст” потрібно ввести з клавіатури “Вихід”, у вікні “Команда” встановити із списку “Перейти до кнопкової форми”, у вікні “Кнопкова форма” встановити із списку “Кнопкова форма”. Натиснути кнопку „ОК”.
7.Закрити вікно “Диспетчер кнопкових форм”. Встано вити курсор на заголовку вікна бази даних “Тур до Сіднею”
ічерез контекстне меню виконати команду „Параметри запуску”. У вікні „Виведення форми/сторінки” встановити із списку „Кнопкова форма” і натиснути кнопку ОК.
8.Встановити на діалогову кнопкову форму малюнок (рис.5.20).
Для розміщення на формі малюнка потрібно активізу вати закладку „Форми”, встановити курсор на піктограму
217
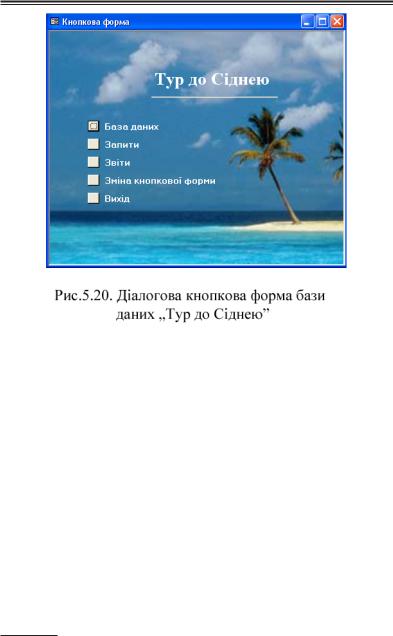
М. М. Скопень. Комп’ютерні інформаційні технології в туризмі
“Кнопкова форма” і натиснути кнопку „Конструктор”. Ак тивізувати панель елементів, натиснути кнопку „Малюнок”, знайти прийнятний малюнок, встановити його та оптималь но розмістити на бланку форми. Якщо малюнок за своїми розмірами великий і прикриває заголовок форми та кноп ки, тоді необхідно виконати команди головного меню „Фор мат/На задній план”. Закрити та зберегти кнопкову форму. Відкрити кнопкову форму та переглянути дії усіх її кнопок.
9. Закрити базу даних “Тур до Сіднея” та закінчити ро боту з СУБД Access.
5.7.Самостійна робота “Побудова діалогової електронної форми з розрахунком економічних показників туристичних фірм”
Хід роботи:
1. Завантажити додаток Access і створити нову базу да них “Турфірми”.
218
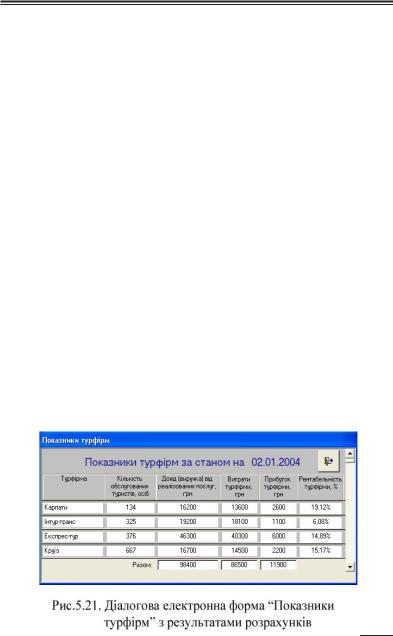
Розділ 5. Комп’ютерні інформаційні технології на базі СУБД ACCESS
2.Створити реляційну таблицю “Показники турфірм” з полями: “Турфірма”, “Кількість обслугованих туристів, осіб”, “Дохід (виручка) від реалізованих послуг, грн”, “Вит рати турфірми, грн”.
3.Ввести в реляційну таблицю вихідні дані (табл.5.6).
Таблиця 5.6.
Вихідні дані розрахунку показників
|
Кількість |
Дохід (виручка) |
Витрати турфірми, |
|
Турфірма |
обслугованих |
від реалізованих |
||
грн |
||||
|
туристів, осіб |
послуг, грн |
||
|
|
|||
|
|
|
|
|
Карпати |
134 |
16200 |
13600 |
|
|
|
|
|
|
Інтур транс |
325 |
19200 |
18100 |
|
|
|
|
|
|
Експрес тур |
376 |
46300 |
40300 |
|
|
|
|
|
|
Круїз |
667 |
16700 |
14500 |
|
|
|
|
|
4. Побудувати та оформити діалогову стрічкову елект ронну форму “Показники турфірм” (рис.5.21). На формі необхідно встановити:
системну дату за допомогою функції „Date()” та еле мента „Поле”;
кнопку закриття форми;
поля розрахунку прибутку та рентабельності турфірм за допомогою елемента „Поле”;
Примітка: Прибуток – це різниця між доходом та вит ратами турфірми, а рентабельність – відношення прибутку
219
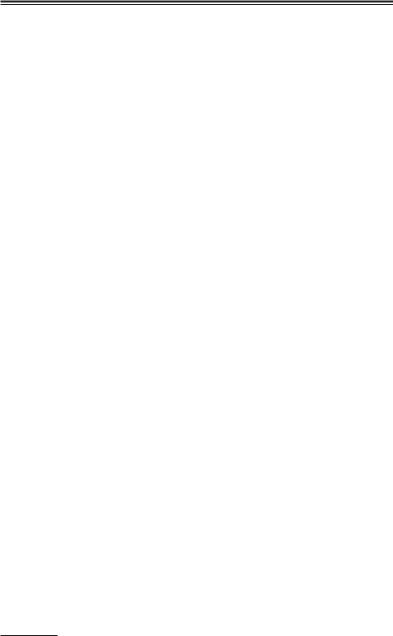
М. М. Скопень. Комп’ютерні інформаційні технології в туризмі
до витрат. При формуванні поля “Рентабельність турфір ми, %” використати системне ім’я створеного поля „При буток турфірми, грн.”. Крім того, для поля “Рентабельність турфірми, %” встановити властивість “Формат поля – Про центний”.
5.В області „Примітка форми” встановити поля підсум ку відповідних показників турфірм за допомогою функції „Sum()” та елемента „Поле”;
6.Відмінити для форми такі властивості, як: „Область виділення”, „Кнопки переходу”, „Кнопка віконного вікна”, „Кнопки розмірів вікна”, „Кнопка закриття”.
7.Отримати результати розрахунку показників турфірм відповідно рис.5.21.
8.Закрити базу даних “Турфірми” та закінчити роботу з СУБД Access.
5.8.Практична робота “Обмін даними з редагуванням реляційних таблиць та побудова діаграм в середовищі СУБД Access”
Умова роботи. Для реалізації наведених нижче інформа ційних технологій необхідно виконати попередні дві прак тичні роботи, які представлені в підрозділах 3.14 (табл.3.5) та 4.12 (рис.4.22).
Хід роботи:
1.Завантажити додаток Access.
2.Виконати команди головного меню „Файл/Створити/ Нова база даних”. У діалоговому вікні „Файл нової бази да них” відкрити власну папку. У вікні “Ім’я файлу” ввести з клавіатури ім’я бази даних “Обмін даними” та натиснути кнопку “Створити”.
3.Створити з використанням режиму „Імпорт” реляц ійну таблицю „Розвиток туризму” (рис.5.22).
Для реалізації даної технології спочатку потрібно відкри ти файл додатка Word у власній папці з ім’ям „Прогноз роз витку туризму”, виділити курсором таблицю із заголовком і виконати команду „Копіювати”. Завантажити додаток Excel
івиконати команду „Вставка”. З’явиться таблиця „Прогноз
220
