
ПРОМЫШЛЕННОЕ ЗДАНИЕ (методические указания)
.pdf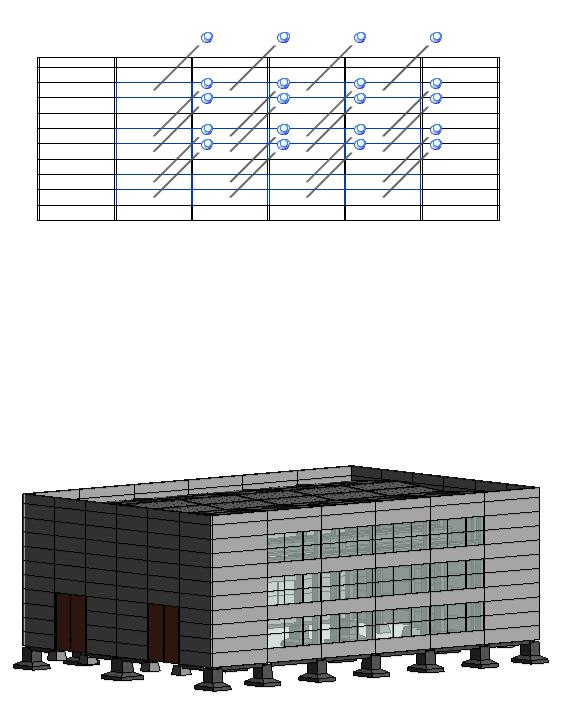
-на вкладке меню Редактирование снимите флаг на запрет редактирования 
-в окне Свойства выберите Ленточное остекление
-восстановите исходный вид
Как результат получим:
Сохраните выполненную работу.
51
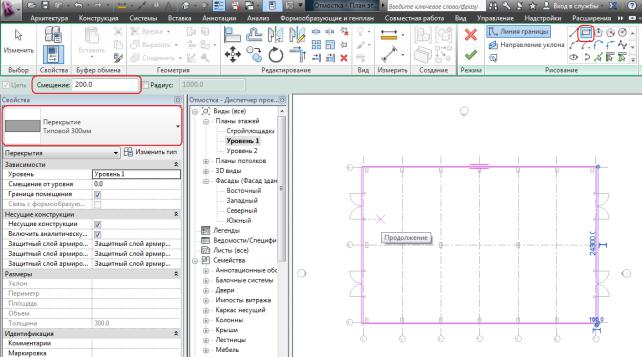
2.11 Пол и отмостка
Продолжите работу с ранее сохраненным файлом или откройте готовый файл Ворота и остекление.rvt.
Создадим отмостку вокруг здания следующим образом:
-перейдите на вид Уровень 1
-используйте инструмент Конструкция->Пол\перекрытие
-в окне Свойства выберите типоразмер перекрытия Типовой 150 мм
-после того, как программа перейдет в режим эскизирования, введите в строке параметров Смещение 200
-выберите в качестве инструмента для рисования Прямоугольник и вычертите прямоугольный контур по внешнему контуру здания (по внешним осям)
- в строке параметров введите 1700 и повторите построение прямоугольника; получим
52
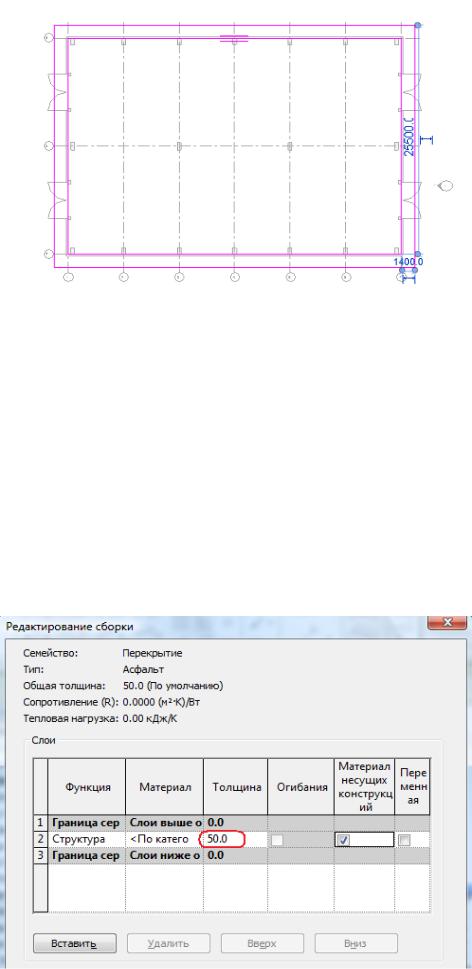
-закройте режим эскизирования 
-выберите созданную отмостку
-в окне Свойства нажмите Изменить тип
-в окне Свойства типа в нажмите Копировать и создайте новый типоразмер под именем Асфальт
-в окне Свойства типа в параметре Конструкция нажмите Изменить
-измените параметр Толщина на 50 мм
53
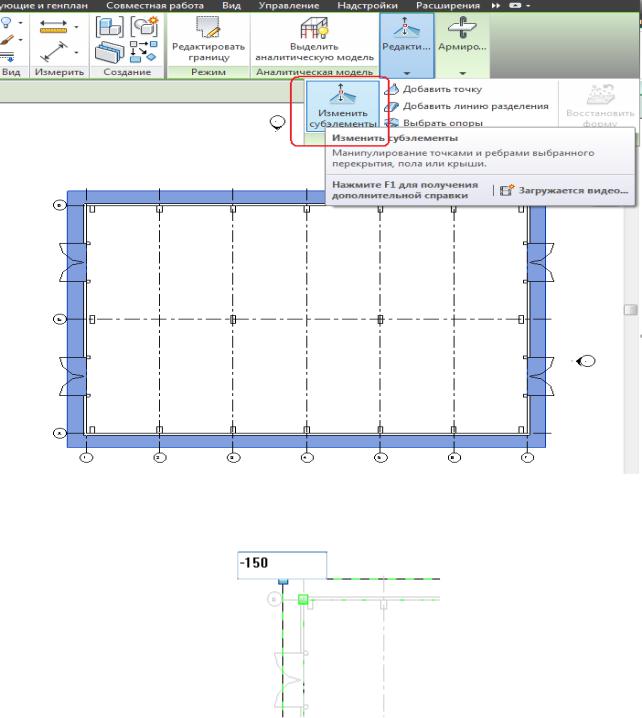
-закройте диалоговые окна, нажав ОК.
-при выбранной отмостке используйте инструмент Изменить субэлементы
- выберите по-очередно 4 угловые точки отмостки и введите в поле значение - 150
Созданную отмостку лучше всего увидеть на разрезе здания. Создадим разрез:
-перейдите к меню Вид->Разрез
-укажите две точки будущего разреза
54
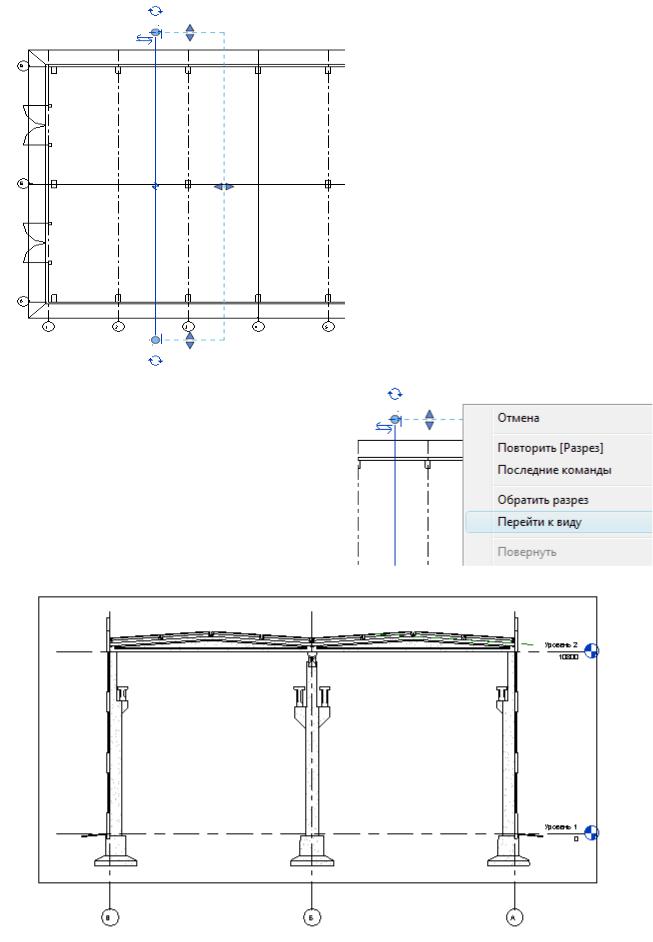
-переместите маркеры разреза так как показано на рисунке выше
-не снимая выделения разреза, выберите из контекстного меню Перейти к виду
Как результат получим:
55

Построение конструкции пола выполняется по аналогичному сценарию:
-перейдите на вид Уровень 1
-используйте инструмент Конструкция->Пол\перекрытие
-в окне Свойства выберите типоразмер перекрытия Типовой 150 мм
-после того, как программа перейдет в режим эскизирования, выберите в качестве инструмента для рисования Прямоугольник и вычертите прямоугольный контур по контуру здания (по внешним осям)
-закройте режим эскизирования 
Сохраните выполненную работу.
2.12 Крыша
Продолжите работу с ранее сохраненным файлом или откройте готовый файл
Отмостка.rvt.
Создадим крышу здания следующим образом:
-перейдите на разрез Сечение 0, которое было создано в предыдущем упражнении
-включите визуальный стиль Скрытая линия
-используйте инструмент Крыша выдавливанием
- в качестве рабочей плоскости выберите ось 3
56
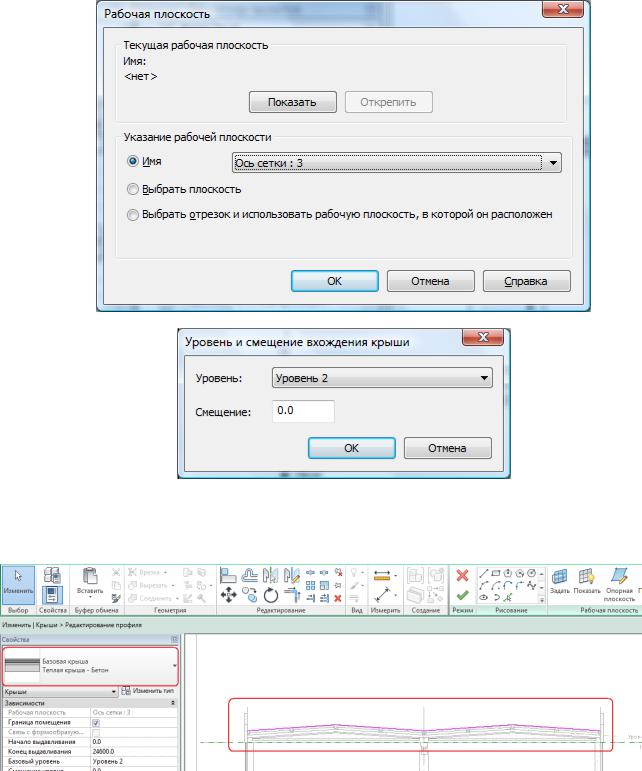
-постройте линию эскиза крыши как показано на рисунке ниже
-в окне Свойства выберите типоразмер крыши Теплая крыша Бетон
-завершите режим эскизирования 
-перейдите на Уровень 2
-при помощи «ручек» управления отрегулируйте положение крыши–от оси 1 до оси 7
-в параметре Смещение уровня введите 333
57
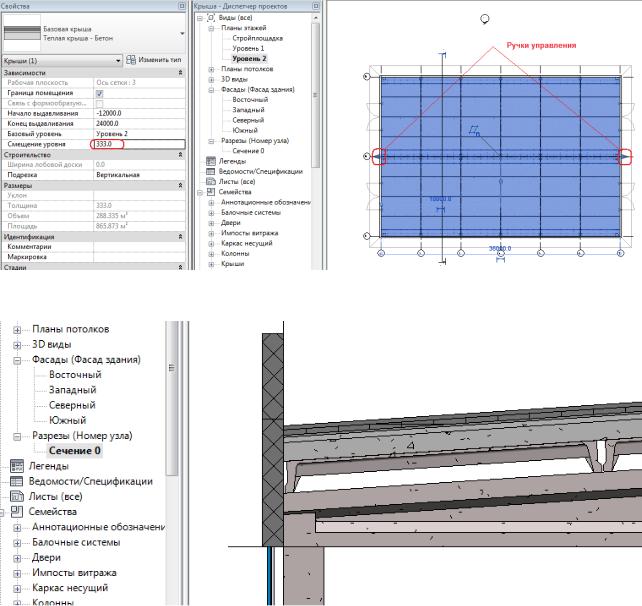
- перейдите на разрез Сечение 0 и оцените полученный результат
Сохраните выполненную работу.
58
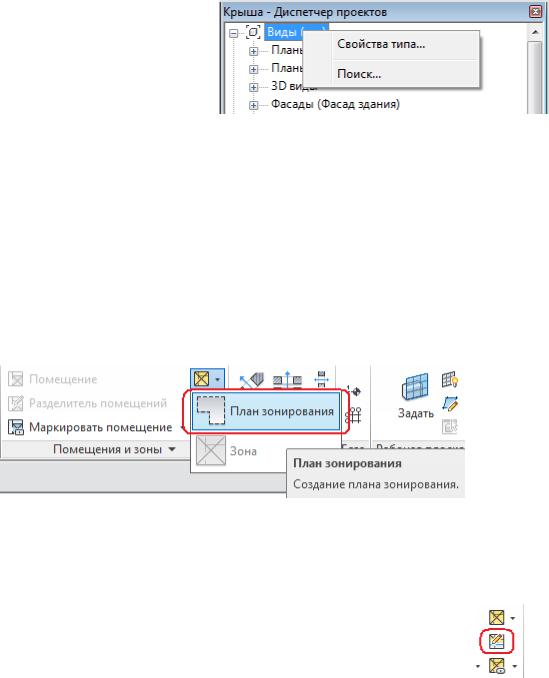
Глава 3. Подготовка чертежной документации
В данной главе будут рассмотрены вопросы, связанные с подготовкой финальной чертежной документации на базе пространственной модели здания.
Продолжите работу с ранее сохраненным файлом или откройте готовый файл
Крыша.rvt.
В процессе работы будут создаваться новые виды для размещения их на листах компоновки. Для удобства выполним реорганизацию видов в Диспетчере проекта:
-щелкните правой кнопкой мышки в Диспетчере проекта на Виды (все)
-вызовите Свойства типа
-в типе данных выберите Категория
-закройте диалог, нажав ОК
3.1 Зонирование здания
Зона — это часть пространства в модели здания, обычно большего размера, чем отдельно взятые помещения. Для создания зон следует назначить границы зон или указать элементы модели, которые будут использоваться в качестве границ. Анализ созданных зон позволяет оценить планировочные и технико-экономические характеристики здания.
Процесс зонирования выполняется следующим образом:
- запустите инструмент Архитектура->Помешения и зоны->План зонирования
-из предложенного списка видов выберите Уровень 1
-на запрос об автоматическом создании зон можно ответить «Да». Теперь в разделе Координация имеется план зонирования для вида Уровень 1
-на плане зонирования создадим дополнительные зоны, разделив общую внутреннюю зону на несколько частей. Запустите инструмент Границы зон
-простыми линиями создайте несколько границ для внутренних зон
59
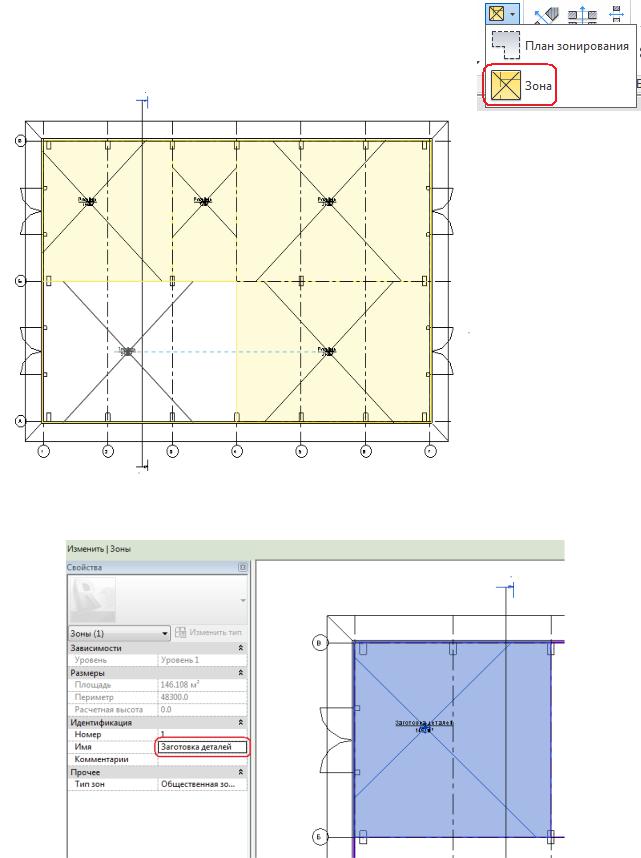
- выполните построение зон при помощи инструмента Зона. При размещении зон наносится марка зоны. Например, так:
- задайте имя каждой зоне. Выберите зону и в окне Свойства измените имя
-в окне Свойства для вида зонирования выберите параметр Цветовая схема
-в окне Редактирование цветовой схемы выберите категорию Арендуемая площадь и
определение по имени
60
