
381_382_-_KOMP_GRAFIKA / +24 лаб.р_Основні можливості панелі Інтерактивні інструменти у CorelDRAW
.docЛАБОРАТОРНА робота № 24
Тема: Основні можливості панелі "Інтерактивні інструменти" у CorelDRAW.
Мета: Засвоїти правила роботи з панеллю інтерактивних інструментів.
Обладнання та програмне забезпечення: комп’ютер IBM РС, CorelDRAW 10.
Порядок виконання роботи
-
Завантажити редактор CorelDRAW (Пуск/Программы/Corel Graphics Suite 10/CorelDRAW 10).
-
Намалювати два об’єкта:
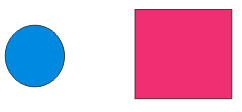
-
Оберіть інструмент
 "Интерактивное перетекание",
клацніть по одному об'єкту і, не
відпускаючи кнопки миші, дотягніть
покажчик до другого об'єкта. Вийде
наступний малюнок:
"Интерактивное перетекание",
клацніть по одному об'єкту і, не
відпускаючи кнопки миші, дотягніть
покажчик до другого об'єкта. Вийде
наступний малюнок:

-
Попрацюйте самостійно з кожним інструментом описаної панелі властивостей. Для перевірки одержите малюнок із уже зробленого перетікання (використано 10 проміжних об'єктів; напрямок перетікання = 100; використовується кругове перетікання):
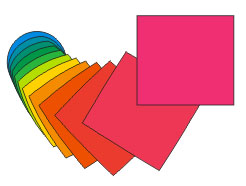
-
Намалюйте об’єкт (згрупуйте всі його частини):
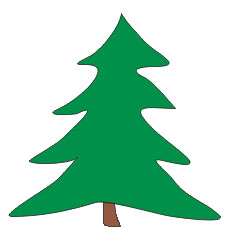
-
Зробіть його копію.
-
Виберіть інструмент
 "Интерактивный контур", клацніть
по першому об’єкту і, не відпускаючи
кнопки миші, потягніть від центру
назовні (перпендикулярно контуру). Для
другого навпаки - потягніть до центра.
Отримаєте малюнок:
"Интерактивный контур", клацніть
по першому об’єкту і, не відпускаючи
кнопки миші, потягніть від центру
назовні (перпендикулярно контуру). Для
другого навпаки - потягніть до центра.
Отримаєте малюнок:

-
Попрацюйте самостійно з кожним інструментом описаної панелі властивостей. Для перевірки одержите наступний малюнок (число кроків = 12; зсув = 3 мм; використаний лінійний колірний перехід; колір контуру - бузковий; колір заливання - малиновий; у розділі " ускорение объекта и цвета" тумблер зміщений до центру):

-
За допомогою ореолу можна зробити краї не занадто чіткими (злегка розмитими). Створіть схожий малюнок:

Ліворуч - оригінал, праворуч - його копія, оточена ореолом з наступними властивостями: число кроків = 50; зсув = 0,03 мм; колір контуру й заливання - небагато світліше вихідного.
-
Розглянете режим "Викривлення вдавлення й випинання":
-
Намалюйте об'єкт:

-
Зробіть копію об'єкта.
-
Виберіть інструмент
 " Интерактивное искажение " у
режимі " Искажение вдавливания и
выпячивания ", клацніть по центру
першого об'єкта й, не відпускаючи кнопки
миші, потягніть від центру першого
об'єкта вліво.
" Интерактивное искажение " у
режимі " Искажение вдавливания и
выпячивания ", клацніть по центру
першого об'єкта й, не відпускаючи кнопки
миші, потягніть від центру першого
об'єкта вліво. -
Інструментом
 " Указатель" виділите другий
об'єкт, потім знову виберіть інструмент
" Указатель" виділите другий
об'єкт, потім знову виберіть інструмент
 " Интерактивное искажение" у режимі
" Искажение вдавливания и выпячивания",
клацніть по центру другого об'єкта й,
не відпускаючи кнопки миші, потягніть
від його центру вправо.
Вийде малюнок:
" Интерактивное искажение" у режимі
" Искажение вдавливания и выпячивания",
клацніть по центру другого об'єкта й,
не відпускаючи кнопки миші, потягніть
від його центру вправо.
Вийде малюнок:

-
Зробіть копію другого об'єкта (не забудьте перемінити інструмент) і виділите цю копію, вибравши інструмент
 .
З'являться два квадратики (у центрі
об'єкта й праворуч від нього). Перетягніть
центральний квадратик вправо й одержите
малюнок:
.
З'являться два квадратики (у центрі
об'єкта й праворуч від нього). Перетягніть
центральний квадратик вправо й одержите
малюнок:

-
Розглянете режим: "Искажение застежкой":
-
Намалюйте об'єкт (наприклад зафарбоване коло) і зробіть дві його копії.
-
Виберіть інструмент
 "Интерактивное искажение" у режимі
"Искажение застежкой", клацніть
по центру першого об'єкта й, не відпускаючи
кнопки миші, потягніть від центру
першого об'єкта в будь-яку сторону. Для
другого зробіть те ж саме. Тепер зверніть
увагу, що при виділенні об'єкта з'являються
два квадратики, з'єднані стрілкою, на
якій розташований тумблер. Потягніть
цей тумблер в одну й іншу сторони й
подивитеся, що зміниться. У результаті
таких переміщень одержите малюнок:
"Интерактивное искажение" у режимі
"Искажение застежкой", клацніть
по центру першого об'єкта й, не відпускаючи
кнопки миші, потягніть від центру
першого об'єкта в будь-яку сторону. Для
другого зробіть те ж саме. Тепер зверніть
увагу, що при виділенні об'єкта з'являються
два квадратики, з'єднані стрілкою, на
якій розташований тумблер. Потягніть
цей тумблер в одну й іншу сторони й
подивитеся, що зміниться. У результаті
таких переміщень одержите малюнок:

-
Для третього об'єкта застосуєте "застежку", перетаскуючи покажчик миші ( при натиснутій кнопці) ззовні об'єкта усередину, і одержите малюнок:
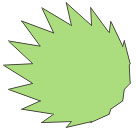
-
Розглянете режим "Искажение закручиванием"
-
Намалюйте зірку, зафарбуйте її й зробіть три її копії.
-
Щоб застосувати ефект скрутки досить: виділити об'єкт (інструментом "Указатель"); вибрати інструмент
 "Интерактивное искривление" у
режимі "Искривление закручиванием";
клацнути по якійсь крапці робочої
області (центру викривлення); не
відпускаючи кнопки миші, простягнути
покажчик вправо й відразу по окружності
навколо центру.
"Интерактивное искривление" у
режимі "Искривление закручиванием";
клацнути по якійсь крапці робочої
області (центру викривлення); не
відпускаючи кнопки миші, простягнути
покажчик вправо й відразу по окружності
навколо центру.
У результаті таких переміщень одержите малюнок:

Кожний об'єкт отриманий у такий спосіб (після його виділення й вибору режиму " Искривление закручиванием"):
-
Покажчик миші встановлений у центр об'єкта, перетягнутий вправо й поворот зроблений на невеликий кут за годинниковою стрілкою.
-
Покажчик миші встановлений ліворуч від об'єкта, перетягнуть вправо й поворот зроблений за годинниковою стрілкою.
-
Покажчик миші встановлений праворуч від об'єкта, перетягнуть вправо й поворот зроблений за годинниковою стрілкою.
-
Покажчик миші встановлений у центр об'єкта, перетягнуть вправо, поворот зроблений на досить великий кут за годинниковою стрілкою.
Розібратися з основними параметрами цього інструмента вам пропонується самостійно.
-
Виконаєте наступні дії для роботи з інструментом "Интерактивная оболочка"
-
Створіть малюнок, схожий на наступний (перетворений правильний п'ятикутник):
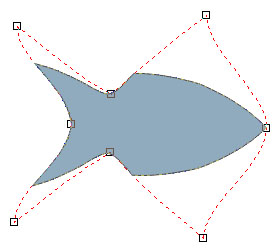
-
Виконаєте наступні дії для роботи з інструментом "Интерактивное выдавливание (экструзия)"
-
Побудуйте два квадрати ( для демонстрації двох типів видавлювання).
-
Виберіть інструмент
 "Интерактивное выдавливание". При
цьому з'являється панель властивостей
(зверху).
"Интерактивное выдавливание". При
цьому з'являється панель властивостей
(зверху). -
На панелі властивостей виберіть другий по рахунку тип видавлювання:

-
Клацніть по першому квадрату й, не відпускаючи кнопки миші, потягніть, наприклад, вправо-униз. У результаті вийде об'єкт:
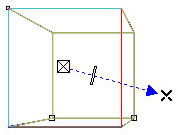
ПРИМІТКА, стрілка показує напрямок точки сходу бічних ребер, а переміщення тумблера уздовж стрілки наближає або видаляє крапку сходу цих ребер.
-
Виділите другий квадрат інструментом "Интерактивное выдавливание", але застосуєте до нього п'ятий по рахунку тип видавлювання:
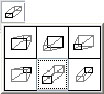
-
Якщо ви клацнете по другому квадрату й потягнете знову вправо-униз (можна й вліво, але результат буде іншим), вийде об'єкт (помітьте, що на стрілці вже немає тумблера, який переміщає крапку сходу ребер):

-
Тепер розфарбуємо об'єкти. На панелі властивостей є можливість вибору кольору й типу зафарбування об'єктів:

Для першого об'єкта виберіть перший режим у списку й градиентную заливання, для другого - другий режим і колір граней, що відрізняється від кольору об'єкта. У результаті одержите малюнок:

Самостійно створіть об'єкт виду (вихідний об'єкт - фігурний текст):
![]()
-
Виконаєте наступні дії для роботи з інструментом "Интерактивная тень"
-
Створіть об'єкт "звезда" (з автофигур), виберіть інструмент
 "Интерактивная тень" і дійте майже
так само, як з інструментом "Интерактивное
выдавливание". Одержите три об'єкти:
"Интерактивная тень" і дійте майже
так само, як з інструментом "Интерактивное
выдавливание". Одержите три об'єкти:
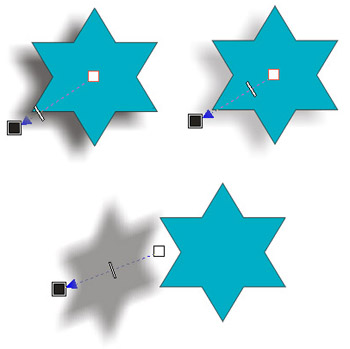
-
Зверніть увагу на крапку, звідки відкидається тінь (білий квадрат), на крапку, куди вона відкидається (чорний квадрат), і на положення тумблера, що переміщається по стрілці (чому він ближче до чорного квадрата, тем інтенсивніше тінь).
-
Виконаєте наступні дії для роботи з інструментом "Интерактивная прозрачность"
-
Намалюйте два зафарбовані об'єкти й виділите п'ятикутник:

-
Виберіть інструмент
 "Интерактивная прозрачность" і
подійте на п'ятикутник так, щоб він став
напівпрозорим. Зверніть увагу, що
маніпуляції з даним інструментом схожі
на дії з інструментами "Выдавливание"
і "Тень", знову в результаті
з'являються білий і чорний квадрати, і
стрілка з тумблером. Зробіть так, щоб
ці елементи розташувалися щодо
п'ятикутника так, як показано на малюнку:
"Интерактивная прозрачность" і
подійте на п'ятикутник так, щоб він став
напівпрозорим. Зверніть увагу, що
маніпуляції з даним інструментом схожі
на дії з інструментами "Выдавливание"
і "Тень", знову в результаті
з'являються білий і чорний квадрати, і
стрілка з тумблером. Зробіть так, щоб
ці елементи розташувалися щодо
п'ятикутника так, як показано на малюнку:

-
Показати результати виконання викладачу.
-
Вимкнути комп’ютер.
-
Оформити звіт.
Контрольні питання
-
Які фігури в CorelDRAW відносяться до групи найпростіших?
-
Для чого використовується клавіша Shift при побудові найпростіших фігур?
-
Для чого використовується клавіша Ctrl при побудові найпростіших фігур?
-
Що таке міліметрівка?
-
Як відредагувати один прямокутник сітки, не розгруповуючи сітку?
-
Яким чином можна редагувати фігури, не використовуючи панелі властивостей?
-
Яким чином можна перетворити фігуру в криву?
|
|
|
|
|
|
Лабораторна робота № 24 |
|||||
|
|
|
|
|
|
||||||
|
Зм. |
Арк. |
№ докум. |
Підпис |
Дата |
||||||
|
Розроб. |
|
|
|
Основні можливості панелі "Інтерактивні інструменти" у CorelDRAW. |
Літера |
Аркуш |
Аркушів |
|||
|
Перевір. |
|
|
|
н |
|
1 |
2 |
|||
|
|
|
|
|
5.05010201–38__ |
||||||
|
Н. контр. |
|
|
|
|||||||
|
Затв. |
|
|
|
|||||||
