
- •Министерство образования российской федерации
- •Способы подключения
- •Адресация в Интернет
- •Сервисы Интернет
- •Поисковые сервера
- •Технология поиска
- •Средства коммуникации пользователей в реальном режиме
- •Телеконференции
- •Средства мобильной связи и Интернет
- •Электронная почта
- •Программа mailx
- •Outlook Express
- •Программа просмотра ресурсов Интернет
- •Навигация в среде Internet Explorer
- •Сохранение страниц
- •Поиск в тексте на странице
- •Работа с избранными страницами
- •Инструментарий "Журнал"
- •Удаление объектов в среде Internet Explorer
- •Настройка системы для работы в Интернет
- •Практические задания
- •1. Основные определения. 4
Outlook Express
Д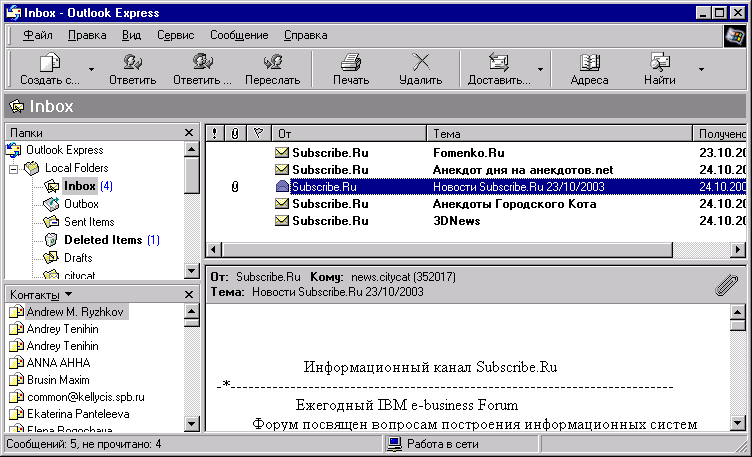 ля
работы с почтой можно воспользоваться
специальной почтовой программой. Ярким
представителем этого семейства программ
можно считать Outlook Express фирмы Microsoft.
ля
работы с почтой можно воспользоваться
специальной почтовой программой. Ярким
представителем этого семейства программ
можно считать Outlook Express фирмы Microsoft.
Для получения/отправки почты нужно воспользоваться кнопкой “Доставить почту”. Так как на компьютере может использоваться несколько почтовых адресов, то в настройках программы можно ввести несколько “учетных записей”, каждая из которых соответствует своему электронному адресу. Если пользователь не хочет сразу получать и отправлять информацию для одной учетной записи или всех, имеющихся на данном компьютере, то можно воспользоваться кнопкой с изображением стрелки, расположенной рядом с кнопкой “Доставить почту”.
П ри
написании письма необходимо нажать
кнопку “Создать сообщение”. MSG-
Message - сообщение, электронное письмо.
Сообщение - логически законченная порция
информации, формируемая или потребляемая
конечным пользователем: прикладной
программой или человеком. После нажатия
появится окно сообщения, в котором
необходимо заполнить ряд граф. Во-первых,
необходимо выбрать, либо убедиться в
правильности заполнения графы, адрес
отправителя. Автоматически предлагается
учетная запись по умолчанию. Во-вторых,
из адресной книги либо вручную надо
заполнить графу “Кому”. Если
использовать адресную книгу, то необходимо
нажать на кнопку, отражающую название:
“Кому” и в появившемся окне выбрать
необходимого адресата. Параллельно
можно выбрать адресатов для отсылки
копии письма. Есть два варианта копии:
простая копия (СС - Carbon Copy), слепая копия
(ВСС - Blind Carbon Copy). Разница заключается в
том, что при последнем варианте каждый
получатель копии не знает о существовании
другого получателя.
ри
написании письма необходимо нажать
кнопку “Создать сообщение”. MSG-
Message - сообщение, электронное письмо.
Сообщение - логически законченная порция
информации, формируемая или потребляемая
конечным пользователем: прикладной
программой или человеком. После нажатия
появится окно сообщения, в котором
необходимо заполнить ряд граф. Во-первых,
необходимо выбрать, либо убедиться в
правильности заполнения графы, адрес
отправителя. Автоматически предлагается
учетная запись по умолчанию. Во-вторых,
из адресной книги либо вручную надо
заполнить графу “Кому”. Если
использовать адресную книгу, то необходимо
нажать на кнопку, отражающую название:
“Кому” и в появившемся окне выбрать
необходимого адресата. Параллельно
можно выбрать адресатов для отсылки
копии письма. Есть два варианта копии:
простая копия (СС - Carbon Copy), слепая копия
(ВСС - Blind Carbon Copy). Разница заключается в
том, что при последнем варианте каждый
получатель копии не знает о существовании
другого получателя.
Наконец, необходимо заполнить графу “Тема”, после чего написать само сообщение в нижней области окна.
Письма можно пересылать. Для этого необходимо воспользоваться соответствующей кнопкой панели пиктограмм.
Для того чтобы каждый раз не вносить в текст письма повторяющуюся концовку, можно воспользоваться механизмом подписи. Для чего необходимо выбрать в меню пункт “СЕРВИС/ПАРАМЕТРЫ” выбрать вкладку “ПОДПИСИ”.
Информация в программе хранится в виде отдельных папок. Среди стандартных папок есть папки: входящие, исходящие, отправленные, удаленные. Первая и третья служат для хранения соответствующих писем, вторая служит для хранения написанных писем, но не отправленных с данного компьютера, последняя хранит удаленные сообщения. Письма можно перемещать между папками, созданными в OutlookExpress. Для этого достаточно перетащить их мышкой из папки в папку. Для очистки папки “Удаленные” можно воспользоваться следующим порядком действий: открыть папку “УДАЛЕННЫЕ” - выделить сообщение, которое надо удалить; -щелкнуть левой клавишей мыши в строке меню по пункту ПРАВКА: -щелкнуть левой клавишей мыши по пункту УДАЛИТЬ; -ответить на вопрос компьютера об удалении кнопкой ОК. Либо для полной очистки данной папки нажать на ее названии правой кнопкой мыши и выбрать пункт “Очистить папку удаленные”.
Программа просмотра ресурсов Интернет
На сегодняшний день существует несколько программ просмотра (броузеров) HTML-страниц (Hyper Text Markup Language -язык маркировки гипертекста.). Одним из представителей этих программ является программа InternetExplorerфирмыMicrosoft. Рассмотрим основы работы сHTML-документами на примереIE5.0.
Для подключения к сети Интернет необходимо особым образом настроить операционную систему. Настройка системы будет рассмотрена в конце данного пособия.
Запустим программу InternetExplorer. До начала работы в программе проверим ее настройки, для чего в меню «Сервис» (Tools) выберите пункт «Свойстваобозревателя» (Internet Options). Активизируйте вкладыш «Подключение» (Connections).
В окошке «Настройка удаленного доступа» (Dial-Up Settings) установите Ваше соединение (подробнее см. в конце пособия) и выберите пункт «Всегда использовать принятые по умолчанию» (Always Dial my default connection), затем нажмите кнопку «По умолчанию» (Set Default). Нажмите кнопку «Настройка» (Settings). В появившемся диалоговом окне, в группе «Прокси сервер» (Proxy server) активизируйте поле «Использовать прокси-сервер» (Use a proxy server). В поле «Адрес» (Address) введите адрес прокси-сервера, предлагаемого провайдером. В поле «Порт» (Port) введите 3128.
Уточним, что прокси-сервер- это промежуточный компьютер, который является посредником ("proxy" - посредник) между вашим компьютером и Интернет. Через него проходят все ваши обращения в Интернет. Прокси их обрабатывает, и результаты передает вам.
Что собой представляет этот сервер? Это специальная программа, запущенная на одном из служебных компьютеров провайдера, для которой выделено значительное дисковое пространство. Если пользователь настраивает свой броузер для работы через этот сервер, то при запросе любого документа из Интернет ответ будет получен незамедлительно. Правда при условии, что некоторое время назад кто-то уже обращался с подобным запросом. При этом вам будет доставлена копия этого документа, взятая из памяти прокси-сервера. Если же прокси-сервер не имеет данного документа, то сервер запросит удаленный WWW-сервер, хранящий оригинал, выдаст документ вам, а копию разместит в своем дисковом пространстве.
Навигация по Интернет начинается с ввода какого-либо электронного адреса и последующего нажатия кнопки «Enter». Технологически при этом броузер устанавливает соединение с указанным в адресе сервером и скачивает с него затребованный фрагмент информации, которая передается пользователю и физически находится уже на его компьютере. У самого же пользователя появляется полное ощущение того, что он сам перенесся в другое место.
При этом можно не только читать, просматривать и прослушивать содержимое удаленных серверов, но и распечатать данные на принтере или сохранять информацию на жестком диске своего компьютера.

Internet Explorer предлагает множество функций, которые ускорят работу в Интернет и сделают ее более удобной.
Панели инструментов. Они обеспечивают быстрый доступ к командам и web-страницам, которые используются чаще всего. Internet Explorer отображает следующие панели: «Обычныекнопки», «Адреснаястрока», «Ссылки» и «Радио». Адресная строка отображает адрес страницы, которая используется в данный момент. В нее же вводится адрес нужной страницы. Панель инструментов «Ссылки» обеспечивает быстрый доступ к наиболее часто использующимся страницам посредством одного щелчка мышью.
Рабочая областьокна программы отображает web-страницу, которую просматривают в данный момент. Все элементы, выделенные цветом (а чаще подчеркнутые), являются ссылками, и щелчок на них приводит на указываемую страницу.
Строка состояния.Она обеспечивает информацию о просматриваемой странице, а также о состоянии броузера на данный момент времени. Строка состояния поделена на секции, каждая из которых содержит свою информацию. В левой части отображается прогресс на данный момент. После того как загрузка, завершена здесь отображается адрес каждой ссылки, на которую указывают. Правее помещается панель прогресса, которая активизируется только на момент загрузки информации, производимой Internet Explorer. Строка заполняется по мере загрузки страницы.
