
Языки_Программирования_Лабораторные / PL_Lab3_Win
.docСоздание Windows-приложений в среде Visual Studio
Цель работы Знакомство с методами визуального программирования. Приобретение навыков разработки приложений с графическим интерфейсом в среде Visual Studio .Net на языке C#.
Ведение в визуальное программирование
Визуальное программирование — способ создания программы для ЭВМ с помощью манипулирования графическими видимыми (визуальными) объектами вместо написания программного кода. Одно из основных назначений визуальных методов программирования - разработка графических интерфейсов пользователя приложения.
Средства для организации взаимодействия с пользователем, например окна, кнопки, меню и другие элементы управления, называют графическим интерфейсом пользователя (Graphical User Interface, GUI). Windows — графическая операционная система, поэтому говорят, что она обеспечивает графический интерфейс пользователя.
Средства визуальной разработки служат сокращению затрат времени и средств на разработку приложения.
Среда быстрой разработки визуального интерфейса берет на себя рутинную работу, связанную с подготовкой программы к работе, автоматически генерирует соответствующий программный код и позволяют сосредоточиться не на оформлении интерфейса, а на логике работы будущей программы.
Процесс создания Windows-приложения состоит из двух основных этапов:
1. Визуальное проектирование, то есть задание внешнего облика приложения.
2. Определение поведения приложения путем написания процедур обработки различных событий.
Визуальное проектирование состоит в выборе и размещении различных элементов управления, таких, как кнопки, переключатели, значки и т.д. на плоскости окна будущего приложения. Такие элементы называются объектами (компонентами), их можно перетаскивать в проектируемом окне с помощью мыши. В итоге программисту остается только написать программный код, определяющий, что должна делать программа при наступлении определенного события:
-
• при щелчке мышью на той или иной кнопке;
-
• при выборе определенного пункта меню;
-
• по прошествии определенного интервала времени;
-
• и вообще при наступлении какого-либо иного события, которое может произойти с программой или с операционной системой, под управлением которой она работает.
Такое программирование визуального интерфейса и программного кода называют событийно-ориентированным.
Windows Forms — это часть.NET Framework, которая поддерживает создание приложений со стандартным GUI на платформе Windows. Различные элементы управления интерфейса (кнопки, меню, переключатели, списки, элементы ввода и т. д.) размещаются на форме. Форма — это окно Windows. На этапе разработки приложения форма – это экранный объект или контейнер, на поверхности которого размещаются компоненты. Когда разрабатываемая программа будет откомпилирована и запущена на исполнение, форма превратится в обычное окно Windows и будет реагировать на определенные в ней события. Таких окон в программе может быть сколько угодно.
Среда Visual Studio.NET предоставляет большое количество элементов, которые можно сгруппировать по нескольким функциональным группам.
Таблица 3.3 - Основные группы элементов управления
|
Категория |
Интерфейсные элементы |
|
Редактирование текста |
TextBox, RichTextBox |
|
Отображение текста |
Label, LinkLabel, StatusBar |
|
Выбор из списка |
CheckedListBox, ComboBox, DomainUpDown, ListBox, ListView, NumericUpDown, TreeView |
|
Отображение графики |
PictureBox |
|
Хранение графики |
ImageList |
|
Ввод значений |
CheckBox, CheckedListBox, RadioButton, TrackBar |
|
Ввод даты |
DateTimePicker, MonthCalendar |
|
Диалоговые панели |
ColorDialog, FontDialog, OpenFileDialog, PrintDialog, PrintPreviewDialog, SaveFileDialog |
|
Создание меню |
MenuStrip, ContextMenuStrip |
|
Команды |
Button, LinkLabel, NotifyIcon, ToolBar |
|
Объединение компонентов |
Panel, GroupBox, TabControl |
Создание приложения с графическим интерфейсом на основе Windows Forms
Для создания Windows-приложения, после запуска Microsoft Visual Studio, выберите в меню пункт File-New-Project. На экране появится окно вида:

В этом и последующем окне создания проекта следует выбрать:
-
Project Types: Visual C#;
-
Templates: Windows Application;
-
Name: пишем то имя, с которым будет сформирован .exe файл;
-
Location: директория в которой будет помещен проект;
-
Можно поставить галочку "Create Directory for Solution" или задать директорию для данного решения в выбранной папке (кнопка Browse...).
-
Нажимаем OK.
После выполнения указанных действий экран примет вид:
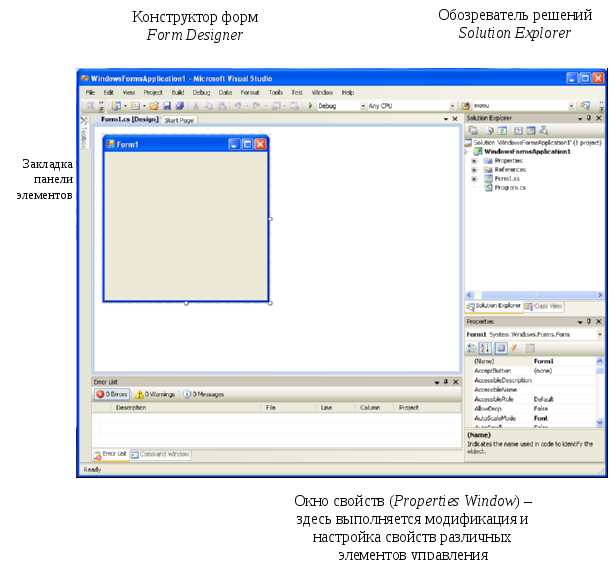
На панелях инструментов находятся элементы управления (компоненты), перетаскивая которые на форму, можно создавать графический интерфейс приложения Windows. Элементы управления разбиты на категории с логичными названиями, например Menus and Toolbars (меню и панели инструментов), Data (данные), Common Dialogs (диалоговые окна) и т.д. Чтобы добавить элемент управления на форму Windows, достаточно щелкнуть его мышью и перетащить на форму.
Каждый компонент является объектом в смысле объектно-ориентированного программирования – любой из них обладает свойствами и методами обработки событий, связанными с этими компонентами. Компонент, расположенный на панели элементов, является общим описанием класса. Компонент, расположенный на форме, является экземпляром этого класса. Экземпляру можно придать индивидуальные качества – определить индивидуальные свойства и методы. Поэтому однотипные элементы на форме могут иметь различный вид и вызывать различные действия.
С помощью окна свойств можно просматривать и изменять свойства и события, связанные с компонентами приложения. Окно свойств является контекстно-зависимым: пункты меню в нем зависят от редактируемых разработчиком параметров. Например, при изменении цвета фона формы Windows появляется палитра цветов, в которой можно выбрать другое значение.
Окно свойств также
можно использовать для управления
событиями Events.
Чтобы сделать это, необходимо щелкнуть
значок с изображением молнии
![]() ,
расположенный в верхней его части. С
каждым событием (например, клик мышью)
из списка событий можно связать заданный
программный код, если дважды щелкнуть
имя события.
,
расположенный в верхней его части. С
каждым событием (например, клик мышью)
из списка событий можно связать заданный
программный код, если дважды щелкнуть
имя события.
Рассмотрим процесс разработки простого приложения с графическим интерфейсом.
Шаг 1. Поместите курсор мыши на закладку ToolBox (Панель элементов). Панель элементов раскроется как показано на рисунке.
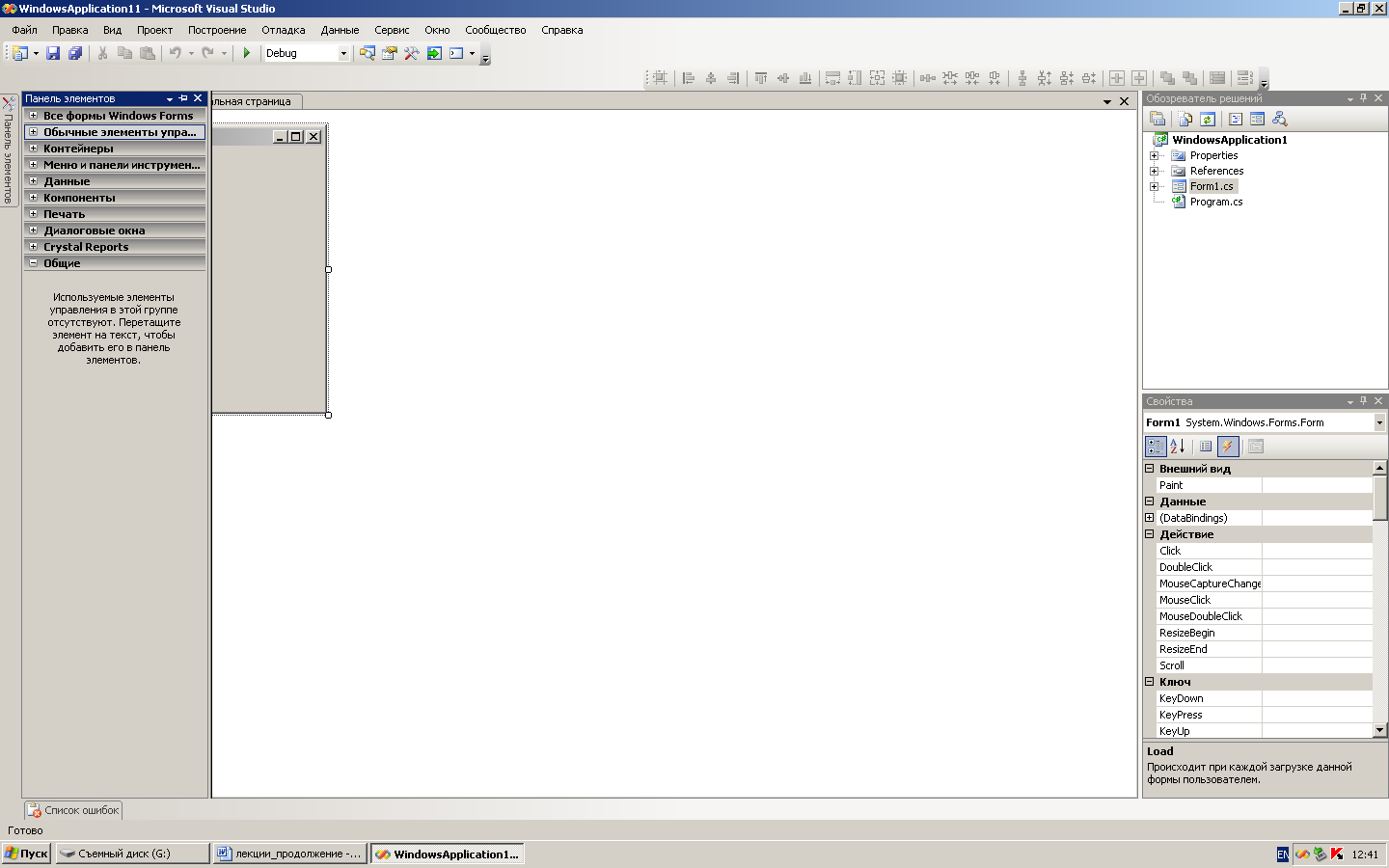
Шаг 2. Раскройте раздел Common Controls (Обычные элементы управления) и перетащите элемент Button на Форму.
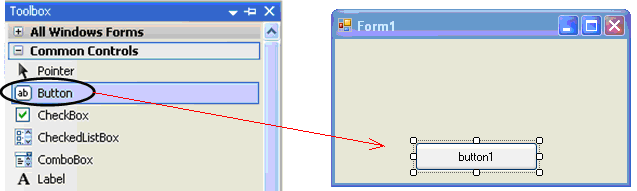
Шаг 3. Убедитесь что эта кнопка выделена в форме и отображена в окне Properties (Свойства). Содержимое в поле свойства Text измените на "Щелкните здесь".
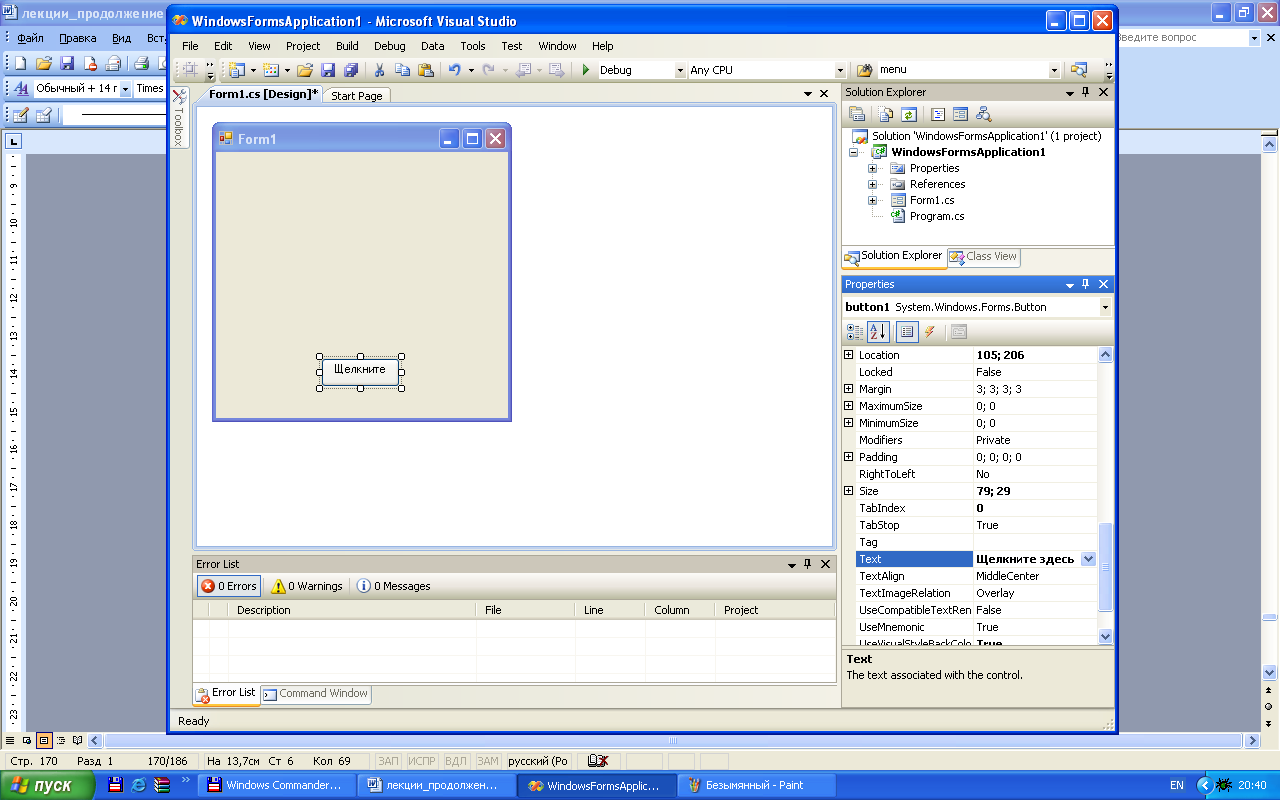
Шаг 4. Щелкните дважды по кнопке на форме. Это должно вызвать редактор кода, где необходимо вписать следующий код:
|
|||||||||
Шаг 5. Добавьте вторую форму к Вашему проекту для этого щелкните правой кнопкой мыши на имени решения в Solution Explorer (Обозревателе решений). В появившемся меню выберите Add (Добавить) и затем Windows Form (Форму Windows Form).

Шаг 6. В появившемся диалоговом окне Add New Item (Добавление нового элемента) выберите Windows Form и нажмите Add (Добавить). Появится новая форма. В Обозревателе решений (Solution Explorer) появится новый пункт – Form2.cs
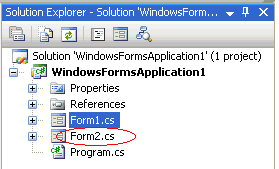
Шаг 7. Выберите вторую форму. В окне Properties (Свойства) изменить свойство FormBorderStyle на FixedToolWindow.
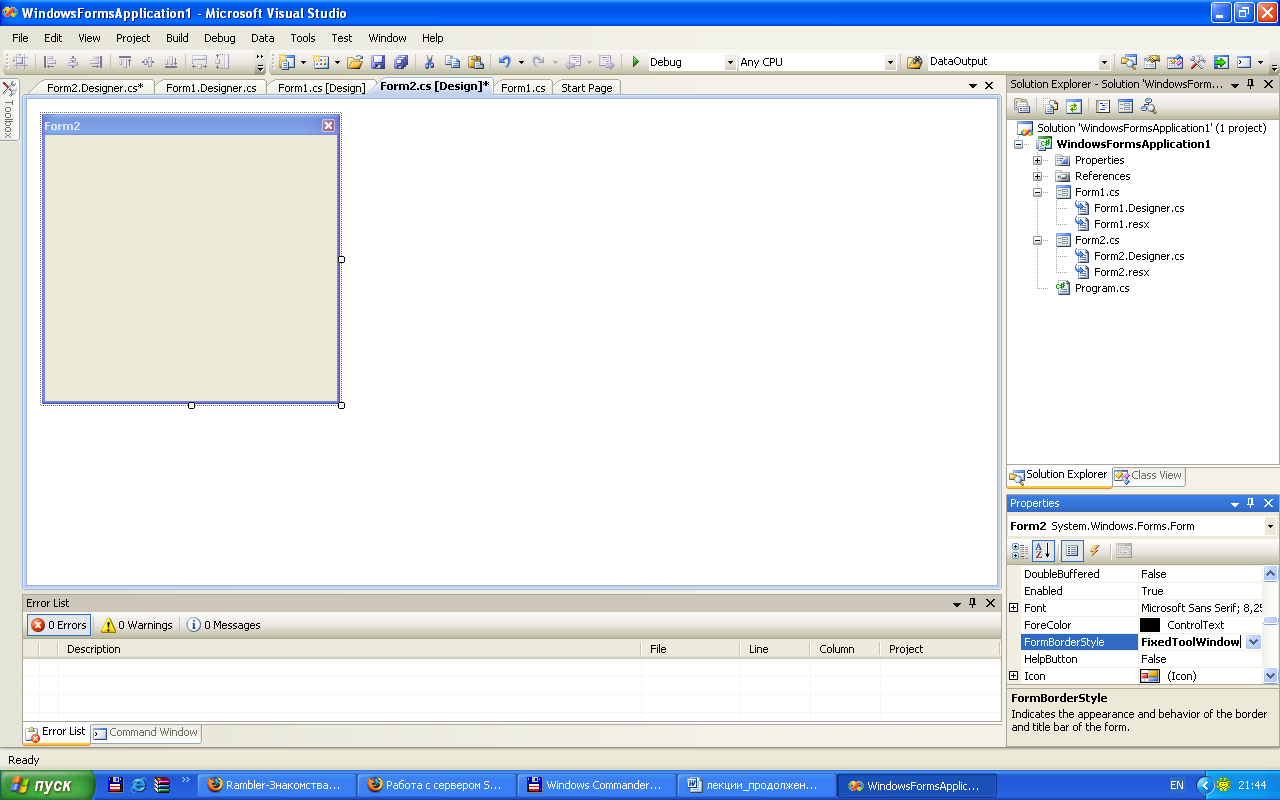
Шаг 8. Из панели элементов перетащите на форму элемент Label.
Шаг 9. Измените свойство Text объекта Label1 на "Сообщение для Вас. Щелкните по кнопке ниже, чтобы получит его".
Шаг 10. Перетащите на форму элемент Button и измените свойство Text на "Click Me".

Шаг 11. Щелкните дважды на кнопке - раскроется редактор кода:
|
private void button1_Click(object sender, EventArgs e) { |
||
|
MessageBox.Show("Всем привет от C#"); |
Этот код вписываем сами |
|
|
} |
||
Шаг 12. Сохраните и запустите проект на компиляцию и исполнение.
Рассмотрим пример разработки Windows- приложения, вычисляющего одно из трех выражений:
![]() ;
;
![]() ,
,
![]() ,
,
в зависимости от желания пользователя.
Шаг 1. Создайте новое Windows-приложение С#.
Шаг 2. Установите на форму элементы управления как это показано на рисунке

Шаг 3. Измените свойство Text элементов label1, label2, label3 и label4 на x =, y =, Функция и F = соответственно.
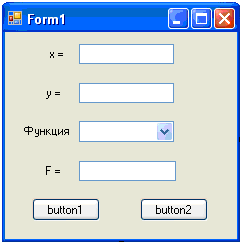
Шаг 4. Измените свойство Text элемента button1 на текст Вычислить, button2 - Выход.
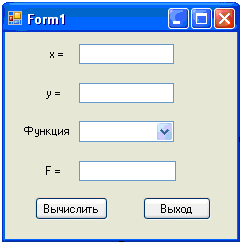
Шаг 5. Измените свойство Text элемента comboBox1 на текст Выбор функции.

Затем нажмите на
кнопке
![]() рядом со свойством Items
элемента comboBox1
и введите три строки: F1,
F2
и F3.
рядом со свойством Items
элемента comboBox1
и введите три строки: F1,
F2
и F3.

Шаг 6. Щелкните дважды на кнопке Выход, чтобы раскрылось окно редактора кода и впишите в обработчик события button2_Click код: Close( ); Этот оператор обеспечит завершение работы приложения при нажатии на кнопку button2.
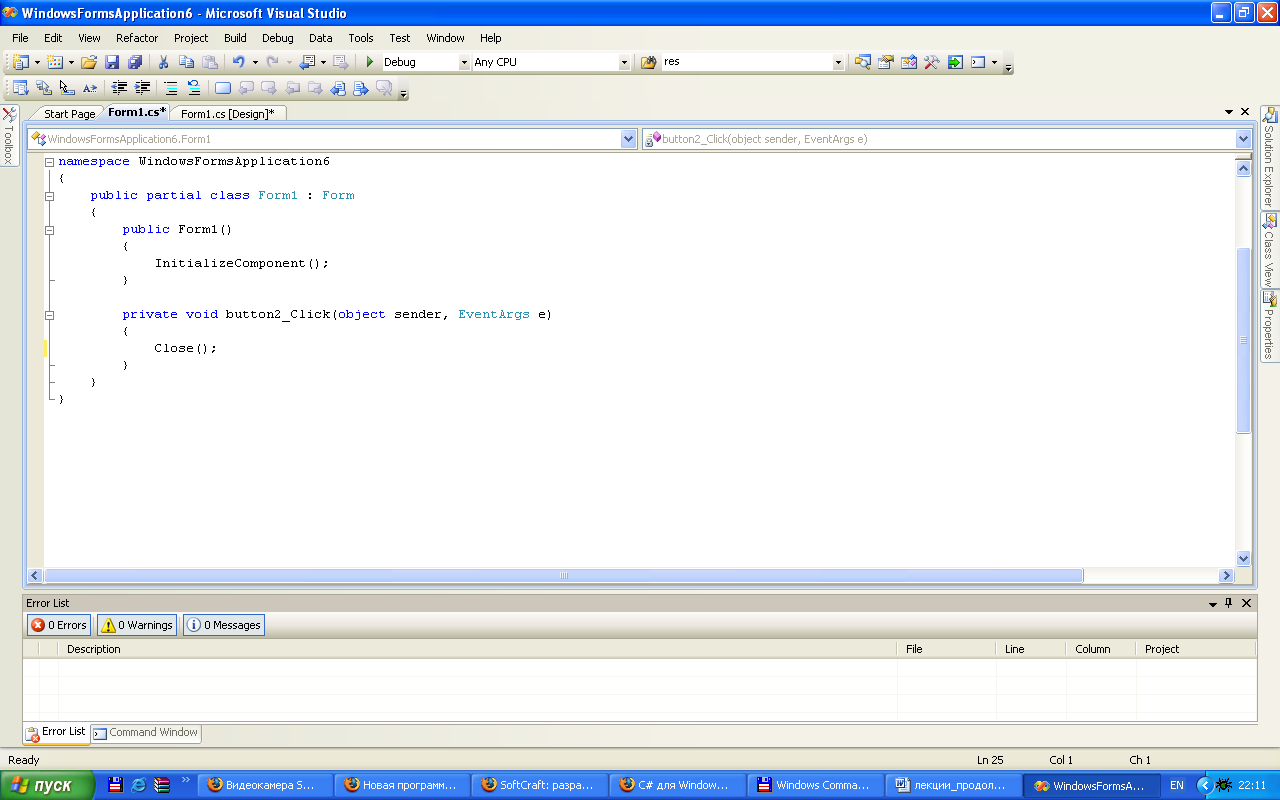
Шаг 7. Вернитесь к редактору формы и щелкните дважды на кнопке Вычислить. Впишите в обработчик события button1_Click следующий код:
private void button1_Click(object sender, EventArgs e)
{
double F=0,x,y;
if (comboBox1.SelectedIndex == -1)
{
MessageBox.Show("Вы не выбрали вычисляемую функцию");
}
else
{
try
{
x = Convert.ToDouble(textBox1.Text);
y = Convert.ToDouble(textBox2.Text);
switch (comboBox1.SelectedIndex)
{
case 0:
F = (Math.Sin(x) * Math.Pow(y - 2, 0.5) )/ (x + 1.0);
break;
case 1:
F = Math.Cos(x) / x * y * y;
break;
case 2:
F = Math.Pow(x, 3.0 / 2.0) / 7 * y;
break;
}
textBox3.Text = Convert.ToString(F);
}
catch (System.FormatException)
{
MessageBox.Show("Неверный формат введенных данных");
}
}
}
Здесь сначала проверяется выбор пользователем вида вычисляемой функции в элементе comboBox1.
Блок try содержит защищаемый код, в котором могут происходить исключения - ошибки. При возникновении исключения среда CLR ищет оператор catch, который обрабатывает это исключение.
Для определения значений параметров x и y программный код обработчика обращается к свойству Text соответствующих элементов ввода данных textBox1 и textBox2 и с помощью метода ToDouble() пытается преобразовать текст в вещественное значение.
После вычисления функции F результат выводится в элемент textBox3. Для этого вещественное значение F преобразуется в текст с помощью метода ToString() и вносится в свойство Text элемента textBox3.
Шаг 8. Запустите приложение и проверьте его работоспособность.
Порядок выполнения работы
-
Изучить теоретическую часть
-
Повторите процесс создания приложения с графическим интерфейсом, описанный во 2-м примере.
-
Разработайте одно приложение с графическим интерфейсом для решения задач предыдущей работы, выполненных в форме консольных приложений.
-
Пояснить применение принципов событийно-ориентированного подхода при разработке программы.
-
Разберите программный код обработчиков событий в созданном приложении.
-
Ответить на контрольные вопросы
-
Защитить работу у преподавателя.
Контрольные вопросы
-
Что такое визуальное программирование?
-
Какие цели достигаются с помощью средств визуальной разработки?
-
Какие приемы используют при конструировании графического интерфейса с помощью средств визуальной разработки?
-
Что такое форма, компонент?
-
Какие этапы включает в себя разработка GUI приложения?
-
Какие основные компоненты применяются в среде Visual Studio .Net на языке C# и каково их назначение?
-
Почему компоненты, принадлежащие одному классу, способны по-разному выглядеть и вызывать разную реакцию приложения?
-
Какие свойства и методы определены для компонента Button?
-
Какие компоненты применяются для ввода и вывода данных?
-
Какие события способны обрабатывать компоненты?
-
Какие средства Visual Studio .Net применяются для настройки компонентов формы?
-
Как написать/отредактировать программный код обработчика события?
