
Office 2007. Самоучитель
.pdf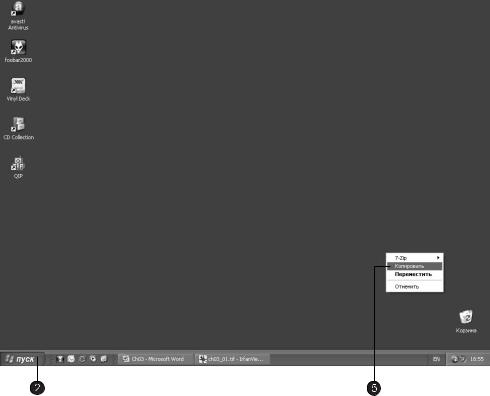
62 |
Занятие 3. Взаимодействие с операционной системой |
Упражнение 1. Значки рабочего стола
Объекты рабочего стола оказываются под рукой сразу после загрузки Windows. Вам не приходится искать их по всему дереву файлов жесткого диска, поэтому на рабочем столе обычно размещаются те ярлыки, файлы и папки, которыми пользуются чаще всего. Ярлыки — это файлы, содержащие ссылку на документ или программу. Они обеспечивают быстрый доступ к объекту. Любой файл может иметь произвольное количество ярлыков в папках компьютера, на рабочем столе или в меню Ïóñê (Start). Таким образом, доступ к конкретному документу возможен сразу из нескольких мест графического интерфейса.
1.Программа установки Office 2007 добавляет в меню Ïóñê (Start) ярлык Microsoft Office Outlook, предполагая, что вы будете пользоваться этим приложением для организации своих дел и чтения электронных писем. Дважды щелкните на указанном значке. Откроется окно Outlook.
2.Вам понравился такой способ запуска приложений? Переместите указатель мыши в левый нижний угол рабочего стола и щелкните на кнопке Ïóñê (Start), как показано на рис. 3.1.
Ðèñ. 3.1. Рабочий стол Windows
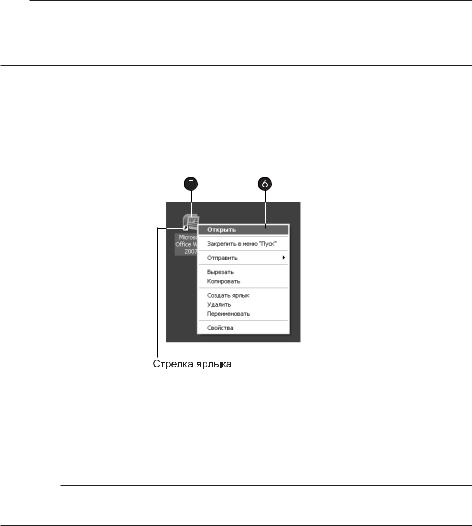
Рабочий стол Windows |
63 |
3.Откройте меню Все программы (All Programs), а затем в раскрывшемся подменю выберите команду Microsoft Office Microsoft Office Word 2007.
4.Нажмите правую кнопку мыши и перетащите ярлык программы Microsoft Word на пустое пространство рабочего стола.
СОВЕТ
Если рабочий стол оказался скрыт окнами приложений, щелкните на значке Свернуть все окна (Minimize All) панели задач. Все открытые окна свернутся, превратившись в кнопки на панели задач. Чтобы восстановить окна в их прежней конфигурации, достаточно повторно щелкнуть на этом значке.
5.Когда вы опустите кнопку мыши, раскроется контекстное меню (см. рис. 3.1). Выберите в нем пункт Копировать (Copy Here). На рабочем столе появится копия ярлыка.
6.Щелкните на новом ярлыке программы Microsoft Word правой кнопкой мыши. Раскроется контекстное меню ярлыка (рис. 3.2).
Ðèñ. 3.2. Контекстное меню ярлыка
Команды контекстного меню позволяют выполнять с ярлыком все операции, обычные для любого объекта Windows. Вы можете вырезать, скопировать, удалить или переименовать ярлык, открыть объект, на который ссылается ярлык, или открыть окно свойств ярлыка.
ВНИМАНИЕ
Удаляя ярлык, вы не влияете на сам объект. Эта операция не затрагивает файл, на который ссылается ярлык.
7.Дважды щелкните на новом ярлыке. Запустится Microsoft Word.
8.Введите в новом документе какой-либо текст и в меню, вызываемом с помощью кнопки Office, выберите команду Сохранить (Save).
9.В левой панели диалогового окна Сохранение документа (Save As) щелкните на кнопке Рабочий стол (Desktop). Затем введите имя файла Текст.doc и щелкните на кнопке Сохранить (Save).
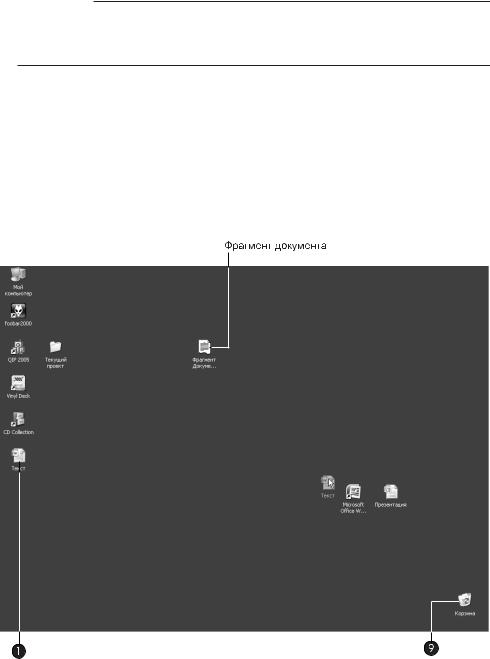
64 |
Занятие 3. Взаимодействие с операционной системой |
10.Закройте Word и все остальные окна приложений. Новый документ Word разместится прямо на рабочем столе компьютера.
ПРИМЕЧАНИЕ
Значок Текст.doc — это не ярлык, а сам документ, поэтому его перемещение в другую папку приведет к переносу самого документа, а удаление повлечет потерю данных. Чтобы отличить ярлык от документа или исполняемого файла, обратите внимание на значок ярлыка. В его левом нижнем углу всегда имеется небольшая стрелка (см. рис. 3.2).
Упражнение 2. Документы на рабочем столе
Рабочий стол Windows предлагает множество разных способов работы с документами.
1.Наведите указатель мыши на значок Текст.doc. Нажмите левую кнопку мыши и перетащите выбранный документ на ярлык программы Microsoft Word (рис. 3.3). Запустится программа Word, автоматически откроется файл Текст.doc.
2.Выделите в открывшемся документе Word любой фрагмент текста и нажмите клавиши Ctrl+C. Выделенный текст скопируется в буфер обмена Windows. Закройте Word.
Ðèñ. 3.3. Открытие документа перетаскиванием на ярлык приложения
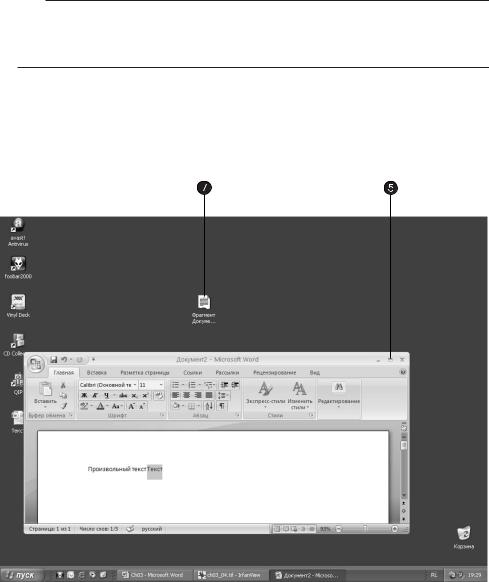
Рабочий стол Windows |
65 |
3.Щелкните на рабочем столе правой кнопкой мыши и выберите в контекстном меню команду Вставить (Paste). На рабочем столе появится значок фрагмента документа, являющийся самостоятельным файлом.
4.Запустите программу Word и введите в ней произвольный текст.
5.Если окно Word развернуто до максимального размера, щелкните в его заголовке на кнопке восстановления размеров.
СОВЕТ
Описанный прием позволяет открывать документы нестандартных для данного приложения типов. Например, при двойном щелчке на файле с расширением txt он откроется в программе Блокнот (Notepad). Если же перетащить значок этого файла на ярлык Microsoft Word, документ откроется в приложении Word.
6.Переместите окно так, чтобы оно не закрывало значок фрагмента. При необходимости измените размер окна.
7.Перетащите фрагмент с рабочего стола в документ Word, как показано на рис. 3.4. Содержимое фрагмента добавится в текст Word в точке отпускания кнопки мыши.
Ðèñ. 3.4. Добавление фрагмента в документ Word
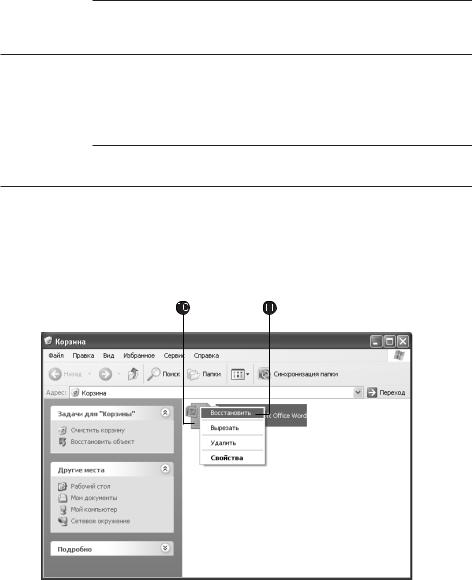
66 |
Занятие 3. Взаимодействие с операционной системой |
Фрагмент — это обычный файл на жестком диске. Таких файлов может быть сколь угодно много. С их помощью можно организовать подобие буфера обмена Windows с любым количеством фрагментов, хранящихся на рабочем столе или в другой папке компьютера. По мере необходимости их можно вставлять в документы приложений. Фрагмент может содержать не только текст Word, но и объект любой программы, поддерживающей технологию переноса объектов между приложениями.
НОВОЕ В OFFICE
В Office 2007 имеется встроенный буфер обмена, позволяющий хранить одновременно несколько фрагментов и пользоваться ими во всех приложениях Office. Этот инструмент подробно рассматривается на следующем занятии.
На рабочем столе всегда присутствует значок Корзина (Recycle Bin). После удаления документа с помощью инструментов Windows или в других приложениях (к которым относятся все модули Office 2007) он не исчезает бесследно, а попадает в Корзину. Это позволяет избежать неприятных последствий в случае ошибок.
НОВОЕ В OFFICE
В Корзину не попадают файлы, удаленные 16-разрядными приложениями Windows или программами DOS.
8.Щелкните на значке Текст.doc правой кнопкой мыши и выберите в контекстном меню команду Удалить (Delete). Документ исчезнет с рабочего стола.
9.Чтобы восстановить стертый файл, щелкните на значке Корзина (Recycle Bin). Откроется диалоговое окно, показанное на рис. 3.5.
10.Найдите значок документа Текст.doc и щелкните на нем правой кнопкой мыши.
Ðèñ. 3.5. Окно Корзина
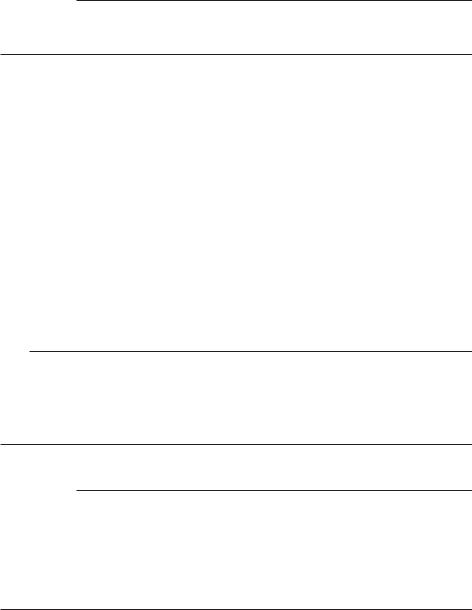
Папки Windows |
67 |
11.Выберите в контекстном меню команду Восстановить (Recover). Удаленный документ вновь появится на прежнем месте.
ПРИМЕЧАНИЕ
Объем корзины не безграничен. Если вы случайно удалили важный файл, восстановите его как можно скорее. Когда корзина переполняется, первыми из нее исчезают файлы, удаленные раньше других.
Папки Windows
Открывая документы из окон приложений или с помощью значков рабочего стола, важно понимать, что на самом деле все документы представляют собой файлы — поименованные информационные блоки, расположенные в иерархической структуре папок жестких дисков компьютера или на сетевых дисках.
Упражнение 3. Мой компьютер
Чтобы разобраться, где находятся ваши документы, выполните следующие операции.
1.Дважды щелкните на значке Мой компьютер (My Computer) рабочего стола. Откроется окно, в котором расположены значки всех локальных дисков, подключенных сетевых дисков и системных папок Windows (рис. 3.6). Мой компьютер (My Computer) — это главная папка компьютера, в которой размещены все остальные папки с документами, ярлыками, приложениями и служебными файлами.
СОВЕТ
Если значок Мой компьютер (My Computer) не отображается на рабочем столе, щелкните правой кнопкой мыши на свободном месте рабочего стола и в появившемся контекстном меню выберите команду Свойства (Properties). В открывшемся диалоговом окне Свойства: Экран щелкните на кнопке Настройка рабочего стола, открыв диалоговое окно Элементы рабочего стола. В этом окне перейдите на вкладку Общие и в разделе Значки рабочего стола установите флажок Мой компьютер.
2. Дважды щелкните на значке диска C. Откроется окно этого диска.
ПРИМЕЧАНИЕ
Возможно, что в вашей системе для выделения значка будет достаточно просто навести на него указатель мыши, а активизация значка будет выполняться одинарным, а не двойным щелчком. Стиль поведения системы можно настроить в диалоговом окне, которое открывается командой Сервис Свойства папки (Tools Folder Options). Мне больше нравится классический стиль работы с мышью, поэтому в книге предполагается, что объекты выделяются щелчком и активизируются двойным щелчком. В указанном окне можно также настроить режим просмотра папок
èвыбрать один из вариантов: открывать папки в одном и том же окне или для каждой папки открывать свое окно. Мы используем первый вариант.
3.Найдите папку Documents and Settings и дважды щелкните на ней. Откроется окно этой папки, содержащей файлы документов и параметров Windows
èприложений для каждого пользователя.
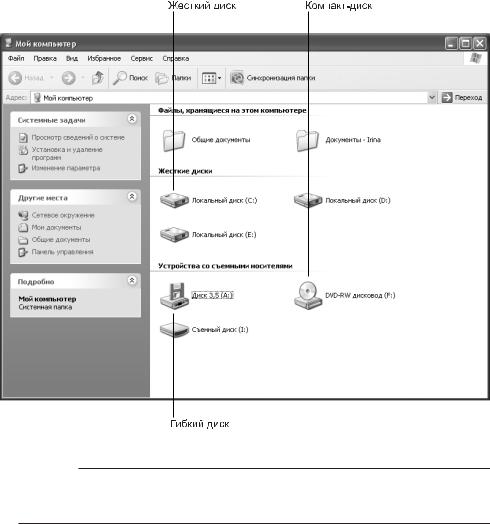
68 |
Занятие 3. Взаимодействие с операционной системой |
Ðèñ. 3.6. Окно Мой компьютер
ВНИМАНИЕ
Еще раз напомним, что все выполняемые действия относятся к операционной системе Windows XP. Кроме того, эти действия могут отличаться от приведенных здесь, так как у вас могут быть другие параметры Windows.
4. îêíå Documents and Settings дважды щелкните на папке с именем вашей учетной записи, а потом выберите папку Рабочий стол (Desktop). Появится окно, показанное на рис. 3.7. Сравните его содержимое с рабочим столом, и вы поймете, что значки и документы рабочего стола на самом деле хранятся в одной из папок диска C. Здесь же можно найти и документ Текст.doc. Двойным щелчком на его значке в окне папки можно запустить Word и открыть этот документ. Папки операционной системы образуют иерархическую структуру вложенных друг в друга объектов, в корне которой находится папка Мой компьютер (My Computer).
Перемещаясь по папкам, можно найти любой файл. Последовательное пере- числение имен папок, в которые вложен файл, называется полным путем
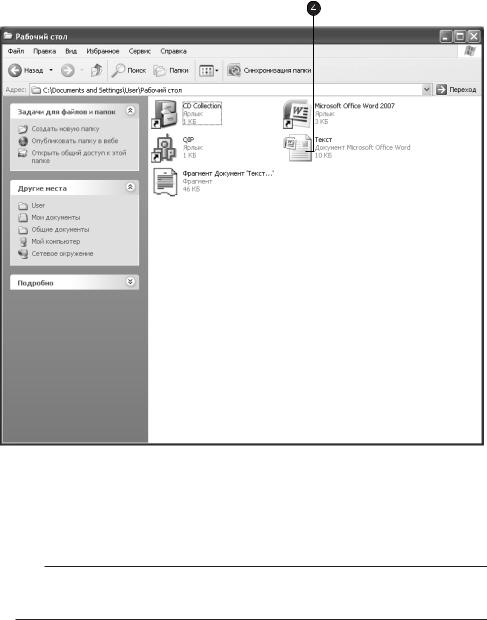
Папки Windows |
69 |
к файлу. Файлы и папки можно перемещать и копировать между окнами папок с помощью технологии перетаскивания или посредством контекстных меню, раскрывающихся после щелчка правой кнопкой мыши. Некоторые папки операционной системы имеют особое назначение. Часть из них доступна в меню Ïóñê (Start).
Ðèñ. 3.7. Папка Рабочий стол
5.Щелкните на кнопке Ïóñê (Start) панели задач.
6.Наведите указатель мыши на пункт Недавние документы (Recent Documents). Раскроется подменю, показанное на рис. 3.8. Здесь находятся ярлыки документов, с которыми вы недавно работали.
СОВЕТ
Чтобы получить доступ к файлам папки Мои документы (My Documents), наведите указатель на одноименный пункт меню Пуск (Start). Разработчики Windows предполагают, что в этой папке должны храниться ваши рабочие файлы.
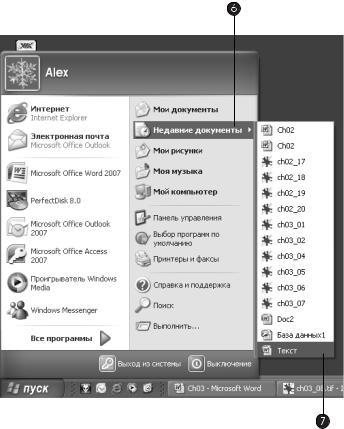
70 |
Занятие 3. Взаимодействие с операционной системой |
7.Для продолжения работы с недавно открывавшимся документом (например, с файлом Текст.doc) найдите его название в подменю Недавние документы (Recent Documents) и щелкните на нем.
Ðèñ. 3.8. Меню Недавние документы
Упражнение 4. Управление папками из Office
Это упражнение научит вас создавать и удалять папки с помощью диалоговых окон приложений Office 2007.
1.Запустите Excel и заполните несколько ячеек открывшегося листа.
2.Щелкните на кнопке Office и в появившемся меню выберите команду Сохранить (Save). Появится диалоговое окно Сохранение документа (Save As), показанное на рис. 3.9.
3.В левой панели окна щелкните на кнопке Мои документы (My Documents). В основном списке окна появится содержимое этой папки. Предположим, что вы только что начали работать над новым проектом и хотите, чтобы все относящиеся к нему файлы хранились в отдельной папке, но забыли создать такую папку заранее. Что же делать?
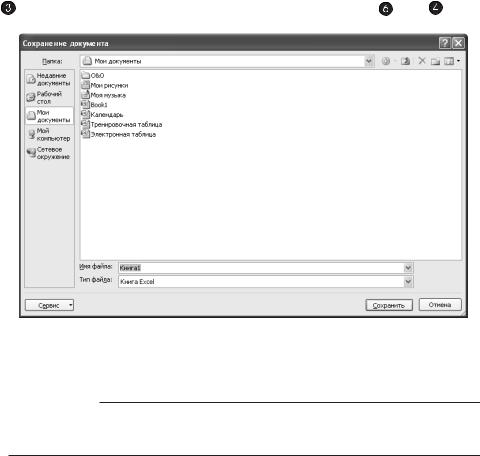
Папки Windows |
71 |
|||
|
|
|
|
|
|
|
|
|
|
|
|
|
|
|
Ðèñ. 3.9. Диалоговое окно сохранения документа
4.На панели инструментов окна щелкните на кнопке Создать папку (Create New Folder).
НОВОЕ В OFFICE
Описанные здесь приемы управления папками и файлами в равной степени относятся к диалоговым окнам открытия документа, вставки объекта и другим диалоговым окнам, открываемым
в приложениях пакета Office 2007 и предназначенным для выбора файла.
5.В открывшемся диалоговом окне введите имя папки Новый проект и щелкните на кнопке OK. Новая папка будет добавлена в текущую папку Мои документы (My Documents) и сразу откроется в диалоговом окне Сохранение документа (Save As).
6.Чтобы вернуться в папку Мои документы (My Documents), на панели инструментов окна щелкните на кнопке со стрелкой влево. Эта кнопка позволяет возвращаться назад в те папки, которые недавно открывались в окне выбора файла. В папке Мои документы (My Documents), показанной на рис. 3.10, есть файл с непонятным названием Книга1.xls. Если файл был создан недавно, вы, вероятно, еще помните, что в нем хранится. Полезно отразить это в названии документа.
7.Щелчком выделите значок Книга1.xls.
8.Щелкните на кнопке Сервис (Tools).
9.Выберите в раскрывшемся меню команду Переименовать (Rename). Название значка выделится, и вы сможете дать файлу новое имя или изменить существующее.
