
- •Введение
- •1 Системы счисления
- •1.1 История развития систем счисления
- •1.2 Основные понятия и определения
- •1.3 Двоичная система счисления: основные сведения
- •1.3.1 История возникновения двоичной системы счисления
- •1.3.2 Основные понятия машинной арифметики
- •1.4 Взаимный перевод двоичных и десятичных чисел и элементарные двоичные арифметические действия
- •1.4.1 Представление двоичных чисел и перевод их в десятичные
- •1.4.2 Преобразование десятичных чисел в двоичные
- •1.4.2.1 Метод вычитания
- •1.4.2.2 Метод деления
- •1.4.2.3 Метод умножения
- •1.4.3 Арифметические действия над двоичными числами
- •1.4.3.1 Двоичное сложение
- •1.4.3.2 Двоичное вычитание
- •1.4.3.3 Двоичное умножение
- •1.4.3.4 Двоичное деление
- •2 Представление чисел в эвм, кодирование
- •2.1 Представление чисел с фиксированной и плавающей запятой
- •2.1.1 Числа с фиксированной запятой
- •2.1.2 Числа с плавающей запятой
- •2.2 Прямой, обратный и дополнительный коды. Модифицированный код
- •2.3 Двоично-десятичное кодирование
- •3 Алгебраические действия над числами с плавающей и фиксированной запятой
- •3.1 Сложение чисел с фиксированной запятой
- •3.2 Сложение чисел с плавающей запятой
- •3.3 Умножение чисел с фиксированной запятой
- •3.4 Умножение чисел с плавающей запятой
- •4. Другие системы счисления
- •Задачи для самостоятельной работы по теме "Позиционные системы счисления. Арифметические операции"
- •5 Логические основы компьютера
- •5.1 Основные понятия логики высказываний
- •5.2 Основные логические операции над высказываниями
- •5.2.1 Операция «отрицание»
- •5.2.2 Операция «конъюнкция»
- •5.2.3 Операция «дизъюнкция»
- •5.2.4 Операция «импликация»
- •5.2.5 Операция «эквиваленция»
- •5.4. Логические элементы компьютера
- •Задачи для самостоятельной работы по теме «Логические основы компьютера»
- •6. Операционная система Windows
- •6.1 История создания
- •6.2 Операционная система Microsoft Windows.
- •6.3 Концепция операционной системыWindows
- •7 Общие черты приложений Office.
- •7.1 Работа с текстовым редактором Microsoft Word.
- •Лабораторная работа №1.
- •Лабораторная работа №2.
- •Лабораторная работа №3.
- •7.2. Понятие электронной таблицы ms Excel
- •7.3 Технология работы с субдAccess.
- •Лабораторная работа №1
- •Задание 1
- •Лабораторная работа №2
- •Лабораторная работа №3
- •Лабораторная работа №4
- •Лабораторная работа №5
- •Лабораторная работа №6
- •Лабораторная работа №7
- •Упражнения по базам данных ms access. Упражнение 1 Система управления базами данных ms Access
- •Задание 1
- •Задание 3
- •Задание 4
- •Упражнение 2 Система управления базами данных ms Access
- •Задание 4
- •Задание 5
- •Упражнение 3 Система управления базами данных ms Access
- •Задание 2
- •Упражнение 4 Система управления базами данных ms Access
- •Задание 1
- •Упражнение 5 Система управления базами данных ms Access
- •Задание 1
- •Задание 2
- •Задание 3
- •Задание 4
- •Упражнение 6 Система управления базами данных ms Access
- •Тип отношения «один-ко-многим» является наиболее общим
- •Задание 1
- •Задание 2
- •Проверьте это!!!!!…адание 3
- •Упражнение 7 Система управления базами данных ms Access
- •Упражнение 8 Система управления базами данных ms Access
- •Задание 4
- •Задание 5
- •Задание 6
- •Задание 7
- •Упражнение 10 Система управления базами данных ms Access
- •Задание 1
- •Задание 2
- •Упражнение 11 Система управления базами данных ms Access
- •Задание 1
- •Задание 2
- •Задание 3
- •Упражнение 12 Система управления базами данных ms Access
- •Задание 1
- •Задание 2
- •Задание 4
- •Упражнение 13 Система управления базами данных ms Access
- •Задание 1
- •Задание 2
- •Упражнение 14 Система управления базами данных ms Access
- •Задание 1
- •Задание 2
- •Задание 3
7.3 Технология работы с субдAccess.
Основные понятия
Базы данных — это совокупность сведений (о реальных объектах, процессах, события или явлениях), относящихся к определенной теме или задаче, организованная таким образом, чтобы обеспечить удобное представление этой совокупности как в целом, та и любой ее части. Реляционная база данных представляет собой множество взаимосвязанных таблиц, каждая из которых содержит информацию об объектах определенного типа. Каждая строка таблицы включает данные об одном объекте (например, клиенте автомобиле, документе), а столбцы таблицы содержат различные характеристики эти объектов — атрибуты (например, наименования и адреса клиентов, марки и цены aвтомобилей). Строки таблицы называются записями; все записи имеют одинаковую структуру — они состоят из полей, в которых хранятся атрибуты объекта. Каждое поле записи содержит одну характеристику объекта и имеет строго определенный тип даннных (например, текстовая строка, число, дата). Все записи имеют одни и те же поля только в них содержатся разные значения атрибутов.
Для работы с данными используются системы управления базами данных (СУБД). Основные функции СУБД — это определение данных (описание структуры баз данных), обработка данных и управление данными.
Прежде чем заносить данные в таблицы, нужно определить структуру этих таблиц. Под этим понимается не только описание наименований и типов полей, но и ряд других характеристик (например, формат, критерии проверки вводимых данных). Кроме описания структуры таблиц, обычно задаются связи между таблицами. Связи в реляционных базах данных определяются по совпадению значений полей в разных таблицах. Например, клиенты и заказы связаны отношением "один-ко-многим", т. е. одной записи в таблице, содержащей сведения о клиентах, может соответствовать несколько записей в таблице заказов этих клиентов. Если же рассмотреть отношение между преподавателями и курсами лекций, которые они читают, это будет отношение "многие-ко-многим", т. к. один преподаватель может читать несколько курсов, но один курс может читаться несколькими преподавателями. И последний тип связи между таблицами — это отношение "один-к-одному". Такой тип отношений встречается гораздо реже. Как правило, это бывает в двух случаях: запись имеет большое количество полей, и тогда данные об одном типе объектов разносятся по двум связанным таблицам, или нужно определить дополнительные атрибуты для некоторого количества записей в таблице, тогда создается отдельная таблица для этих дополнительных атрибутов, которая связывается отношением "один-к-одному" с основной таблицей.
Любая СУБД позволяет выполнять четыре простейшие операции с данными:
добавлять в таблицу одну или несколько записей;
удалять из таблицы одну или несколько записей;
обновлять значения некоторых полей в одной или нескольких записях;
находить одну или несколько записей, удовлетворяющих заданному условию.
Для выполнения этих операций используется механизм запросов. Результатом выполнения запросов является либо отобранное по определенным критериям множество записей, либо изменения в таблицах. Запросы к базе формируются на специально созданном для этого языке, который так и называется язык структурированных запросов (SQL — Structured Query Language).
И последняя функция СУБД — это управление данными. Под управлением данными обычно понимают защиту данных от несанкционированного доступа, поддержку многопользовательского режима работы с данными и обеспечение целостности и согласованности данных.
Защита от несанкционированного доступа обычно позволяет каждому пользователю видеть и изменять только те данные, которые ему разрешено видеть или менять. Средства, обеспечивающие многопользовательскую работу, не позволяют нескольким пользователям одновременно изменять одни и те же данные. Средства обеспечения целостности и согласованности данных не дают выполнять такие изменения, после которых данные могут оказаться несогласованными. Например, когда две таблицы связаны отношением "один-ко-многим", нельзя внести запись в таблицу на стороне "многие" (ее обычно называют подчиненной), если в таблице на стороне "один" (главной) отсутствует соответствующая запись.
Запуск Access и открытие баз данных
После короткого обзора возможностей Access перейдем к описанию начальных действий по запуску Access и открытию файлов баз данных.
Для того чтобы запустить Microsoft Access 2007, необходимо:
Нажать кнопку Пуск (Start) на Панели задач в нижней части рабочего стола.
Открыть в главном меню пункт Программы (Programms).
Выбрать программу Microsoft Access.
Базой данных Access является файл, который имеет расширение mdb. Этот файл может содержать не только все таблицы, но и другие объекты приложений Access -запросы, формы, отчеты, страницы доступа к данным, макросы и модули.
При запуске Access появляется главное окно Microsoft Access.
Для того, чтобы открыть существующую базу данных, можно воспользоваться списком баз данных, представленных в области Открыть последнюю базу данных (рис.1) на появившейся странице Приступая к работе с Microsoft Office Access.

Рис.1 Открытие существующей базы данных
Создание новой пустой базы данных
Для создания новой пустой базы данных необходимо:
1.
На
появившейся странице Приступая
к работе с Microsoft
Office
Access
щелкнуть
на значке Новая
база данных
-
![]() .
.
2. В поле Имя файла раздела Новая база данных ввести имя базы.
3. Выбрать для размещения новой базы данных нужную папку и щелкнуть на кнопке Создать (рис. 2).

Рис. 2 Создание новой пустой базы данных
Работа с таблицами
Таблицы — основной объект Access. Список таблиц, составляющих базу данных приложения, появляется в окне базы данных при первом открытии приложения. Кроме этого, Access создает системные таблицы, в которых хранится информация обо всех объектах приложения, и эти таблицы при необходимости также могут отображаться в окне базы данных. Мы остановимся на двух важнейших аспектах работы с таблицами: описание структуры таблиц и установка связи между ними; работа с данными в таблицах: ввод, просмотр, изменение, поиск и т. д.
Основные режимы работы с таблицами
В новой версии Microsoft Access существуют два основных режима работы с таблицами: режим Таблицы (Datasheet View), режим Конструктора (Design View.
В режиме Таблицы осуществляется работа с данными, находящимися в таблице: просмотр, редактирование, добавление, сортировка и т. п. В режиме Конструктора создается или модифицируется структура таблицы, т. е. задаются имена полей таблицы и их типы, поля описываются, задаются их свойства.
Для
быстрого перехода из одного режима в
другой служит кнопка Режим,
расположенная Главная
-
![]() .
Чтобы перейти из режима в режим, достаточно
нажать эту кнопку.
.
Чтобы перейти из режима в режим, достаточно
нажать эту кнопку.
Открыть таблицу в режиме Таблицы можно несколькими способами:
дважды щелкнуть мышью на имени таблицы в списке таблиц в окне базы данных;
щелкнуть правой кнопкой мыши на имени таблицы и из контекстного меню выбрать команду Открыть (Open).
Открыть таблицу в режиме Конструктора можно:
щелкнуть правой кнопкой мыши на имени таблицы и из контекстного меню выбрать команду Конструктор (Design).
После выполнения указанных действий на экране появится окно таблицы в режиме Конструктора, а также дополнительная вкладка Работа с таблицами Конструктор (рис.3)

Рис.3 Таблица, открытая в режиме Конструктора
Окно таблицы в режиме Конструктора состоит из двух панелей.
Верхняя панель содержит таблицу из трех столбцов: Имя поля (Field Name), Тип данных (Data Type) и Описание (Description). В столбце Имя поля (Field Name) содержатся имена полей таблицы, в столбце Тип данных (Data Type) указывается тип данных для каждого поля. Заполнение двух первых столбцов является обязательным.
На нижней панели располагаются две вкладки свойств полей: Общие (General) и Подстановка (Lookup), а также область контекстной справки.
Ключевое поле таблицы помечается специальным значком — ключик в поле выделения в левой части окна. Чтобы выделить поле, достаточно просто щелкнуть мышью по строке, в которой описывается данное поле. При этом в нижней части окна будут показаны параметры именно для этого поля. Перемещаться между столбцами в верхней панели окна можно с помощью клавиши <ТаЬ>, а для перемещения по списку полей вверх и вниз пользуйтесь клавишами со стрелками. С помощью клавиши <F6> можно перемещаться между панелями.
В верхней части окна приложения появляется дополнительная вкладка Работа с таблицами Конструктор. Рассмотрим основные кнопки этой вкладки (описываются только кнопки, уникальные для данного режима).
Ключевое поле (Primary Key) — добавляет в таблицу ключевое поле или удаляет его.
Индексы (Indexes) — открывает окно редактирования индексов.
Вставить строки (Insert Rows) — позволяет добавлять поля в таблицу.
Удалить строки (Delete Rows) — позволяет удалять поля из таблицы.
Построитель (Build) — открывает окно Построителя полей.
Создание таблиц
В Access используются три способа создания таблиц: путем ввода данных (by entering data), с помощью Конструктора таблиц (in Design view) и с помощью Мастера создания таблиц (by using wizard).
Создание таблицы с помощью Конструктора таблиц
Теперь мы познакомимся с режимом Конструктора. В режиме Конструктора таблицы создаются путем задания имен полей, их типов и свойств. Чтобы создать таблицу в режиме Конструктора, необходимо:
1. Перейти на вкладку Создание и щелкнуть по кнопке Конструктор таблиц. Откроется окно Конструктора таблиц (рис.4).
В окне Конструктора таблиц в столбец Имя поля (Field Name) ввести имена полей создаваемой таблицы.
В столбце Тип данных (Data Type) для каждого поля таблицы выбрать из раскрывающегося списка тип данных, которые будут содержаться в этом поле.
В столбце Описание (Description) можно ввести описание данного поля (не обязательно).
В нижней части окна Конструктора таблиц на вкладках Общие (General) и Подстановка (Lookup) ввести свойства каждого поля или оставить значения свойств, установленные по умолчанию.
После описания всех полей будущей таблицы нажать кнопку Закрыть (в верхнем правом углу окна таблицы).
На вопрос Сохранить изменения макета или структуры таблицы Имя таблицы? нажать кнопку Да (Yes).
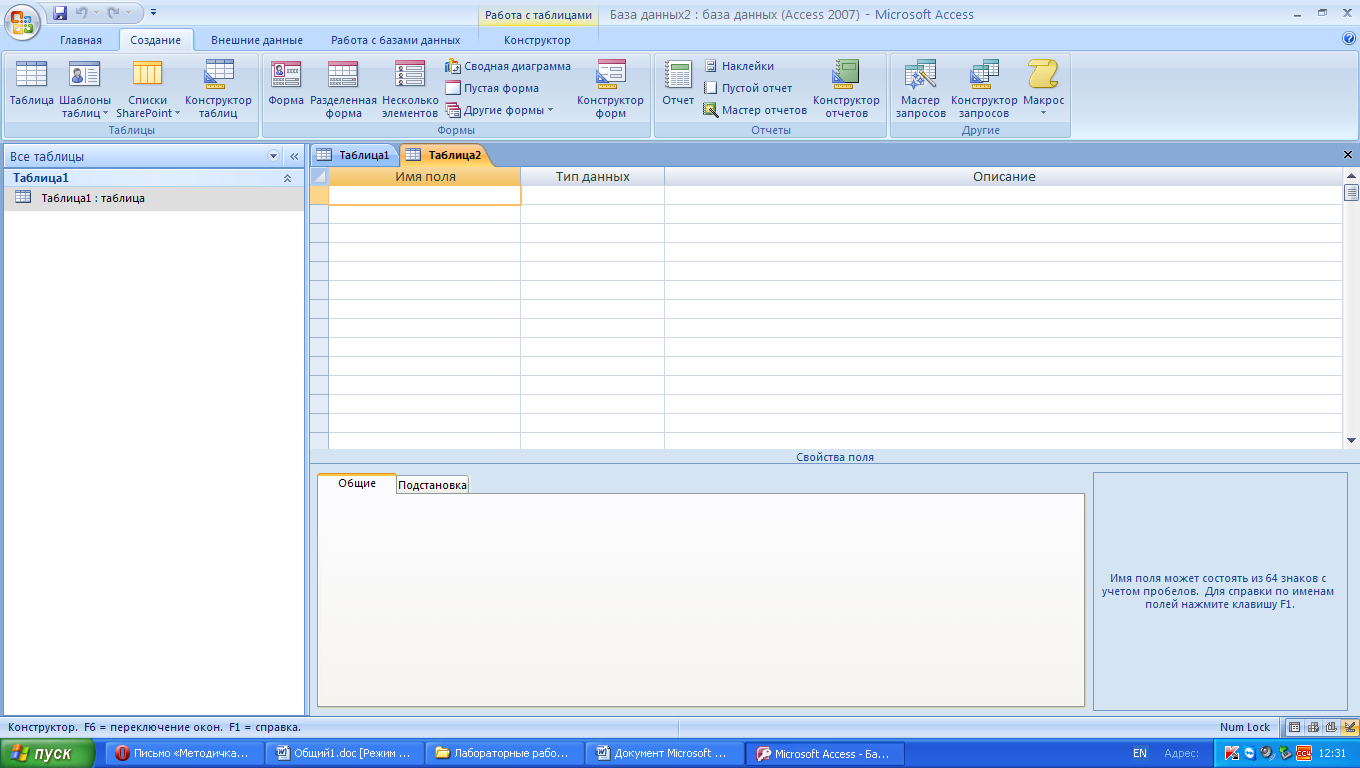
Рис.4 Окно новой таблицы в режиме Конструктора
8. В окне Сохранение ввести имя создаваемой таблицы и нажать кнопку ОК.
9. В ответ на сообщение Ключевые поля не заданы (There is no primary key defined) и вопрос Создать ключевое поле сейчас? (Do you want to create a primary key now?) нажмите кнопку Да (Yes) если ключевое поле необходимо, или кнопку Нет (No) если такого не требуется.
После указанных действий в списке таблиц в окне базы данных появятся имя и значок новой таблицы. Ввести данные в созданную таблицу можно, открыв таблицу в режиме Таблицы.
Определение полей
При создании таблиц в режиме Конструктора приходится задавать имена таблиц и полей в таблицах. При этом необходимо придерживаться ряда правил.
О
О О
Имена полей в таблице не должны повторяться, т. е. должны быть уникальными.Имена полей могут содержать не более 64 символов, включая пробелы.
Желательно избегать употребления имен полей, совпадающих с именами встроенных функций или свойств Microsoft Access (например, Name — имя).
Имя поля не должно начинаться с пробела или управляющего символа (коды ASCII 00-31).
Имена полей могут содержать любые символы, включая буквы, цифры, пробелы, специальные символы, за исключением точки (.), восклицательного знака (!), апострофа (') и квадратных скобок ([), (]).
После ввода имени поля необходимо задать тип данных, которые будут находиться в этом поле. Можно выбрать тип поля из списка или ввести вручную. В MS Access имеются следующие типы данных:
Текстовый (Text) – символьные или числовые данные, не требующие вычислений. Поле ланного типа может содержать до 255 символов. Размер текстового поля задается с помощью свойства Размер поля (FieldSize), в котором указывается максимальное количество символов, которые могут быть введены в данное поле.
Поле MEMO (MEMO) — поле MEMO предназначено для ввода текстовой информации, по объему превышающей 255 символов. Такое поле может содержать до 65 535 символов. Этот тип данных отличается от типа Текстовый (Text) тем, что в таблице хранятся не сами данные, а ссылки на блоки данных, хранящиеся отдельно. За счет этого ускоряется обработка таблиц (сортировка, поиск и т. п.). Поле типа MEMO не может быть ключевым или проиндексированным.
Числовой (Number) — числовой тип применяется для хранения числовых данных, используемых в математических расчетах.
Дата/Время (Date/Time) — тип для представления даты и времени.
Денежный (Currency) — тип данных, предназначенный для хранения данных, точность представления которых колеблется от 1 до 4 десятичных знаков.
Счетчик (AutoNumber) — поле содержит 4-байтный уникальный номер, определяемый Microsoft Access автоматически для каждой новой записи либо случайным образом, либо путем увеличения предыдущего значения на 1. Значения полей типа счетчика обновлять нельзя.
Логический (Yes/No) — логическое поле, которое может содержать только два значения, интерпретируемых как Да/Нет, Истина/Ложь, Включено/Выключено. Поля логического типа не могут быть ключевыми, но их можно индексировать.
Поле объекта OLE (OLE object) — содержит ссылку на OLE-объект (лист Microsoft Excel, документ Microsoft Word, звук, рисунок и т. п.). Объем объекта ограничивается имеющимся в наличии дисковым пространством. В поле объекта OLE могут храниться произвольные данные, в том числе и данные нескольких типов. Это позволяет обойти основное ограничение реляционных баз данных, которое требует, чтобы в каждом поле хранились данные только одного типа.
Гиперссылка (Hyperlink) — дает позможность хранить в поле ссылку, с помощью которой можно ссылаться на произвольный фрагмент данных внутри файла или Web-страницы на том же компьютере, или в Интернет. Гиперссылка состоит из четырех частей: отображаемый текст, адрес (путь к файлу или странице), дополнительный адрес (положение внутри файла или страницы) и текст всплывающей подсказки. Каждая часть гиперссылки может содержать до 2048 символов. Поле типа Гиперссылка не может быть ключевым или индексированным.
В поле типа можно также выбрать значение Мастер подстановок (Lookup Wizard), который запускает Мастера подстановок (Lookup Wizard), создающего поле подстановок. Поле подстановок позволяет выбирать значение поля из списка, содержащего набор постоянных значений или значений из другой таблицы.
Как только вы выбираете тип данных для поля, так на нижней панели окна отображается список свойств этого поля. Данный список зависит от типа поля. Для того чтобы просмотреть или изменить свойства конкретного поля таблицы необходимо:
Выделить нужное поле таблицы (то есть установить курсор в строку с именем поля) в окне Конструктора.
Раскрыть вкладку Общие (General) для просмотра общих свойств поля или вкладку Подстановка (Lookup) для просмотра параметров подстановки.
