
- •1. Общие принципы проектирования электронных схем в системе ewb 5.12
- •Составление первоначального варианта схемы «вручную», вычерчивая ее на бумаге.
- •Моделирование схемы на экране монитора, пользуясь средствами, предоставляемыми системой ewb 5.12.
- •Проектирование и анализ схемы
- •2.1.1. Перенос изображений резистора, конденсатора и катушки индуктивности в окно создаваемой схемы
- •2.1.2. Соединение элементов в схему
- •2.1.3. Выбор моделей элементов и задание параметров
- •Приборы
- •Пуск схемы.
Пуск схемы.
Измерения будем проводить в двух режимах:
а). Постоянном источнике ЭДС.
б). Переменном источнике ЭДС.
а). Первый режим:
Для того чтобы снять изменение напряжения на интересующем нас участке (рис.4) с помощью осциллографа необходимо:
1 .
Подсоединить "землю" осциллографа
к этому участку (рис.4). Для этого к
кружочку ,помещенном в изображении
осциллографа вверху, подвести указатель
мыши до тех пор пока на кружочке не
появится чёрная точка. После этого
нажать левую кнопку мыши и, удерживая
ее, подвести указатель мыши к одному из
концов этого участка до тех пор, пока
черная точка не переместится к этому
участку, а на схеме появится связь между
осциллографом и этим участком. После
этого кнопку мыши можно отпустить.
.
Подсоединить "землю" осциллографа
к этому участку (рис.4). Для этого к
кружочку ,помещенном в изображении
осциллографа вверху, подвести указатель
мыши до тех пор пока на кружочке не
появится чёрная точка. После этого
нажать левую кнопку мыши и, удерживая
ее, подвести указатель мыши к одному из
концов этого участка до тех пор, пока
черная точка не переместится к этому
участку, а на схеме появится связь между
осциллографом и этим участком. После
этого кнопку мыши можно отпустить.
2. Подсоединить "землю" к тому же концу участка (рис.4). Для этого к концу изображения земли, подвести указатель мыши до тех пор пока на нём не появится чёрная точка. После этого нажать левую кнопку мыши и, удерживая ее, подвести указатель мыши к этому концу участка до тех пор, пока черная точка не переместится к этому участку, а на схеме появится связь между "землёй" и этим участком. После этого кнопку мыши можно отпустить.
3. Один из каналов осциллографа подсоединить к другому концу участка (рис.4) (но не к тому, к которому подсоединили "землю"). Для этого к кружочку, помещенному в изображении осциллографа внизу, подвести указатель мыши, в кружочке не появится чёрная точка. После этого нажать левую кнопку мыши и, удерживая ее, подвести указатель мыши к этому концу участка до тех пор, пока черная точка не переместится к этому участку, а на схеме появится связь между осциллографом и этим участком. После этого кнопку мыши можно отпустить.
4 .Нажав
два раза левой кнопкой мыши на изображение
осциллографа настроить выбранный канал
в режим (АС) (рис.5).
.Нажав
два раза левой кнопкой мыши на изображение
осциллографа настроить выбранный канал
в режим (АС) (рис.5).
5. Настроить длительность развёртки в окошке Time base под удобную для вас величину (рис.5). В окошке Channel, расположенном над выбранным каналом, настроить масштаб сигнала по вертикали. Эти настройки можно делать непосредственно во время работы схемы.
6. Запустить работу схемы левой кнопкой мыши на кнопку помещенной в верхнем левом углу панели инструментов. Там же находится кнопка Pause для временной остановки работы программы.
7. Настроить длительность развёртки в окошке Time base под удобную для вас величину. В окошке Channel, расположенном над выбранным каналом, настроить масштаб сигнала по вертикали (рис.5).
8. Нажать левую кнопку мыши на окно, где нарисована схема. Нажатием клавиши пробел произвести коммутацию. При этом ключ, над которым написана надпись Space, в схеме замкнётся (разомкнётся). На экране осциллографа при этом можно наблюдать переходной процесс по напряжению. Дождаться окончания переходного процесса. Нажатием кнопки помещённой в верхнем левом углу панели инструментов (на ней зажжётся надпись Resume). Повторным нажатием этой кнопки можно продолжить работу программы.
9 .
Нажав в осциллографе Expand развернуть
его (рис.6) (это можно сделать во время
работы программы). Передвинуть ползунок,
расположенный в верхней части панели
осциллографа , в интересующий нас участок
диаграммы. произвести необходимые
настройки Time base и Channel в этом окне, как
описано в пункте 7.
.
Нажав в осциллографе Expand развернуть
его (рис.6) (это можно сделать во время
работы программы). Передвинуть ползунок,
расположенный в верхней части панели
осциллографа , в интересующий нас участок
диаграммы. произвести необходимые
настройки Time base и Channel в этом окне, как
описано в пункте 7.
Для того чтобы снять изменение тока на интересующем нас участке (рис.7) с помощью осциллографа необходимо:
1. Подсоединить резистор сопротивлением 1 Ом к этому участку.
2. Подсоединить "землю" осциллографа к одному из концов этого резистора (рис.7).
3 .
Подсоединить "землю" к тому же
концу резистора (рис.7).
.
Подсоединить "землю" к тому же
концу резистора (рис.7).
4. Один из каналов осциллографа подсоединить к другому концу резистора (рис.7) (но не к тому, к которому подсоединили "землю").
5. Нажав два раза левой кнопкой мыши на изображение осциллографа настроить выбранный канал в режим (АС) (рис.8).
6. Настроить длительность развёртки в окошке Time base под удобную для вас величину (рис.8). В окошке Channel, расположенном над выбранным каналом, настроить масштаб сигнала по вертикали. Эти настройки можно делать непосредственно во время работы схемы.
7. Запустить работу схемы левой кнопкой мыши на кнопку помещенной в верхнем левом углу панели инструментов. Там же находится кнопка Pause для временной остановки работы программы.
8. Настроить длительность развёртки в окошке Time base под удобную для вас величину. В окошке Channel, расположенном над выбранным каналом, настроить масштаб сигнала по вертикали (рис.8).
9 .
Нажать левую кнопку мыши на окно, где
нарисована схема! Нажатием клавиши
пробел произвести коммутацию. При этом
ключ, над которым написана надпись
Space, в схеме замкнётся (разомкнётся). На
экране осциллографа при этом можно
наблюдать переходной процесс по току.
Дождаться окончания переходного
процесса. Нажатием кнопки помещённой
в верхнем левом углу панели инструментов
(на ней зажжётся надпись Resume). Повторным
нажатием этой кнопки можно продолжить
работу программы.
.
Нажать левую кнопку мыши на окно, где
нарисована схема! Нажатием клавиши
пробел произвести коммутацию. При этом
ключ, над которым написана надпись
Space, в схеме замкнётся (разомкнётся). На
экране осциллографа при этом можно
наблюдать переходной процесс по току.
Дождаться окончания переходного
процесса. Нажатием кнопки помещённой
в верхнем левом углу панели инструментов
(на ней зажжётся надпись Resume). Повторным
нажатием этой кнопки можно продолжить
работу программы.
10. Нажав в осциллографе Expand, развернуть его (рис 9) (это можно сделать во время работы программы). Передвинуть ползунок, расположенный в верхней части панели осциллографа , в интересующий нас участок диаграммы. Произвести необходимые настройки Time base и Channel в этом окне, как описано в пункте 8.

б). Второй режим:
В этом режиме можно применить в качестве примера, синусоидальный источник напряжения.
Д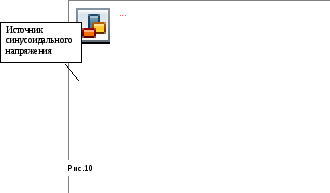 ля
того чтобы снять изменение тока или
напряжения (рис.10) на интересующем нас
участке с помощью осциллографа можно
применить тот же принцип, который был
описан выше. Но иногда требуется провести
синхронизацию, когда требуется получить
периодически повторяющийся процесс
коммутации.
ля
того чтобы снять изменение тока или
напряжения (рис.10) на интересующем нас
участке с помощью осциллографа можно
применить тот же принцип, который был
описан выше. Но иногда требуется провести
синхронизацию, когда требуется получить
периодически повторяющийся процесс
коммутации.
Чтобы получить диаграмму изменения тока при коммутации в режиме синхронизации осциллографа необходимо:
1. Подсоединить резистор сопротивлением 1 Ом к этому участку
2. Подсоединить "землю" осциллографа к одному из концов этого резистора (рис.11)
3. Подсоединить "землю" к тому же концу резистора (рис.11).
4. Один из каналов осциллографа подсоединить к другому концу резистора (рис.11) (но не к тому, к которому подсоединили "землю").
5 .
Вместо ключа подсоединить кнопку
контроля напряжения (Voltage-Controlled Switch).
Она находится в группе элементов под
названием Basic в верхнем ряду справа
(рис.12).
.
Вместо ключа подсоединить кнопку
контроля напряжения (Voltage-Controlled Switch).
Она находится в группе элементов под
названием Basic в верхнем ряду справа
(рис.12).
6 .
Нажать два раза левой кнопкой мыши на
ней. Правее надписи Turn-on voltage (VON) выставить
величину напряжения при котором ключ
замкнётся, ещё правее выставить единицу
измерения этого напряжения (V, kV и т.д.).
. Правее надписи Turn-off voltage (VOff) выставить
величину напряжения при котором ключ
разомкнётся, ещё правее выставить
единицу измерения этого напряжения (V,
kV и т.д.). Нажать ОК.
.
Нажать два раза левой кнопкой мыши на
ней. Правее надписи Turn-on voltage (VON) выставить
величину напряжения при котором ключ
замкнётся, ещё правее выставить единицу
измерения этого напряжения (V, kV и т.д.).
. Правее надписи Turn-off voltage (VOff) выставить
величину напряжения при котором ключ
разомкнётся, ещё правее выставить
единицу измерения этого напряжения (V,
kV и т.д.). Нажать ОК.
7. К концам этой кнопки подсоединить источник синусоидального напряжения (рис.11).
8. Нажать два раза левой кнопкой мыши на этом источнике. Настроить его действующее значение напряжения под величину удобную для вас, но большую или равную любого напряжения выставленного в кнопке контроля напряжения. Выставить частоту источника под удобную для вас частоту синхронизации осциллографа. Нажать ОК.
9. Подсоединить землю к одному из концов этого источника (рис.11).
10. Подсоединить канал синхронизации осциллографа к другому концу этого источника. Канал синхронизации находится на изображении осциллографа чуть ниже "земли" (рис.11).
11. Можно задействовать второй канал осциллографа. Для этого его надо подсоединить к тому узлу, где подсоединён синхронизации осциллографа к источнику (рис.11). Окрасить его (Wire Properties).
12. Нажав два раза левой кнопкой мыши на изображение осциллографа настроить каналы в режим (АС) (рис.13).
13.
Настроить длительность развёртки в
окошке Time base под удобную для вас величину
(рис.13). В окошках Channel, расположенных
над каналами, настроить масштаб сигнала
по вертикали. Настроить режим синхронизации
"внешний" нажатием левой кнопки
мыши на Ext. Правее надписи Edge настроить
осциллограф в режим подъёма или спада
колебаний, нажатием левой кнопки мыши
на соответствующую кнопку. В окошке
Level настроить уровень синхронизации,
при этом диаграмма будет смещаться
вправо или влево. Эти настройки можно
д елать
непосредственно во время работы схемы.
елать
непосредственно во время работы схемы.
14.Запустить работу схемы левой кнопкой мыши на кнопку помещенной в верхнем левом углу панели инструментов. Там же находится кнопка Pause для временной остановки работы программы.
15. Настроить длительность развёртки в окошке Time base под удобную для вас величину (рис.13). В окошках Channel, расположенных над каналами, настроить масштаб сигнала по вертикали. Настроить режим синхронизации во внешнюю нажатием левой кнопки мыши на Ext. Правее надписи Edge настроить осциллограф в режим подъёма или спада колебаний, нажатием левой кнопки мыши на соответствующую кнопку. В окошке Level настроить уровень синхронизации, при этом диаграмма будет смещаться вправо или влево.
16. На экране осциллографа можно наблюдать переходной процесс по току (рис.13). Дождаться окончания переходного процесса. Нажатием кнопки помещённой в верхнем левом углу панели инструментов (на ней зажжётся надпись Resume). Повторным нажатием этой кнопки можно продолжить работу программы.
17. Нажав в осциллографе Expand развернуть его (рис 14) (это можно сделать во время работы программы). Произвести необходимые настройки, как описано в пункте 15.

Чтобы получить диаграмму изменения напряжения при коммутации в режиме синхронизации осциллографа необходимо:
1. Подсоединить "землю" осциллографа к этому участку (рис.15).
2 .
Подсоединить "землю" к тому же
концу участка (рис.15).
.
Подсоединить "землю" к тому же
концу участка (рис.15).
3. Один из каналов осциллографа подсоединить к другому концу участка (рис.15).
4. Вместо ключа подсоединить кнопку контроля напряжения (Voltage-Controlled Switch).
5. Нажать два раза левой кнопкой мыши на ней. Правее надписи Turn-on voltage (VON) выставить величину напряжения при котором ключ замкнётся, ещё правее выставить единицу измерения этого напряжения (V, kV и т.д.). . Правее надписи Turn-off voltage (VOff) выставить величину напряжения при котором ключ разомкнётся, ещё правее выставить единицу измерения этого напряжения (V, kV и т.д.). Нажать ОК.
6. К концам этой кнопки подсоединить источник синусоидального напряжения (рис.15).
7. Нажать два раза левой кнопкой мыши на этом источнике. Настроить его действующее значение напряжения под величину удобную для вас, но большую или равную любого напряжения выставленного в кнопке контроля напряжения. Выставить частоту источника под удобную для вас частоту синхронизации осциллографа. Нажать ОК.
8. Подсоединить землю к одному из концов этого источника (рис.15).
9. Подсоединить канал синхронизации осциллографа к другому концу этого источника. Канал синхронизации находится на изображении осциллографа чуть ниже "земли" (рис.15).
10. Можно задействовать второй канал осциллографа. Для этого его надо подсоединить к тому узлу, где подсоединён синхронизации осциллографа к источнику (рис.15). Окрасить его (Wire Properties).
1 1.
Нажав два раза левой кнопкой мыши на
изображение осциллографа настроить
каналы в режим (АС) (рис.16).
1.
Нажав два раза левой кнопкой мыши на
изображение осциллографа настроить
каналы в режим (АС) (рис.16).
12.Настроить длительность развёртки в окошке Time base под удобную для вас величину (рис.16). В окошках Channel, расположенных над каналами, настроить масштаб сигнала по вертикали. Настроить режим синхронизации во внешнюю нажатием левой кнопки мыши на Ext. Правее надписи Edge настроить осциллограф в режим подъёма или спада колебаний, нажатием левой кнопки мыши на соответствующую кнопку. В окошке Level настроить уровень синхронизации, при этом диаграмма будет смещаться вправо или влево.
Эти настройки можно делать непосредственно во время работы схемы.
13.Запустить работу схемы левой кнопкой мыши на кнопку помещенной в верхнем левом углу панели инструментов. Там же находится кнопка Pause для временной остановки работы программы.
14. Настроить длительность развёртки в окошке Time base под удобную для вас величину (рис.16). В окошках Channel, расположенных над каналами, настроить масштаб сигнала по вертикали. Настроить режим синхронизации во внешнюю нажатием левой кнопки мыши на Ext. Правее надписи Edge настроить осциллограф в режим подъёма или спада колебаний, нажатием левой кнопки мыши на соответствующую кнопку. В окошке Level настроить уровень синхронизации, при этом диаграмма будет смещаться вправо или влево.
15. На экране осциллографа можно наблюдать переходной процесс по напряжению (рис.16). Дождаться окончания переходного процесса. Нажатием кнопки помещённой в верхнем левом углу панели инструментов (на ней зажжётся надпись Resume). Повторным нажатием этой кнопки можно продолжить работу программы.
1 6.
Нажав в осциллографе Expand развернуть
его (рис 17) (это можно сделать во время
работы программы). Произвести необходимые
настройки, как описано в пункте 14.
6.
Нажав в осциллографе Expand развернуть
его (рис 17) (это можно сделать во время
работы программы). Произвести необходимые
настройки, как описано в пункте 14.
Использование результатов измерений
После того как вы остановили работу схемы, можно сохранить результаты проведённого эксперимента.
Сохраните схему, выбрав команду File->Save.
Осциллограмму можно сохранить в файле типа .scp, нажатием левой кнопки мыши на Save в окне осциллографа.
Для вставки рисунка схемы в любой документ необходимо:
1. Выбрать команду Edit->Copy as Bitmap.
2. Переведите указатель мыши в окно, где нарисована схема. Вместо указателя появится крестик.
3. Нажмите левую кнопку мыши и удерживая эту кнопку отметьте интересующий вас фрагмент схемы. Отпустите кнопку.
4. Теперь этот фрагмент будет храниться в буфере обмена как рисунок. Его можно вставить в любой документ в Word, Paint и т.д. Для этого, например в Word, надо выбрать команду Правка->Вставить.
Д![]() ля
вставки осциллограммы в любой документ
необходимо выполнить ряд действий и
использовать при этом следующую иконку:
ля
вставки осциллограммы в любой документ
необходимо выполнить ряд действий и
использовать при этом следующую иконку:
1. Нажмите левой кнопкой мыши на иконку. Это можно сделать и во время работы схемы до её выключения.
2. Нажать левой кнопкой мыши на Oscilloscope.
3. В окне Oscilloscope Нажмите левую кнопку мыши и удерживая эту кнопку отметьте интересующий вас фрагмент диаграммы. Отпустите кнопку. Для возврата к исходной диаграмме можно нажать левой кнопкой мыши на иконку.
4. Можно для инвертирования цветов нажать левой кнопкой мыши на иконку. Убрать это можно повторным нажатием на этой иконке.
5. Можно для вызова координатной сетки нажать левой кнопкой мыши на иконку. Убрать ее можно повторным нажатием на этой иконке.
6. Можно для вызова курсоров нажать левой кнопкой мыши на иконку. На диаграмме появятся две линии и окошко в котором указываются точки пересечения линий с графиками. Эти линии можно передвигать, нажав левую кнопку мыши и удерживая эту кнопку. Убрать их можно повторным нажатием на этой иконке.
7![]() .
Указатель мыши подведите к краю окошка
Analysis Graphs. Появится двойная стрелка.
Нажмите левую кнопку мыши и удерживая
её растяните окно до нужного размера.
Отпустите кнопку.
.
Указатель мыши подведите к краю окошка
Analysis Graphs. Появится двойная стрелка.
Нажмите левую кнопку мыши и удерживая
её растяните окно до нужного размера.
Отпустите кнопку.
8. Нажмите левой кнопкой мыши на иконку:
П оявится
панель (рис.18).
оявится
панель (рис.18).
9. В этой панели можно назначить ширину координатных полос сетки, цвет координатных полос сетки, написать надпись для всей диаграммы.
10. Нажмите левую кнопку мыши на надписи Left Axis. Появится панель (рис.19). Для того установить левую ось (Left Axis) необходимо в окошке с Enabled нажатием левой кнопки мыши установить птичку. В этой панели можно назначить вид осей нажатием левой кнопки мыши в кружёчке возле соответствующей надписи и сделать другие настройки (рис.19).
1![]() 1.
Нажмите левую кнопку мыши на надписи
Traces. Появится панель (рис.20). В окошке с
надписью Trace выберете номер графика. В
этой панели можно назначить построение
графика относительно осей нажатием
левой кнопки мыши в кружёчке возле
соответствующей надписи и сделать
другие настройки (рис.20).
1.
Нажмите левую кнопку мыши на надписи
Traces. Появится панель (рис.20). В окошке с
надписью Trace выберете номер графика. В
этой панели можно назначить построение
графика относительно осей нажатием
левой кнопки мыши в кружёчке возле
соответствующей надписи и сделать
другие настройки (рис.20).
12. Нажмите левой кнопкой мыши на Применить и ОК.
13. В окне Analysis Graphs нажать левую кнопку мыши на иконке:
14. Теперь этот фрагмент будет храниться в буфере обмена как рисунок. Его можно вставить в любой документ в Word, Paint и т.д. Для этого, например в Word, надо выбрать команду Правка->Вставить.


