
MU_LR_po_Excel_2007_EP1__BU1
.pdf
41
Задание 2
Необходимо отсортировать таблицу 2 Общей книги за одну операцию сортировки по следующим полям:
1.Должность - в алфавитном порядке
2.№ подразделения (цеха) - по возрастанию
3.Фио - в алфавитном порядке
Для выполнения задания проделайте следующие действия:
Откройте файл Общая книга
Сделайте активным лист 2
Выделите интервал ячеек База2.
Вызовите команду сортировки.
В диалоговом окне Сортировка в поле Сортировать по из списков выберите поле Должность. Затем, последовательно нажимая на кнопку Добавить уровень, задайте поля:
2)№ подразделения (цеха)
3)Фио
Для каждого поля сортировки выберите значение порядка сортировки: для текстовых – от А до Я, для числового - по возрастанию.
Вид диалогового окна Сортировка диапазона представлена на рис. 1
Рис. 1. Вид диалогового окна Сортировка диапазона Проанализируйте информацию таблицы, полученной в результате сортировки.
Задание 3
Отсортируйте таблицу2 на листе Лист2 за одну операцию сортировки по полям:
Должность – в порядке возрастания
Возраст – в порядке убывания
3.Фильтрация данных
Спомощью фильтров пользователь получает возможность выборочно работать с данными, удовлетворяющим определенным условиям. После применения фильтра на экране для обработки остаются только те строки, которые отвечают заданным критериям.
Результат работы фильтра можно скопировать в отдельную область таблицы и сразу же использовать в вычислениях. При этом записи не переупорядочиваются, результатом применения этой операции является только скрытие записей, не соответствующих заданному фильтру. Существует 2 способа фильтрации:
1.фильтрация с использованием автофильтра;
2.фильтрация с использованием расширенного фильтра.
Для вызова фильтров нужно выбрать вкладку Данные, в группе команд Сортировка и фильтр вызвать команду Фильтр (для вызова автофильтра) или Дополнительно (для вызова расширенного фильтра).
В EXCEL процедура поиска и отбора записей БД организуется по принципу совпадения или селективным способом. Принцип совпадения предполагает полную идентичность критерия со значением поля, которое анализируется во время поиска, вплоть до размеров букв и количества пробелов. Критерии при этом представляются в виде текстовых констант, дат или чисел, например: Скумбрия, 50% и т. д.
Селективный способ поиска реализуется с помощью таких критериев, как отношения, логические функции и шаблоны, например:
С*, Ставрид?, И (Оклад>=200; Оклад<=400), ИЛИ (Дата <= 20.01.09; Дата >= 28.01.09),

42
где * - признак любой группы символов; ? - признак того, что в данной позиции может содержаться любой символ.
Таким образом, если для поля Наименование продукции задать критерий С*, то по этому критерию отберутся все названия рыбы, начинающиеся на букву С. Если задать для поля Виды продукции критерий Ставрид?– то отберутся все ставриды, у которых названии имеют разные окончания (например, ставрида, ставриды, ставриде и т.д.). По критерию И(Оклад>=200; Оклад<=400) - все записи с окладами от 200 до 400; по критерию ИЛИ (Дата <= 20.01.09; Дата >= 28.01.09) – все записи с датами до 20.01.09 включительно и даты, начиная с 28.01.09.
3.1.Работа с автофильтром
Спомощью автофильтра отбор отдельных записей можно производить непосредственно в таблице базы данных. При этом для выбора данных можно задавать целый ряд различных критериев.
Для выбора автофильтра необходимо выделить базу данных, выбрать вкладку Данные, в группе команд Сортировка и фильтр нажать на кнопку Фильтр.
После выбора команды в базе данных изменится вид имен полей: там появятся кнопки с изображением стрелки. Чтобы задать критерий по какому-то полю, необходимо щелкнуть по кнопке списка, стоящей в имени этого поля, убрать флажок в параметре Выделить все и в
предложенном списке выбрать желаемый элемент. При этом будут выданы строки, соответствующие заданному критерию. При задании нового критерия, который связан с предыдущим условным оператором И, из подмножества, полученного в результате применения предыдущего критерия, можно получить новый список строк, задав критерий отбора для другого поля и т.д.
Вернув флажок в параметре Выделить все, можно восстановить отображение всех записей
списка. В качестве альтернативы можно нажать на кнопку команды  . Для снятия действия команды необходимо отжать кнопку команды Фильтр.
. Для снятия действия команды необходимо отжать кнопку команды Фильтр.
При использовании автофильтра можно задать пользовательские критерии для фильтрации данных. Для этого необходимо, щелкнув по кнопке списка, стоящей в имени поля, в списке параметров выбрать Текстовые фильтры (этот параметр отображается для текстового поля) или Числовые фильтры (этот параметр отображается для числового поля). В появившемся списке выбрать операцию сравнения для задаваемого критерия отбора. В появившемся диалоговом окне Пользовательский автофильтр задать критерии отбора. Комплексные критерии можно задать, объединяя простые с помощью логических операций И или ИЛИ. При задании критерия можно применять символы маски (* или ?).
Задание 4
Выдать сведения о тех наименованиях копченой продукции, план по выпуску которой
выполнен и перевыполнен.
Для выполнения задания проделайте следующие действия:
Перейдите на Лист1 Общей книги и выделите базу данных База1.
Выберите команду автофильтра.
Активизируйте кнопку списка ячейки А2 (ячейки с именем поля Виды продукции)
Уберите флажок в параметре Выделить все
Из списка выберите Копченая.
В отобранном подмножестве записей задайте новый критерий: активизируйте кнопку списка в имени поля % выполнения плана (ячейка К2)
В списке параметров выберите Числовые фильтры и выберите операцию сравнения Больше или равно. Откроется диалоговое окно Пользовательский автофильтр, в котором задайте:
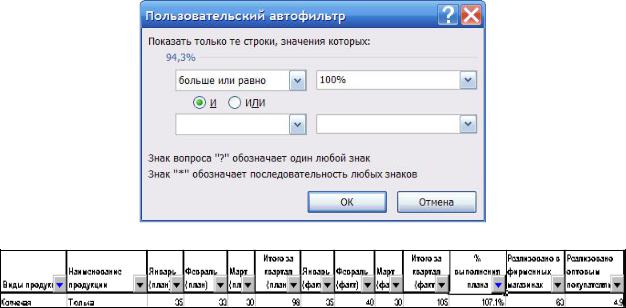
43
Результаты работы автофильтра представлены на рис. 2
Рис. 2. Результат работы автофильтра Вернитесь к первоначальной таблице, нажав на кнопку Фильтр.
Задание 5
Используя автофильтр в таблице 2 на Листе2 отберите сведения о тех сотрудниках, у которых фамилия начинается на букву Р и оклад >200.
3.2. Применение расширенного фильтра
При работе расширенный фильтр опирается на три диапазона:
Исходный диапазон - это таблица базы данных.
Диапазон условий. Он состоит:
1-ая строка – имена полей, для которых необходимо задать критерии отбора;
2-ая и последующие строки – критерии отбора. Для объединения критериев с помощью логической операции И критерии задаются в одной строке, а для объединения критериев с помощью логической операции ИЛИ следует представлять критерии в различных строках. В случае необходимости вместе с критерием в ячейку необходимо ввести операцию сравнения. Если необходимо задать точное значение, то в ячейке указывается это точное значение (знак = не задается, иначе данный критерий будет интерпретироваться как формула, а при задании текстового значения в ячейке появится значение ошибки).
Вдиапазоне условий можно создавать вычисляемые поля, в которых критерий отбора задается в виде формулы.
Диапазон результатов - диапазон ячеек, в который помещаются результаты отбора записей. Диапазон результатов задается, если результат отбора записей нужно поместить в новое место (иначе результаты отбора будут помещены в области исходных данных). Если необходимо использовать исходную таблицу для дальнейшей работы, то рекомендуется задавать диапазон
результатов.
Области диапазонов могут быть расположены на одном листе, на разных листах, и даже в разных файлах.
Для вызова расширенного фильтра нужно выбрать вкладку Данные, в группе Сортировка и фильтр вызвать команду Дополнительно.
Задание 6
Необходимо, используя Расширенный фильтр выдать сведения о тех сотрудниках, которые работают в 3-ем цехе и оклад которых не превышает 200 гр.
Для выполнения этого задания проделайте следующие действия:
Перейдите на Лист2 Общей книги.
Создайте диапазон критериев для расширенного фильтра. Для этого:
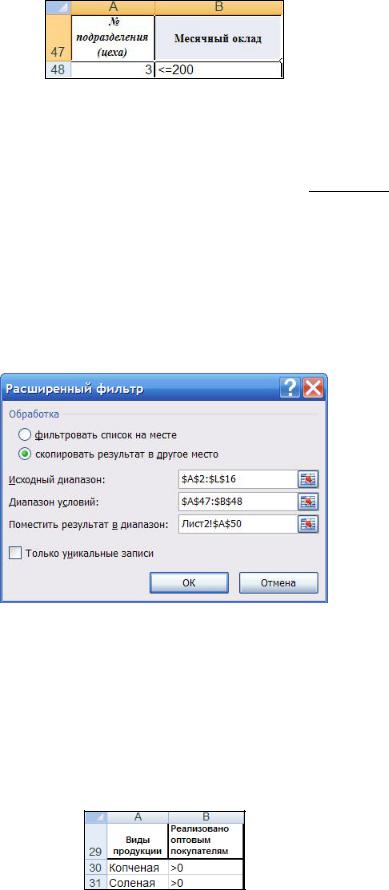
44
Скопируйте метки столбцов, находящиеся в ячейках А2, D2, в диапазон ячеек А47:B47. В ячейке А48 задайте критерий: 3, в ячейке B48 задайте критерий: <=200
Вид диапазона критериев представлен на рис. 3.
Рис. 3. Вид области критериев для задания 6.
Выделите интервал База2
Выберите команду расширенного фильтра Дополнительно.
В диалоговом окне Расширенный фильтр выберите опцию Скопировать результат в
другое место.
Примечание. Если вы забыли задать эту опцию и получили результат в области входных
данных, то восстановить список можно, нажав на кнопку команды  .
.
В поле Исходный диапазон автоматически указан интервал выделенной БД. Данный интервал, при необходимости, можно изменить, указав новый в данном поле или выделив заново в рабочем листе с помощью мыши.
В поле Диапазон условий задайте путем выделения с помощью мыши диапазон ячеек
A47:В48.
Перейдите к полю Поместить результат в диапазон, а затем осуществите щелчок мыши на ячейке А50.
Интервалы диапазонов представлены на рис. 4.
Рис. 4. Интервалы диапазонов для задания 6
Результат отбора данных по заданным критериям будет размещаться, начиная с 50- ой строки
Задание 7
Выдать сведения о той копченой и соленой рыбопродукции, которая была реализована оптовым покупателям. Сведения должны содержать следующие поля: Виды продукции,
Наименование продукции, Реализовано оптовым покупателям.
Для выполнения задания необходимо:
Перейдите на Лист1 Общей книги
В интервале ячеек А29:В31 создайте область диапазона условий (имена полей скопируйте из базы данных):
Так как выводить нужно не все поля БД, то задайте имена выводимых полей для диапазона результата. Для этого скопируйте из базы данных в интервал ячеек А33:С33 имена полей:

45
Сделайте активной ячейку внутри таблицы База1.
Вызовите команду расширенного фильтра, нажав на кнопку Дополнительно.
В диалоговом окне Расширенный фильтр, щелкните кнопкой мыши внутри поля Исходный диапазон и нажмите клавишу F3 из списка имен выберите База1.
Задайте выделением ячеек интервал А29:В31 для диапазона условий и интервал А33:С33 для диапазона результата.
Задание 8
Выдайте сведения о сотрудниках, возраст которых от 40 до 50 лет включительно.
Для выполнения проделайте следующие действия:
Перейдите на Лист2 Общей книги.
Задайте область для диапазона условий. Критерии отбора можно задать одним из способов:
Повторив поле Возраст 2 раза.
Создав в области критериев вычисляемое поле с формулой.
Всоответствии с разными способами задания критериев отбора выполните задание двумя способами.
1–ый способ выполнения задания:
Создайте диапазон условий в ячейках А56:В57, задав следующие критерии отбора:
Вызовите расширенный фильтр
Задайте следующие диапазоны для фильтра:

46
2- способ выполнения задания:
Задайте область диапазона условий:
В ячейке D56 задайте имя вычисляемого поля: Интервал возраста. Учтите, что имя вычисляемого поля должно отличаться от имен полей базы данных.
В ячейке D57 – формулу: =И(K3>=40;K3<=50)
Где И - логическая функция, которая проверяет принадлежность данных к заданному интервалу (в данном случае возрасту), в формуле вычисляемого поля задаются ссылки на ячейки первой (информационной) записи базы данных.
В ячейке Д57 появится сообщение ИСТИНА или ЛОЖЬ в зависимости от того, какой возраст в ячейке К3 (удовлетворяет заданному условию или нет). Не обращайте на сообщение внимание, так как оно не влияет на результаты отбора фильтром записей.
Вызовите расширенный фильтр
Задайте следующее диапазоны для фильтра:
Сравните результаты фильтрации, полученные первым и вторым способом. Они должны совпадать.
Задание 9
Используя расширенный фильтр из таблицы 1, находящейся на Листе1, отберите записи о
соленой рыбе, которой в марте было выпущено больше, чем в феврале
4. Вычисление промежуточных итогов
С помощью этой команды вычисляются промежуточные итоги по заданному столбцу или столбцам, которые затем вставляются в текущий список. Результат - итоговые значения по интересующим показателям. Для запуска команды необходимо выбрать вкладку Данные. В группе команд Структура нажать на кнопку команды Промежуточные итоги.
Требования к данным:
1. Данные должны представлять собой базу данных.
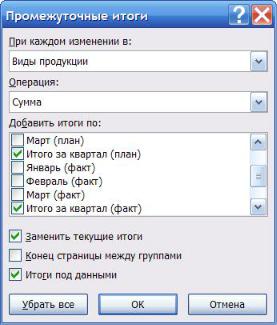
47
2. БД должна быть отсортирована по столбцу или столбцам, по которым нужно получить промежуточные итоги, иначе итоги будут выдаваться после каждой записи.
Задание 10
Вычислите суммарные значения плановых и фактических значений для каждого вида рыбопродукции за квартал, а также подсчитайте в каждом виде выпущенной продукции количество наименований.
Для выполнения задания проделайте следующие действия:
Сделайте активным Лист1 Общей книги
Выделите базу данных База1
Отсортируйте таблицу по полю Виды продукции (по полю, при изменении значения которого должны быть подсчитаны промежуточные итоги)
Сделайте активной вкладку Данные. Выберите команду Промежуточные итоги.
В диалоговом окне Промежуточные итоги задайте в поле При каждом изменении в из списка выберите имя поля Виды продукции.
В поле Операция выберите Сумма. В этом поле, нажав на кнопку списка, можно выбирать и другие функции (посмотрите какие).
В поле Добавить итоги по - установите флажок для имен полей Итого за квартал (план) и
Итого за квартал (факт)
Установите параметр Заменить текущие итоги и Итоги под данными (для представления итогов перед данными группы необходимо отключить этот параметр).
Вид диалогового окна Промежуточные итоги представлен на рис. 5
Рис. 5. Диалоговое окно Промежуточные итоги
Для подсчета количества наименований рыбопродукции по каждому виду продукции проделайте следующие действия:
Выберите еще раз команду получения промежуточных итогов
В диалоговом окне Промежуточные итоги:
В поле При каждом изменении в из списка выберите имя поля Виды продукции
В поле Операция из списка выберите функцию Количество.
В поле Добавить итоги по уберите флажки, установленные для полей в предыдущем вызове команды и поставьте флажок для поля Наименование продукции
Уберите флажок в параметре Заменить текущие итоги.
Проанализируйте полученную таблицу:
После каждого вида продукции таблица будет дополнена итоговыми строками 2-х типов: строкой с подсчетом количества наименований продукции в каждом виде продукции и
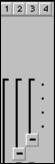
48
строкой с итоговыми данными по полям Итого за квартал (план) и Итого за квартал
(факт)
Последние две из вставленных в таблицу строк - итоговые строки по всей таблице.
Таблица структурирована: слева от таблицы проставлены уровни структуры итогов, что позволяет обеспечить лучший визуальный контроль данных. Для отображения на экране
только итоговых данных следует выполнить щелчок на кнопке второго уровня структуры (для получения итоговых сумм) или третьего уровня (для получения и итоговых количеств), вследствие чего данные четвертого уровня (отдельные значения) будут скрыты. Если щелкнуть на кнопке первого уровня, то будут получены только две итоговые строки по всей таблице. Для восстановления отдельных данных сделайте щелчок на кнопке 4-ого уровня:
Удалите структуру. Для этого выберите вкладку Данные.В группе команд Структура в
списке команды Разгруппировать выберите команду Удалить структуру.
Удалите строки с итогами.
Для этого вызовите команду Промежуточные итоги.
В диалоговом окне Промежуточные итоги нажмите на кнопку Убрать все.
Задание 11
Сделайте копию таблицы2, находящейся на Листе2 в соответствующие ячейки нового листа. Переименуйте лист, дав ему название Итоги. В скопированной таблице подсчитайте итоговые значения окладов, премии, зарплаты работников по каждому подразделению (цеху), а также количество работников в каждом подразделении (цехе).
5. Консолидация данных
Команда Консолидация используется для вычисления итогов для тех данных, которые расположены в различных областях, и получения одной итоговой таблицы. Подлежащие консолидации диапазоны ячеек могут располагаться как на одном рабочем листе, так и на различных листах и даже книгах.
Для запуска консолидации нужно выбрать вкладку Данные. В группе команд Работа с данными выбрать команду Консолидация.
Задание 12
Для выполнения задания воспользуйтесь таблицей, находящейся на Листе1. Данная таблица уже является итоговой за квартал. Но обычно на предприятиях подготавливаются месячные ведомости в виде отдельных таблиц, а затем из них делается итоговая таблица. Смоделируйте подобную ситуацию: таблицу представьте в виде отдельных таблиц по каждому месяцу. Для этого:
В Общую книгу добавьте новый лист, который переименуйте, дав ему имя Квартал.
Перейдите на лист Квартал
Введите в ячейки этого листа текст:
В ячейку А1: Сведения за январь
В ячейку Е1: Сведения за февраль
В ячейку I1: Сведения за март
В ячейку А22: Сведения за квартал
Перейдите на Лист1. На этом листе выделите несмежный диапазон ячеек А2:А20, С2:С20, G2:G20. Скопируйте этот диапазон ячеек на лист Квартал, начиная с ячейки А2.
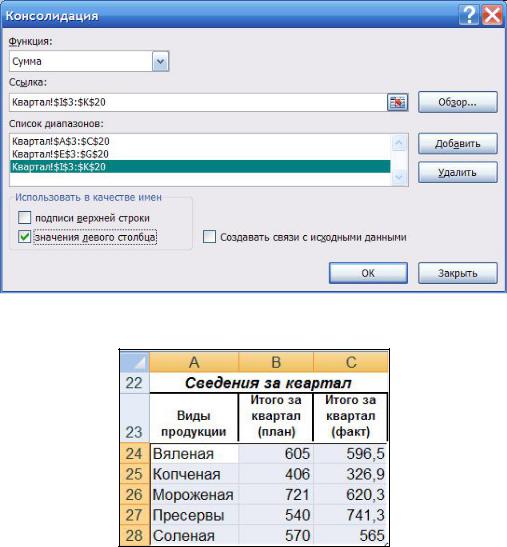
49
На Листе1 выделите несмежный диапазон ячеек А2:А20, D2:D20, H2:H20. Скопируйте его на лист Квартал, начиная с ячейки Е2.
На Листе1 выделите несмежный диапазон ячеек А2:А20, E2:E20, I2:I20. Скопируйте его на лист Квартал, начиная с ячейки I2.
Скопируйте текст Листа1, находящийся в несмежных ячейках А2, F2,J2 в интервал ячеек
А23:С23.
Сделайте активной ячейку А24 и выберите команду Консолидация. Откроется диалоговое окно
Консолидация:
В поле Функция задайте значение Сумма. Кнопка списка указывает на то, что можно выбирать и другие значения.
В поле Ссылка путем выделения интервал ячеек А3:С20. Щелкните на кнопке Добавить.
Аналогичные действия проделайте для задания ссылок на интервал ячеек Е3:G20 и I3:K20 (предварительно поле Ссылка нужно очистить).
В результате в окне Ссылки будут перечислены все ссылки на таблицы, которые необходимо консолидировать.
Установите в поле Использовать в качестве имен опцию Значение левого столбца. Тем самым задается объединение данных по видам рыбопродукции.
Нажмите кнопку ОК.
Вид диалогового окна Консолидация представлен на Рис 9.
Рис 6. Диалоговое окно Консолидация Таблица, полученная в результате работы команды Консолидация, будет иметь следующий
вид:
6. Создание сводной таблицы
Сводные таблицы – это вспомогательные таблицы, с помощью которых можно данные анализируемой таблицы выборочно представлять в виде, позволяющем наилучшим образом отобразить зависимости между ними, создавать и анализировать различные группы записей.
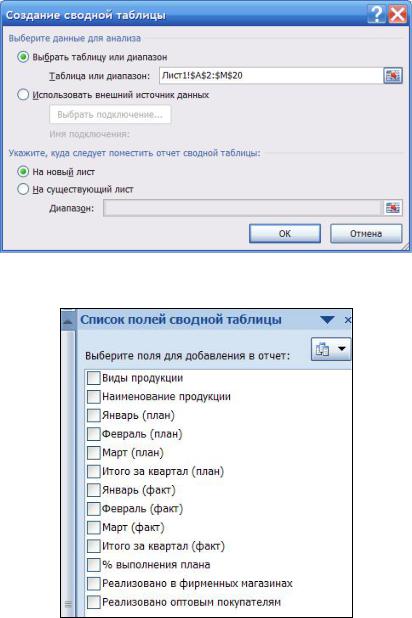
50
Для создания сводной таблицы можно использовать данные из различных источников: это таблица или область листа Excel, данные из нескольких таблиц, данные из других источников. Сводную таблицу также можно использовать в качестве источника данных для новой сводной таблицы.
Сводные таблицы создаются в режиме диалога с пользователем специальным Мастером. Для его вызова необходимо выбрать вкладку Вставка. В группе команд Таблицы активизировать
Сводная таблица.
В появившемся диалоговом окне Мастера задается абсолютный адрес диапазона данных исходной таблицы, на основе которой предполагается строить сводную таблицу, и на каком листе формировать сводную таблицу. Во втором окне Мастера задается макет проектируемой сводной таблицы.
Задание 13
Сформируйте сводную таблицу, содержащую итоговые сведения о количестве выпущенной продукции каждого наименования за квартал в разрезе видов продукции.
Для выполнения задания проделайте следующие действия:
На Листе1 выделите базу данных База1.
Выберите вкладку Вставка. В группе команд Таблицы выберите команду Сводная таблица.
Появится первое диалоговое окно Мастера сводных таблиц:
Согласитесь со значениями переключателей, предложенных Мастером, и нажмите кнопкуОК.
На втором шаге работы Мастера появятся вкладки работы со сводными таблицами: -
Параметры и Конструктор, а также окно Список полей сводной таблицы:
