
Laby_po_modelirovaniyu_setey / Packet Tracer лабораторная 5
.pdf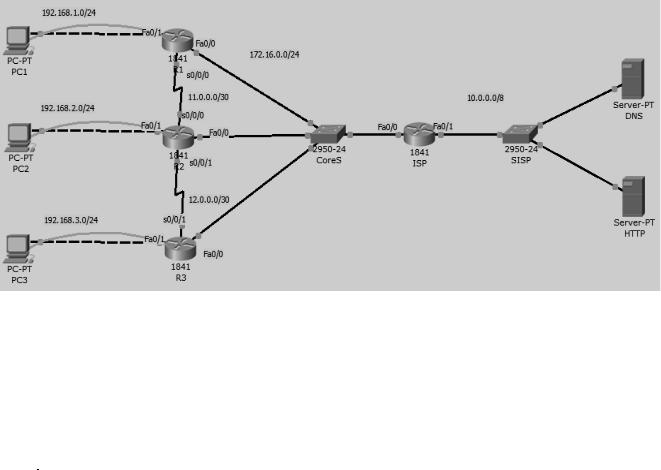
ЛАБОРАТОРНАЯ РАБОТА № 5
Создание сети INTRANET
Цель работы: научиться планировать, коммутировать и создавать внутренние сети типа
Intranet.
5.1 Модель сети
1.Запустите ярлык на рабочем столе Packet Tracer.
2.Соберите сеть по схеме, представленной на рисунке 5.1, с основными параметрами коммутационного оборудования и интерфейсов (таблица 1). Для этого выполните следующие действия:
Из панели приборов в рабочую область перенесите 4 маршрутизатора 1841 (для удобства можно их переименовать соответственно R1, R2, R3, ISP), 2 коммутатора 2950-24 и 3 компьютера. Для этого на панели приборов необходимо выбрать первый элемент – Routers (рис.5.2). Элемент 1841 перетаскиваем в рабочую область. Коммутаторы находятся на панели приборов в разделе Switches. Компьютеры находятся в разделе End Devices.
Рисунок 5.1 – Модель сети
Таблица 5.1 – Параметры интерфейсов
Устройство |
Интерфейс |
IP-адрес |
Маска |
Default Gateway |
DNS |
|
|
|
|
|
|
|
|
|
S0/0/0 |
11.0.0.1 |
255.255.255.252 |
*** |
*** |
|
R1 |
|
|
|
|
|
|
Fa0/0 |
172.16.0.1 |
255.255.255.0 |
*** |
*** |
||
|
Fa0/1 |
192.168.1.254 |
255.255.255.0 |
*** |
*** |
|
|
S0/0/0 |
11.0.0.2 |
255.255.255.252 |
*** |
*** |
|
R2 |
S0/0/1 |
12.0.0.1 |
255.255.255.252 |
*** |
*** |
|
Fa0/0 |
172.16.0.2 |
255.255.255.0 |
*** |
*** |
||
|
||||||
|
Fa0/1 |
192.168.2.254 |
255.255.255.0 |
*** |
*** |
|
|
S0/0/1 |
12.0.0.2 |
255.255.255.252 |
*** |
*** |
|
R3 |
Fa0/0 |
172.16.0.3 |
255.255.255.0 |
*** |
*** |
|
|
Fa0/1 |
192.168.3.254 |
255.255.255.0 |
*** |
*** |
|
ISP |
Fa0/0 |
172.16.0.254 |
255.255.255.0 |
*** |
*** |
|
Fa0/1 |
10.255.255.254 |
255.0.0.0 |
*** |
*** |
||
|
||||||
DNS |
NIC |
10.0.2.1 |
255.0.0.0 |
10.255.255.254 |
*** |
|
HTTP |
NIC |
10.0.2.2 |
255.0.0.0 |
10.255.255.254 |
*** |
|
PC1 |
NIC |
192.168.1.1 |
255.255.255.0 |
192.168.1.254 |
10.0.2.1 |
|
PC2 |
NIC |
192.168.2.1 |
255.255.255.0 |
192.168.1.254 |
10.0.2.1 |
|
PC3 |
NIC |
192.168.3.1 |
255.255.255.0 |
192.168.1.254 |
10.0.2.1 |
Примечание. Чтобы переименовать элемент модели сети, необходимо кликнуть левой кнопкой мыши по названию элемента и ввести необходимое имя согласно рисунку 5.1.
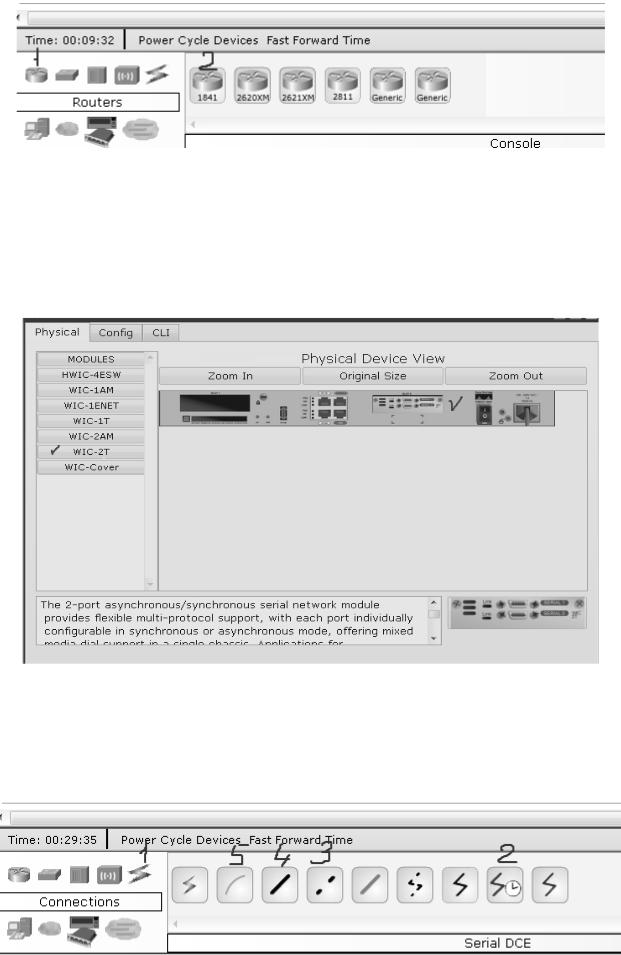
Рисунок 5.2 – Панель приборов
Далее выбираем элемент R1один щелчок левой кнопкой мыши. На вкладке Physical, в окне Physical Device View отключаем питание (тумблер на 0). С левой стороны экрана выбираем плату WIC -2T, перед нами появляется еѐ описание, а внешний вид - в правом нижнем углу этого окна. Теперь можно добавить плату, перетащив еѐ изображение в маршрутизатор согласно рисунку 5.3.
Примечание. ВАЖНО отключать питание перед установкой платы и не забыть включить после. Аналогично добавляем платы в R2, R3.
Рисунок 5.3 – Выбор платы WIC -2T
Соединяем устройства необходимыми кабелями. На панели инструментов заходим в раздел Connections (рис.5.4, элемент 1). Выбираем кабель DCE (рис.5.4, элемент 2). Этот тип кабеля предназначен для соединения между собой последовательных портов маршрутизаторов (Sx/x/x). Для выбора перекрѐстной или прямой витой пары необходимо выбрать элементы 3 или 4 (рис.5.4), соответственно.
Рисунок 5.4 – Выбор типа кабеля
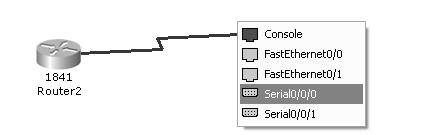
Чтобы соединить 2 интерфейса различных устройств кабелем:
выберите соответствующий кабель, после чего указатель мыши изменится;
далее кликните левой кнопкой по первому устройству, которое вы хотите подключить;
во всплывающем меню выберите порт, к которому будет подключен кабель;
задайте конечную точку кабеля: выбираем следующее устройство и аналогично подключаем порт (рис.5.5).
Рисунок 5.5 – Подключение кабеля
Организуем связь между компьютерами и маршрутизаторами, сделаем это с помощью консольного кабеля. Выбираем консольный кабель (рис.5.4,элемент 5). На маршрутизаторе выбираем порт «Console», а на компьютере – «RS 232».
5.2 Настройка маршрутизатора R1
Левой кнопкой мыши выбираем PC1 в рабочей области. Переходим на вкладку Desktop. В меню выбираем Terminal и жмѐм ОК.
Примечание. Все дальнейшие команды мы будем вводить в окне Terminal.
Далее входим в привелегированный режим, для этого в терминале вводим команду:
> Enable.
Для входа в режим настройки конфигураций вводим команду:
> Configure terminal.
Для переименования маршрутизатора вводим в терминале команду: > hostname R1, где R1 – новое имя маршрутизатора.
Установите пароль на привелегированный режим, введя команду:
> Enable secret сisco, где cisco - значение пароля.
Примечание. Для того чтобы проверить установился ли пароль необходимо выйти из режима
настройки и режима конфигурации:
>exit;
>exit.
А затем в этом же окне снова попытаться в него войти:
> enable.
В появившуюся строку введите пароль.
Войдите в режим настройки конфигурации:
> Configure terminal.
Для настройки IPадреса на интерфейсах задайте:
> interface fa0/0.
В режиме настройки конфигураций интерфейса задайте параметры, согласно таблице 5.1:
>IP address 172.16.0.1 255.255.255.0.
Включите интерфейс командой:
>no shutdown
Теперь настраиваем следующие интерфейсы:
>interface fa0/1
>ip address 192.168.1.254 255.255.255.0 >no shutdown
> interface s0/0/0.
Примечание. Поскольку данный интерфейс синхронный, в его настройках нужно задать значение синхронизации:
> clock rate 64000.
Включите этот интерфейс, введя в настройках команду:
> no shutdown.
Выходим из настройки интерфейса и конфигурации:
> exit; > exit.
Далее необходимо сохранить настройки, введя команду:
> write.
5.3 Настройка динамической маршрутизации
1.Для того чтобы настроить OSPF маршрутизацию необходимо в каждом маршрутизаторе прописать адреса и инверсные маски сетей, котрые напрямую подключены к данному маршрутизатору. Рассмотрим на примере маршрутизатора R1.
2.Для настройки маршрутизатора R1 кликаем левой клавишей по компьютеру, соединѐнным с ним консольным кабелем. Переходим на вкладку Desktop. Открываем окно Terminal и жмѐм кнопку ОК. Перейти в привелегированный режим командой >enable, если же вход выполнен, то продолжаем дальше. Заходим в режим настроек маршрутизатора R1 C помощью команды:
>config t
Примечание. Все последующие команды вводятся в терминале маршрутизатора.
3.Заходим в настройку протокола OSPF, введя команду
>router ospf 1
4. Далее добавляем сети, которые непосредственно подключены к маршрутизатору,в команде указывавется адрес с инверсной маской подсети и зона действия протокола:
>network 172.16.0.0 0.0.0.255 area 0 >network 192.168.1.0 0.0.0.255 area 0 >network 11.0.0.0 0.0.0.3 area 0
Примечание. На всех маршрутизаторах необходимо указывать одну и ту же зону действия протокола.
5. Выйти из режима настройки командой:
>end.
6.Сохранить изменения:
>write.
7.Выполняем предыдущие настройки для маршрутизаторов R2, R3 и ISP учитывая топологию
сети (рис.5.1) и таблицу 5.1. Сети для R2:
>network 172.16.0.0 0.0.0.255 area 0 >network 192.168.2.0 0.0.0.255 area 0 >network 11.0.0.0 0.0.0.3 area 0 >network 12.0.0.0 0.0.0.3 area 0
Сети для R3:
>network 172.16.0.0 0.0.0.255 area 0 >network 192.168.3.0 0.0.0.255 area 0 >network 12.0.0.0 0.0.0.3 area 0
Сети для ISP:
>network 172.16.0.0 0.0.0.255 area 0 >network 10.0.0.0 0.255.255.255 area 0
Примечание. Проверку настроек маршрутизатора можно выполнить в привелегированном режиме терминала маршрутиизатора, используя команды:
>show ip protocols - продемонстрирует настроенные протоколы маршрутизации. >show ip ospf - покажет основные настройки OSPF протокола.
>show ip ospf neighbor - выведет список соседних маршрутизаторов, работающих с тем же протоколом.
>show ip int brief – необходима для проверки IP-адресов интерфейсов. >show ip route – таблица маршрутизации.
5.4 Настройка компьютера
Закрываем окно Terminal, захоим в IP Configuration.
Выбираем статическую маршрутизацию.
В открывшемся окне прописываем необходимые адреса и маски, согласно таблице 5.1. В строчке Default Gateway пишем IP-адрес интерфейса маршрутизатора к которому подключен компьютер.
Закрыть окно компьютера (РС1). Выполняем настройку РС2 и РС3 с учѐтом таблицы 5.1.
5.5 Настройка серверов
1. Перетянуть 2 сервера в рабочую область.
Примечание. Сервер находятся в разделе End Devices панели устройств и имеет назнаение ServerPT. Сервера переименовываются как и другие устройства.
2.Переименовать устройства согласно топологии (рис.5.1).
3.Кликнуть левой кнопокой мыши по DNS серверу, перейти на вкладку Desktop и открыть IP
Configuration.
4.Заполнить поля, согласно таблице 5.1.
5.Закрыть окно IP Configuration.
6.Перейти на вкладку Config, в левой части этого окна выбрать пункт DNS.
7.В графе Domain Name необходимо ввести имя нашего сайта – www.zntu.edu.ua.
8.В графе IP Address необходимо ввести IP-адрес того сервера, на котором расположен сайт. В нашем случае – это сервер с названием HTTP - 10.0.2.2.
9.Выполнить п.1 этого раздела для сервера HTTP, учитывая таблицу 5.1.
10.Закрыть дополнительные окна, оставив только рабочую область
11.Кликнуть левой клавишей мыши по PC1. Перейти во вкладку Desktop. Зайти в Browser. В строке адреса ввести URL нашего сайта – www.zntu.edu.ua и перейти по нему.
5.6 Индивидуальное задание
Добавить маршртизатор и компьютер. Скоммутировать, согласно вашего варианта (табл.5.2):
назначить имя маршрутизатору (Имя подключаемого устройства);
подключить новый маршрутизатор интерфейсом Fa0/0 в порт коммутатора CoreS (Порт коммутатора) и интерфейсом s0/0/0 к интерфейсу маршрутизатора (столбцы 2,3, табл.5.2);
назначить только что соединѐнным интерфейсам адреса из сети 13.0.0.0/30;
назначить интерфейсу Fa0/0 добавленного маршрутизатора ip-адрес (Внешние адреса);
внутреннему интерфейсу назначить последний возможный ip-адрес из сети (Внутренняя сеть);
прописать OSPF-маршрутизацию в добаленном маршрутизаторе;
добавить сервер, задать ему соответсвующий адрес (IP-адрес сервера);
добавить запись в DNS сервер в виде www.surname.com, где surname – ваша фамилия, и присвоить ему адрес (IP-адрес сервера);
кратко законспектировать ход работы и записать таблицу маршрутизации добавленного маршрутизатора.
Таблица 5.2 – Варианты заданий
№ |
Подключить |
|
Имя |
Внешние |
Порт |
Внутренняя |
IP-адрес |
|
Интерфейс |
подключаемого |
|||||||
вар. |
к: |
адреса |
коммутатора |
сеть |
сервера |
|||
|
устройства |
|||||||
|
|
|
|
|
|
|
||
1. |
R1 |
S0/0/1 |
R11 |
172.16.0.11/24 |
Fa0/5 |
192.169.1.0/24 |
10.0.0.11/8 |
|
2. |
R3 |
S0/0/0 |
R12 |
172.16.0.12/24 |
Fa/06 |
192.169.2.0/24 |
10.0.0.12/8 |
|
3. |
R1 |
S0/0/1 |
R13 |
172.16.0.13/24 |
Fa0/7 |
192.169.3.0/24 |
10.0.0.13/8 |
|
4. |
R3 |
S0/0/0 |
R14 |
172.16.0.14/24 |
Fa/08 |
192.169.4.0/24 |
10.0.0.14/8 |
|
5. |
R1 |
S0/0/1 |
R15 |
172.16.0.15/24 |
Fa0/9 |
192.169.5.0/24 |
10.0.0.15/8 |
|
6. |
R3 |
S0/0/0 |
R16 |
172.16.0.16/24 |
Fa0/5 |
192.169.6.0/24 |
10.0.0.16/8 |
|
7. |
R1 |
S0/0/1 |
R17 |
172.16.0.17/24 |
Fa/06 |
192.169.7.0/24 |
10.0.0.17/8 |
|
8. |
R3 |
S0/0/0 |
R18 |
172.16.0.18/24 |
Fa0/7 |
192.169.8.0/24 |
10.0.0.18/8 |
|
9. |
R1 |
S0/0/1 |
R19 |
172.16.0.19/24 |
Fa/08 |
192.169.9.0/24 |
10.0.0.19/8 |
|
10. |
R3 |
S0/0/0 |
R20 |
172.16.0.20/24 |
Fa0/9 |
192.169.10.0/24 |
10.0.0.20/8 |
|
11. |
R1 |
S0/0/1 |
R21 |
172.16.0.21/24 |
Fa0/5 |
192.169.11.0/24 |
10.0.0.21/8 |
|
12. |
R3 |
S0/0/0 |
R22 |
172.16.0.22/24 |
Fa/06 |
192.169.12.0/24 |
10.0.0.22/8 |
|
13. |
R1 |
S0/0/1 |
R23 |
172.16.0.23/24 |
Fa0/7 |
192.169.13.0/24 |
10.0.0.23/8 |
|
14. |
R3 |
S0/0/0 |
R24 |
172.16.0.24/24 |
Fa/08 |
192.169.14.0/24 |
10.0.0.24/8 |
|
15. |
R1 |
S0/0/1 |
R25 |
172.16.0.25/24 |
Fa0/9 |
192.169.15.0/24 |
10.0.0.25/8 |
|
16. |
R3 |
S0/0/0 |
R26 |
172.16.0.26/24 |
Fa0/5 |
192.169.16.0/24 |
10.0.0.26/8 |
Продолжение таблицы 5.2
17. |
|
R1 |
S0/0/1 |
R27 |
172.16.0.27/24 |
Fa/06 |
192.169.17.0/24 |
10.0.0.27/8 |
18. |
|
R3 |
S0/0/0 |
R28 |
172.16.0.28/24 |
Fa0/7 |
192.169.18.0/24 |
10.0.0.28/8 |
19. |
|
R1 |
S0/0/1 |
R29 |
172.16.0.29/24 |
Fa/08 |
192.169.19.0/24 |
10.0.0.29/8 |
20. |
|
R3 |
S0/0/0 |
R30 |
172.16.0.30/24 |
Fa0/9 |
192.169.20.0/24 |
10.0.0.30/8 |
21. |
|
R1 |
S0/0/1 |
R31 |
172.16.0.31/24 |
Fa0/5 |
192.169.21.0/24 |
10.0.0.31/8 |
22. |
|
R3 |
S0/0/0 |
R32 |
172.16.0.32/24 |
Fa/06 |
192.169.22.0/24 |
10.0.0.32/8 |
23. |
|
R1 |
S0/0/1 |
R33 |
172.16.0.33/24 |
Fa0/7 |
192.169.23.0/24 |
10.0.0.33/8 |
24. |
|
R3 |
S0/0/0 |
R34 |
172.16.0.34/24 |
Fa/08 |
192.169.24.0/24 |
10.0.0.34/8 |
25. |
|
R1 |
S0/0/1 |
R35 |
172.16.0.35/24 |
Fa0/9 |
192.169.25.0/24 |
10.0.0.35/8 |
26. |
|
R3 |
S0/0/0 |
R36 |
172.16.0.36/24 |
Fa0/5 |
192.169.26.0/24 |
10.0.0.36/8 |
5.7 |
Содержание отчѐта |
|
|
|
|
|
||
1.Ход работы.
2.Ответы на контрольные вопросы.
5.8 Контрольные вопросы
1.Что означает термин Intranet?
2.Отличия Intranet от Internet.
3.Для каких целей поставлен маршрутизатор ISP?
4.Сколько устройств может содержать в себе сеть 192.168.0.0/30?
5.Для чего используется маска подсети?
6.Что означает команда > clock rate 64000 и как будет меняться скорость передачи в зависимости от изменения цифры?
7.Какие протоколы динамической маршрутизации вы знаете?
8.Какие основные типы протоколов динамической маршрутизации существуют?
