
KGR / Lab1
.doc
Лабораторная работа №1
Создание и обработка растровых изображений с помощью
графического редактора Adobe Photoshop
Цель работы: изучить графический редактор Adobe Photoshop, познакомиться с инструментами редактора и инструментальными палитрами. Освоить основные приемы обработки растровых изображений.
Порядок выполнения работы
1. Знакомство с редактором Adobe Photoshop
1.1 Перемещение и дублирование выделенного фрагмента
Выполните команду Файл/Открыть и откройте папку intro директории Lessons/Photoshop, где находятся исходные файлы изображений. Выберете и откройте файл Frames.jpg. С помощью инструментов Масштаб (Лупа) и Рука на панели инструментов (рисунок 1) увеличьте и переместите фотокадр со светофильтрами так, чтобы с ним было удобно работать (рисунок 2).
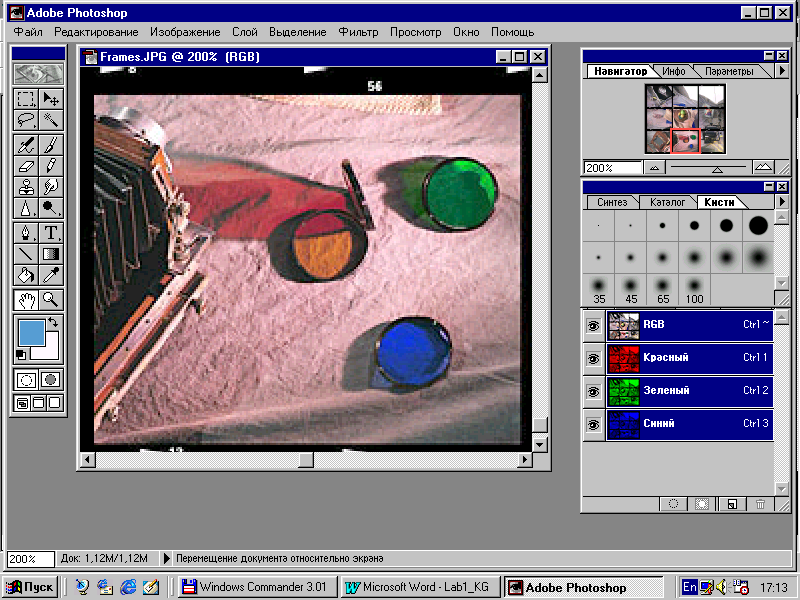
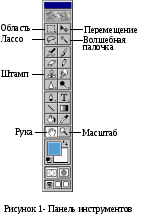
Рисунок 2 - Рабочая
область
С помощью инструмента Овальная область (Эллипс) выделить зеленый светофильтр. Выберите инструмент Перемещение. Нажмите и не отпускайте клавишу <Alt>, при этом, нажав левую кнопку мыши, переместите выделенный фрагмент на свободное место. У полученной копии отсутствует тень и ее легко отличить от оригинала. Вернуться к первоначальному варианту изображения, выбрав в меню Файл команду Восстановить (Вернуть).
Для выделения используем инструмент Многоугольное лассо. Поместите курсор, принявший форму лассо, в любую точку на контуре синего светофильтра и щелкните левой клавишей мыши. Переместите курсор на следующую точку так, чтобы граница выделения как можно лучше совпадала с контуром светофильтра и тени. Щелкните левой кнопкой мыши и продолжайте до тех пор, пока весь контур не будет описан. Когда вы поместите курсор в виде лассо на первую выбранную точку, он примет вид лассо с маленьким кружком, показывающим, что щелчком на этой точке вы замкнете выделенную область. Замкните выделенную область и, выбрав инструмент Перемещение, и удерживая клавишу <Alt>, переместите ее на свободное место.
Вернуться к первоначальному варианту изображения, выбрав в меню Файл команду Восстановить (Вернуть). Выберите инструмент Волшебная палочка, на панеле настроек инструмента (вторая строка в меню сверху) установите параметр Обратная чувствительность (Допуск) равным 130. Поместите курсор в центр изображения зеленого светофильтра и щелкните левой кнопкой мыши. На изображении появится выделенная область, точно описывающая светофильтр вместе с тенью. Выбрав инструмент Перемещение, и удерживая клавишу <Alt>, переместите копию на свободное место.
Включите инструмент Прямоугольная область и выделите кадр со светофильтрами. Выберите в меню команду Изображение/Кадрировать. Сохраните изображение с помощью команды Файл/Сохранить как, задав произвольно имя и формат JPEG.
1.2 Тоновая и цветовая коррекция
1.2.1 Коррекция светов и теней
Выполните команду Файл/Открыть и в папке intro откройте файл Badscan1.jpg. Выберите команду Изображение/ Установка/ Уровни. На экране откроется окно, в котором показана гистограмма распределения пикселов в изображении. Как видно, в изображении явно преобладают средние тона и почти полностью отсутствуют свет и тени.
Щелкните по пиктограмме «Белая пипетка» (правая кнопка). Переведите курсор на изображение и щелкните на самом светлом его участке. Щелкните по пиктограмме «Черная пипетка» (левая кнопка). Переведите курсор на изображение и щелкните на самом темном его участке.
Вернитесь к первоначальному варианту изображения, выбрав в меню Файл команду Восстановить (Вернуть). Откройте еще раз диалоговое окно Уровни и нажмите кнопку Авто. Тоновая коррекция осуществилась автоматически. Сравните результаты. Закройте файл без сохранения.
1.2.2 Коррекция средних тонов
Откройте файл Tools.jpg в папке intro. Выберите команду Изображение/ Установка/ Уровни. Как видно, в изображении явно преобладают темные тона. Перемещайте средний движок, находящийся под гистограммой, влево. При этом средние тона изображения будут осветляться. В среднем окне поля Входные значения будет отображаться значение гаммы изображения, отражающее передачу средних тонов. Перемещайте средний движок, пока значение гаммы не составит примерно 1,6. Закройте файл без сохранения.
1.2.3 Диалоговое окно Яркость/Контрастность
Откройте файл Badscan1.jpg в папке intro. Выберите команду Яркость/Контраст из меню Изображение/Установка. Установите значение яркости –2, а контрастности +31. Закройте файл без сохранения.
1.2.4 Диалоговое окно Варианты
Это окно предоставляет удобный инструмент для тоновой и цветовой корректировки по методу последовательных приближений (итераций). Откройте файл Mallorca.jpg в папке intro. Выберите окно Варианты (Variations) из меню Изображение/Установка. Программа выведет 12 уменьшенных копий вашего изображения. Все диалоговое окно разделено на три части. В верхнем углу находятся копии начального состояния изображения и текущего. В правом нижнем показано текущее изображение (среднее), как оно будет выглядеть при уменьшении яркости (нижнее) и при увеличении (верхнее). В левом нижнем углу представлены варианты для коррекции цветового баланса при увеличении содержания каждой компоненты. Скорректировать изображение произвольным образом. Закройте файл без сохранения.
1.3 Ретушь изображения
Откройте файл Fruit.jpg в папке intro. Увеличьте нижний левый угол изображения. Выберите инструмент Прямоугольная область и выделите фрагмент с погрешностями. Откройте меню Фильтр, выберите команду Шум/Пыль и помехи. В поле Радиус установите значение 16 пикселов, а в поле Граница – 11 пикселов. Нажмите кнопку Да (ОК).
Увеличьте область изображения с грушей. Включите инструмент Штамп копий (Клонированный штамп). В меню настроек инструмента выберите Кисть небольшого размера с мягкими краями. Переместить курсор ниже дефекта на расстояние, примерно равное высоте дефекта, нажмите клавишу <Alt>, а затем кнопку мыши. Тем самым вы зафиксировали центр клонируемой области. Переместите курсор на дефект и «закрасьте» его.
Выделите одну из роз на изображении. Выберите в меню команду Фильтр/Резкость и испытайте действие всех четырех фильтров: Сделать четче (повышает резкость изображения за счет усиления контрастов соседних пикселов), Специальное обострение (выполняет туже операцию, но действует сильнее), Резкие границы (находит в изображении области со значительными изменениями цвета и заостряет их края). Команда Нечеткая маска позволяет управлять процессом усиления резкости. Попробуйте действие других фильтров. Закройте файл без сохранения.
2. Уроки по Adobe Photoshop
После выполнения ознакомительной части 1 и сдачи ее преподавателю, необходимо выполнить и сдать преподавателю три урока по освоению основных приемов работы в редакторе Adobe Photoshop:
Урок 1 – работа с выделениями;
Урок 2 – работа со слоями;
Урок 3 – ретуширование фотографии.
Файлы с методическими указаниями по выполнению уроков и исходные файлы к урокам находятся в директориях Lessons/Photoshop/ Lesson01, Lesson02 и Lesson03 соответственно.
Содержание отчета
Отчет должен содержать:
-
титульный лист;
-
цель работы;
-
краткие теоретические сведения, необходимые для выполнения лабораторной работы;
-
результаты выполнения работы;
-
вывод.
Контрольные вопросы
1 Для чего предназначены растровые графические редакторы?
2 Какие источники графических изображений для обработки в графическом редакторе вы знаете?
3 Какие форматы графических файлов вы знаете? В чем состоит особенность применения этих форматов?
4 Что такое альтернативные инструменты графического редактора? Как получить к ним доступ?
5 Что обозначает понятие палитра в графическом редакторе Adobe Photoshop?
6 Что такое динамический диапазон изображения? Какими средствами его можно регулировать?
7 Для чего нужно диалоговое окно Варианты в графическом редакторе Adobe Photoshop? Каковы его составляющие?
8 Что такое ретушь изображения? Какими способами ее проводят?
9 Что такое фильтры? Для чего они применяются?
10 Что такое каналы? Для чего они применяются?
11 Что такое слои? Для чего они применяются?
12 Для чего служит тоновая коррекция изображения? Какие инструменты дле ее выполнения есть в редакторе Adobe Photoshop?
13 Для чего служит цветовая коррекция изображения? Какие инструменты дле ее выполнения есть в редакторе Adobe Photoshop?
14 Для чего служит инструмент Уровни и как им пользоваться?
15 Для чего служит инструмент Кривые и как им пользоваться?
16 Что такое маска в редакторе Adobe Photoshop и для чего она служит?
17 Что такое слой-маска в редакторе Adobe Photoshop и для чего она служит?
