
МІНІСТЕРСТВО ОСВІТИ І НАУКИ, МОЛОДІ ТА СПОРТУ УКРАЇНИ
Запорізький національний технічний університет
МЕТОДИЧНІ ВКАЗІВКИ
до лабораторних робіт з дисципліни
"Основи сучасних інформаційних технологій"
для студентів спеціальностей 8.05010201 "Комп'ютерні системи та мережі" та 7.05010201 "Спеціалізовані комп'ютерні системи" всіх форм навчання
2012
Методичні вказівки до лабораторних робіт з дисципліни "Основи сучасних інформаційних технологій" для студентів спеціальностей 8.05010201 "Комп'ютерні системи та мережі" та 7.05010201 "Спеціалізовані комп'ютерні системи" всіх форм навчання / Укл. Б.Т. Солдатов, Н.А. Гонтар, С.Ю. Скрупський. – Запоріжжя: ЗНТУ, 2011. – 18 с.
Укладачі: Б.Т. Солдатов, доцент
Н.А. Гонтар, асистент
С.Ю. Скрупський, аспірант
Рецензент: О.І. Вершина, доцент, к.т.н.
Відповідальний
за випуск: Н.А. Гонтар, асистент
Затверджено:
на засіданні кафедри
"Комп’ютерні системи та мережі"
Протокол № _ від __________- р.
ЗМІСТ
Лабораторна робота №1 – Створення презентації проекту в середовищіMS PowerPoint4
Лабораторна робота №2 – Планування проектів в середовищі MS Project 7
Лабораторна робота №3 – Керування вимогами до проекту в середовищі IBM Rational Requisite Pro 12
Література 18
Лабораторна робота № 1
Створення презентації проекту в середовищі MS PowerPoint
Мета роботи – навчитися створювати наочні та місткі презентації проектів в середовищі MS PowerPoint 2007.
1.1 Теоретичні відомості
MS PowerPoint – додаток для створення та проведення презентацій, складова частина MS Office. Основне призначення MS PowerPoint полягає в розробці мультимедійних наочних містких презентацій та показі цих презентацій (часто засобами проекторів, великих моніторів). За допомогою цього додатку можна створювати слайди презентацій, що містять текстову, графічну, анімаційну та звукову інформацію. Основна ідея таких презентацій полягає в тому, що мультимедійна інформація сприймається значно краще а ніж текстова.
MS PowerPoint 2007 має новий інтерфейс від Microsoft, прийнятий з 2007 року (рис. 1.1). В його основі – горизонтальна командна стрічка, яка замінила собою командне меню.

Рисунок 1.1 – Інтерфейс MS PowerPoint 2007
На стрічці розташовані вкладки "Главная", "Вставка", "Дизайн", "Анимация", "Показ слайдов", "Рецензирование", "Вид". Кожна з цих вкладок замінила відповідний пункт командного меню інтерфейсу Microsoft зразка 1997 року. На вкладці "Главная" розташовані команди керування слайдом у презентації (переміщення, видалення, поновлення слайду), команди типу "Шрифт" та "Абзац", призначені для керування текстовою інформацією, та команди типу "Рисование", призначені для малювання фігур з елементарних елементів. Основні засоби додавання інформації до слайду розташовані на вкладці "Вставка". До них відносяться вставка рисунків, кліпів, фотоальбомів, діаграм, фільмів, звуків, написів та об’єктів WordArt. За допомогою команд вкладки "Дизайн" можна встановити розміри та орієнтацію слайдів, додати фон та деякі ефекти до слайдів. Вкладка "Анимация" призначена для додавання ефектів анімації об’єктам слайдів та для керування автоматичною зміною слайдів під час показу презентації. Команди вкладки "Показ слайдов" призначені для запуску показу слайдів, налагодження властивостей демонстрації (наприклад, роздільної здатності показу) та приховування обраних слайдів. Вкладка "Рецензирование" призначена для рецензування слайдів, наприклад, додавання приміток або виправлень. На вкладці "Вид" розташовані команди керування способами відображення слайдів на екрані під час їх редагування.
Під командною стрічкою розташована основна область слайда, що складається з заголовка, підзаголовка та вільної області. Для додавання заголовка або підзаголовка до слайда достатньо клацнути лівою кнопкою миші по відповідній області та ввести текст з клавіатури. Області заголовка та підзаголовка можна видалити зі слайда якщо вони не потрібні: клацнути лівою кнопкою миші по границі рамки відповідної області та натиснути кнопку "delete" на клавіатурі.
Для додавання тексту в довільне місце слайда треба вибрати команду "Надпись" на вкладці "Вставка", навести курсор в обрану область слайду, затиснути ліву кнопку миші та провести курсор по діагоналі (намалювати прямокутник) на необхідну відстань. В результаті буде створена область введення напису, в якій можна писати довільний текст з клавіатури.
Інтеграцію рисунків до слайду можна виконати за допомогою команди "Рисунок" на вкладці "Вставка". При цьому з’явиться діалог "Вставка рисунка", в якому треба обрати файл на носії, що містить необхідний рисунок. Обраний рисунок буде доданий до слайда презентації. Його розмір можна відредагувати за допомогою маркерів, розташованих на краях рисунку. Положення на слайді редагується перетаскуванням рисунку по поверхні слайду. Властивості інтегрованого до слайда рисунку можна встановити клацнувши правою кнопкою миші по рисунку та вибравши з контекстного меню пункт "Формат рисунка".
Для додавання анімації до об’єктів треба обрати об’єкт лівою кнопкою миші, на вкладці "Анимация" обрати пункт "Настройка анимации". З’явиться діалог "Настройка анимации", в якому треба натиснути кнопку "Добавить эффект" та вибрати тип анімації, наприклад, "Пути перемещения". Далі треба намалювати траєкторію переміщення або обрати її з типових траєкторій.
Зміну слайдів під час демонстрації презентації можна виконувати клацнувши лівою кнопкою миші або натиснувши пробіл. Автоматичну зміну слайдів можна виконати записавши часові відмітки, для цього треба обрати пункт "Настройка времени" на вкладці "Показ слайдов" та записати часові відмітки натискаючи кнопку "Далее" в моменти коли потрібно змінити слайд. Потім треба встановити прапорець "Использовать записанные времена" на вкладці "Показ слайдов".
З іншими можливостями додатку MS PowerPoint можна ознайомитися в [1, 2].
1.2 Порядок виконання роботи
Створіть мультимедійну презентацію за темою Вашої дипломної роботи. Мінімальна кількість слайдів в презентації – 15. Рекомендований план презентації: вступ, актуальність теми, постановка проблеми, основна частина, висновки.
1.3 Зміст звіту
Титульний лист.
Мета роботи.
Декілька слайдів зі створеної презентації, що характеризують суть теми Вашої дипломної роботи.
Відповіді на контрольні питання.
1.4 Контрольні питання
Призначення та основні функції додатку MS PowerPoint.
Як додати рисунок до слайду презентації?
Як додати анімацію до об’єктів презентації?
Як додати текстову інформацію до слайду презентації?
Способи демонстрації презентації.
Наведіть аналоги додатку MS PowerPoint.
Лабораторна робота № 2
Планування проектів в середовищі MS Project
Мета роботи – вивчити інтерфейс програми MS Project, навчитися планувати проекти, будувати мережеві графіки та графіки Ганта в середовищі MS Project 2007.
2.1 Теоретичні відомості
MS Project – додаток для керування проектами, розроблений фірмою Microsoft. Основне призначення MS Project полягає в розробці планів проектів, розподілі ресурсів по задачах, відстеженні прогресу виконання задач, аналізі обсягів робіт. За допомогою цього додатку можна будувати графіки Ганта, мережеві графіки, відслідковувати критичний шлях виконання задач, складати розклади, призначати ресурси для окремих задач.
MS Project 2007 має класичний для всіх програм від Microsoft інтерфейс (рис. 2.1). Основні команди цього додатку розташовані в командному меню під строчкою заголовку. Нижче розташовані панелі інструментів з кнопками. В центрі основної частини додатку розташований основний список задач, а справа від нього – календар.

Рисунок 2.1 – Інтерфейс додатку MS Project
Представлення інформації на екрані можна перемикати за допомогою меню "Вид": діаграма Ганта, календар, мережевий графік, використання ресурсів, та ін. Також представлення можна перемикати клацнувши правою кнопкою миші по синій вертикальній стрічці, розташованій в лівій частині екрану додатку, та вибравши необхідний вид представлення з контекстного меню.
В табличній частині представлення розташовані такі стовбці:
"Название задачи" – назва задачі;
"Длительность" – тривалість задачі в днях;
"Начало" – дата початку виконання задачі;
"Окончание" – дата закінчення виконання задачі;
"Предшественники" – номери задач, закінчення виконання яких має відбутися перед початком виконання поточної задачі;
"Название ресурсов" – ресурси, потрібні для виконання задачі.
Кожна задача в таблиці починається з номера за порядком. Задачі, які мають попередників, тобто заповнене поле "Предшественники", треба вписувати в таблицю після попередників. Задачі, занесені в таблицю, автоматично відображаються в правій частині представлення на діаграмі Ганта (рис. 2.2).
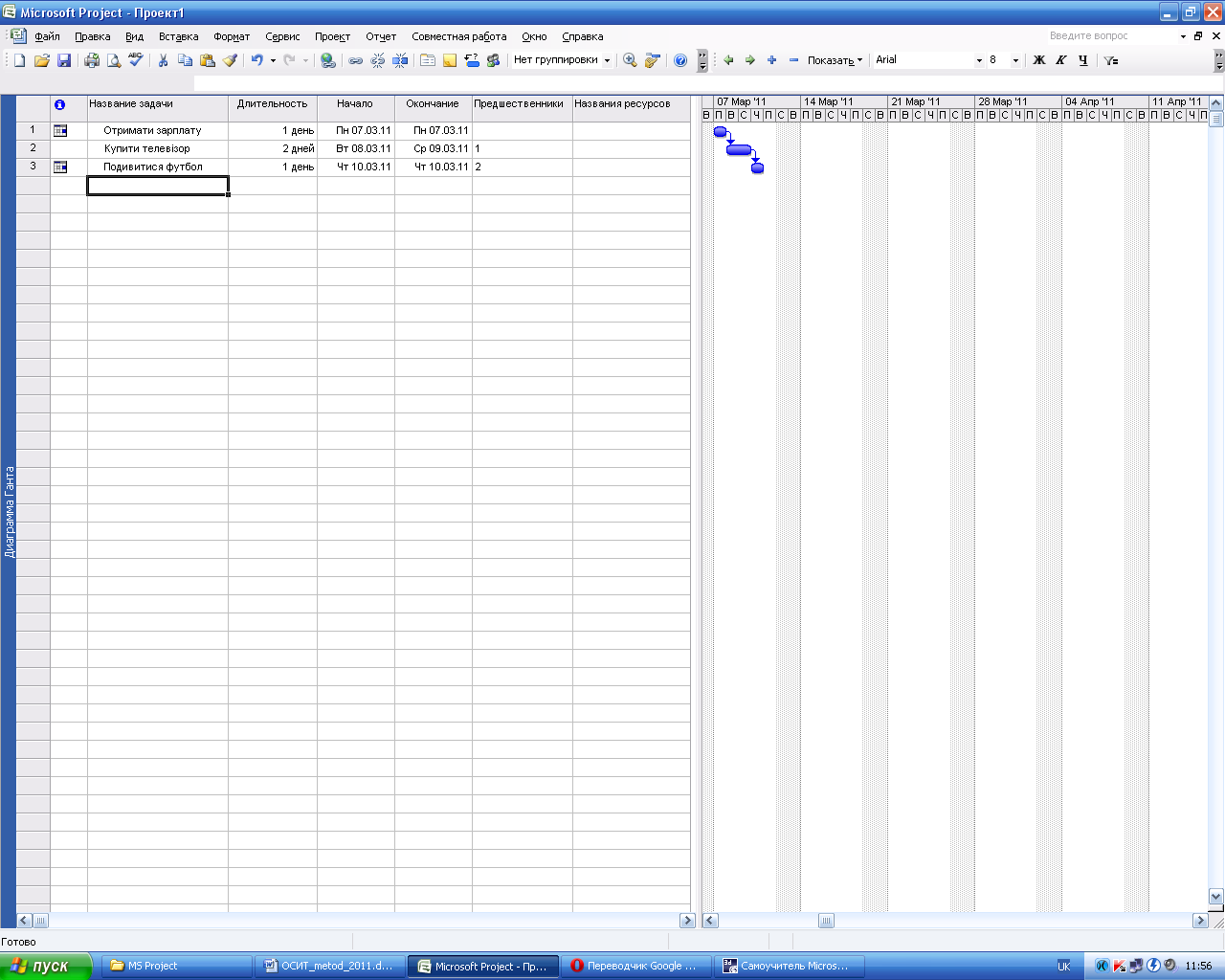
Рисунок 2.2 – Заповнення таблиці задач
Внесення задачі можна виконувати одразу на діаграмі Ганта, для цього треба навести курсор на необхідну дату, затиснути ліву кнопку миші та потягнути курсор створивши тим самим відрізок необхідної довжини. При цьому новостворена задача буде автоматично внесена в таблицю, де треба ввести її назву в полі "Название задачи". Залежності між задачами можна також встановлювати на діаграмі Ганта, для цього треба навести курсор на середину задачі-попередниці, зажати ліву кнопку миші та потягнути курсор на задачу, яка від неї залежить.
Якщо перемкнути вид у режим календаря, то на ньому можна подивитися на всі задачі по датах. В режимі календаря також можна створювати нові задачі в спосіб аналогічний діаграмі Ганта.
В представленні "Сетевой график" можна переглядати мережевий графік існуючих задач, а також створювати нові задачі. Для створення нової задачі треба затиснути ліву кнопку миші та провести курсор на декілька сантиметрів, намалювавши при цьому прямокутник будь-якого розміру. Після цього з’явиться опис нової задачі, в якому можна ввести її назву та інші дані. Залежності між задачами можна створити аналогічним чином як для діаграми Ганта (рис. 2.3).

Рисунок 2.3 – Мережевий графік проекту
Для отримання критичного шляху всього проекту треба клацнути лівою кнопкою миші по синій вертикальній стрічці, розташованій в лівій частині екрану додатку, та вибрати пункт "Диаграмма Ганта с отслеживанием" (або вибрати відповідний пункт в меню "Вид"). Після цього на діаграмі Ганта критичний шлях буде позначений червоним кольором.
Після внесення всіх задач до відповідного переліку треба відслідковувати хід їх виконання та задавати відсоток виконання для кожної окремої задачі. Таку процедуру можна зробити клацнувши двічі по задачі в таблиці задач, з’явиться діалогове вікно "Сведения о задаче", в якому на вкладці "Общие" треба ввести відсоток виконання задачі в поле "Процент завершения" (рис. 2.4). Відсоток виконання задачі можна також задати прямо на діаграмі Ганта. Для цього треба підвести курсор до початку задачі (він змінить свій вигляд) та протягнути курсор по лінії задачі на відсоток її виконання. При цьому виконана частина задачі буде позначена на лінії задачі чорним кольором.
З іншими можливостями додатку MS Project можна ознайомитися в [3, 4].

Рисунок 2.4 – Введення відсотку виконання задачі
