
- •Главная панель AutoCAD 2000
- •Основные принципы работы с AutoCAD 2000
- •Компоненты панелей инструментов
- •Изменение стиля вычерчивания линий
- •Работа с блоками
- •Работа с массивами
- •Режим зеркального отображения объектов
- •Изменение длины линий
- •Урезание линий секущим контуром
- •Команда продолжения объектов
- •Настройка свойств объектов
- •AutoCAD Design Center
5.Команда создания массива графических компонентов чертежа.
6.Перемещение объекта (объектов).
7.Команда вращения объекта (объектов).
8.Команда масштабирования объектов в реальном масштабе времени.
9. Команда растяжения объектов.
10.Команда удлинения объекта.
11.Команда обрезания объекта.
12.Команда удлинения объекта.
13.Команда удаления части объекта.
14.Команда формирования фаски.
15.Команда формирования скругления.
16. Команда разбиения сложного объекта на составляющие.
Изменение стиля вычерчивания линий
AutoCAD 2000 позволяет производить построения графических объектов различными типами линий и различной толщиной. Текущие настройки стиля вычерчивания отображаются в верхней части главного окна на панели инструментов Свойства объекта (в стандартной настройке), как показано на рисунке 4.1. В соответствующем раскрывающемся списке можно выбрать необходимый тип отображения линий и толщину.
В случае если в списке отсутствует необходимый тип линий, то его можно загрузить выбрав подпункт Тип линии пункта Формат главного меню. В открывшемся диалоговом окне Менеджер типов линии необходимо нажать на кнопку Загрузить и в диалоговом окне Загрузить тип линии выбрать необходимый тип. Эта последовательность проиллюстрирована на рисунке 4.9.
90
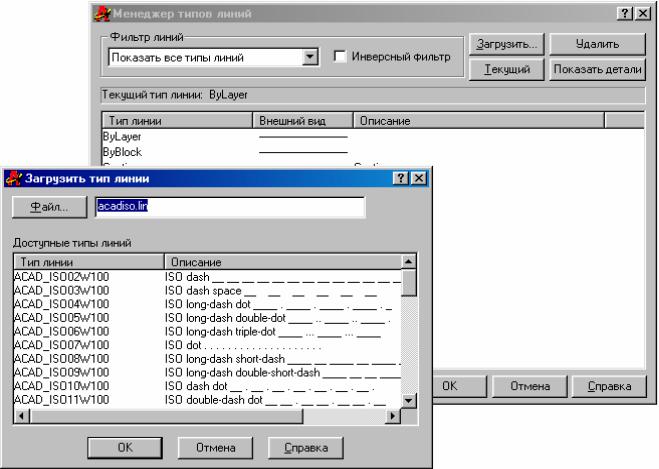
Рисунок 4.9 – Загрузка необходимого типа линии
Работа с блоками
Блоком называется фрагмент чертежа, который определяется как отдельная структурная единица. Использование блоков целесообразно в тех случаях, когда в проектируемом чертеже существует определенное количество одинаковых фрагментов. В этом случае производят построение одного такого фрагмента, затем он оформляется как блок, и затем, может использоваться в различных частях чертежа. В AutoCAD 2000 для работы с блоками организуется при помощи двух команд – создание блока и вставка блока.
Диалоговое окно создания блока изображено на рисунке 4.10.
91

Рисунок 4.10 – Диалоговое окно определения блока
Для определения блока необходимо задать имя блоку, по которому будет идти обращение. Затем, в области «Выберите фрагмент» необходимо нажав на соответствующую пиктограмму произвести выбор объектов на чертеже, которые будут входить в блок, а в области «Взять точку» определить базовую точку, которая будет использоваться для перетягивания блока по области чертежа (производится либо явным введением координат в соответствующих полях ввода, либо нажатием на соответствующую пиктограмму указанием мышью непосредственно на области чертежа).
Существует три варианта создания блока:
-сохранение в виде отдельного файла;
-преобразование во внутренний блок чертежа;
-после преобразования удалить исходные объекты.
Выбор вариантов создания блока производится выбором соответствующего режима при помощи блока переключателей в области «Объекты».
92

Таким образом, можно определить некоторое количество блоков, а затем производить их компоновку в рабочей области чертежа.
Размещение созданных блоков осуществляется при помощи подпункта Блок… пункта Вставка главного меню, либо нажатием на соответствующую пиктограмму на панели инструментов Черчение. После этого появляется диалоговое окно вставки блока, приведенное на рисунке 4.11.
Рисунок 4.11 – Диалоговое окно вставки блока
В нем необходимо указать имя блока (в случае определения блока как отдельного файла необходимо, нажав на кнопку обзор, указать полный путь к файлу блока). Также в этом диалоговом окне можно определить параметры вставки, такие как точка вставки, масштаб, вращение. При вставке блока, установив флажок в нижнем левом углу диалогового окна вставки блока, можно задать режим разбиения вставленного блока на отдельные фрагменты.
Добавление блока в создаваемый документ можно осуществлять как с локальной машины, так и через сетевой доступ. Интеграция пакета для работы с ресурсами глобальной сети Internet позволяет использовать удаленные базы данных заготовок изображений для создания новых проектов.
93
