
информатика / MathCad и MatLab / Linux_photoshop / linux_установка
.pdfКафедра "Экономической кибернетики и информационных технологий"
МЕТОДИЧЕСКИЕ УКАЗАНИЯ
к выполнению лабораторной работы
"Операционная система Linux. Установка"
(для студентов специальности "Экономическая кибернетика")
Рекомендовано на заседании кафедры ЭКиИТ
протокол № 3 от 01.11.02
Утверждено на заседании методсовета ДГМИ
протокол № 2 от 15.11 02
Алчевск, 2002
ББК У.в6
Методические указания по выполнению лабораторной работы "Операционная система Linux. Установка" (для студентов специальности "Экономическая кибернетика") / Сост.: С.Ю. Будков, А. Г. Хмелев. – Алчевск:
ДГМИ, 2002. – 33 с.
Приводится описание процесса установки операционной системы Linux, позволяющее эффективно и быстро установить ее и подготовить к работе.
Составители: |
С. Ю. Будков, ассист., |
|
А. Г. Хмелев, доц. |
Ответственный редактор |
С. И. Зайцев, проф. |
Ответственный за выпуск |
Л. А. Мотченко, инж. |
ББК У.в6
Методичні вказівки до виконання лабораторної работи "Операційна система Linux. Установка" (для студентів спеціальності "Економічна кібернетика") / Укл.: С.Ю. Будков, А.Г. Хмельов. – Алчевськ: ДГМІ, 2002.
– 33 с.
Надається опис процесу установки операційної системи Linux, який дозволяє ефективно та швидко установити її і підготувати до роботи.
Укладачі: |
С. Ю. Будков, асист., |
|
А. Г. Хмельов, доц. |
Відповідальний редактор |
С. І. Зайцев, проф. |
Відповідальний за випуск |
Л. А. Мотченко, інж. |
2
1 ОПЕРАЦИОННАЯ СИСТЕМА LINUX
1.1 Дистрибуции Linux
Поскольку Linux относится к свободно распространяемым программам, не существует организации или личности, отвечающей за его сопровождение. Поэтому каждый волен формировать и распространять дистрибутивы Linux, находясь в рамках GPL (General Public License). В результате, множество вариантов дистрибутивов Linux можно взять на FTPсерверах или по электронной почте.
1.2 Начало инсталляции
Перед началом инсталляции операционной системы необходимо четко представлять, какое аппаратное обеспечение присутствует в Вашем компьютере.
Для этого необходимо просмотреть все настройки аппаратного обеспечения в операционной системе, которая уже установлена.
Если таковой не имеется, то необходимо снять кожух и переписать обозначения всех съемных устройств.
Для того чтобы начать, собственно, установку Red Hat Linux, вставьте установочный диск в привод CD-ROM и перезагрузите компьютер, установив первым загрузочным устройством CD-ROM. После небольшой задержки на мониторе должна появиться строка приглашения boot: . Выше на экране выдаются несколько строк подсказки по опциям (вариантам) загрузки. С каждым вариантом загрузки могут быть выданы на экран один или несколько порций соответствующей подсказки. Чтобы их просмотреть, нажмите одну из клавиш, указанных в нижней части экрана.
Имейте в виду, что если в течение минуты после появления приглашения не нажата ни одна клавиша, автоматически стартует процедура установки. Чтобы отменить автоматический старт и иметь толику времени на размышления, нажмите одну из клавиш, вызывающих подсказку. При этом не пугайтесь, если до обновления содержимого экрана пройдет некоторое время – программа считывает подсказку с диска.
Можно сразу нажать [Enter] или дождаться автоматического старта, если Вы хотите запустить режим установки по умолчанию, в противном случае необходимо набрать нужный режим установки и нажать Enter. Ре-
3

комендуемым режимом является режим text.
После загрузки и вступительного приветствия программа инсталляции предложит Вам выбрать язык, который будет использоваться в процессе установки (рисунок 1).
Рисунок 1 – Выбор языка
Используя клавиши [стрелка вверх] и [стрелка вниз], выберите "English" (имейте ввиду, что не весь список может помещаться на экране, и тогда надо двигаться вниз и на последней видимой строке; о такой ситуации свидетельствует наличие линейки прокрутки справа от списка).
После того, как Вы выберете язык, нужно переключится на кнопку "Ok" (это делается клавишей [Tab]) и нажать клавишу [Enter] или клавишу пробела.
Запомните и на будущее, что выбор нужной экранной кнопки или поля производится клавишей [Tab] на клавиатуре.
Кстати, в процессе инсталляции Вы можете пользоваться системой виртуальных консолей, переключаясь с одной на другую нажатием Alt-Fx, где х – номер консоли. Всего консолей пять, вот для чего служит каждая из них:
Первая ([Alt]-[F1]) – в ней вы работаете по умолчанию, она отображает меню инсталляции.
Вторая ([Alt]-[F2]) – режим командной строки.
4
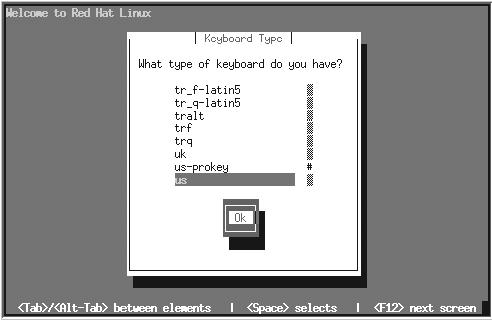
Третья ([Alt]-[F3]) – сюда пишутся сообщения программы инсталля-
ции.
Четвертая ([Alt]-[F4]) – разного рода системные сообщения. Пятая ([Alt]-[F5]) – сюда выводится все остальное.
Зачем это нужно? В подавляющем большинстве случаев Вы будете проводить установку в первой, не заглядывая во все остальные. Но если возникнут проблемы, то Вы сильно облегчите себе жизнь, если взглянете на сообщения и поймете, что собственно идет не так.
Далее программа установки дает Вам возможность выбрать тип клавиатуры (выбор производится так же, как и в предшествующем диалоге) (рисунок 2).
Рисунок 2 – Выбор типа клавиатуры
Выбирайте us и нажмите [Enter]; если Вы после установки захотите изменить тип клавиатуры, это можно будет сделать командой
/usr/sbin/kbdconfig.
1.3 Подготовка разделов для Linux
Для подготовки разделов под linux необходимо четко представлять себе, для чего, собственно, будет использоваться система.
Как правило, минимальное количество разделов – один типа linux native с точкой монтирования /.
5
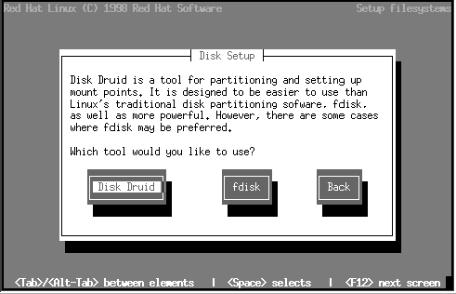
Однако в процессе работы системе может потребоваться виртуальная память на диске или swap – раздел. Величину этого раздела выбирают исходя из того, чтобы система могла выгрузить на диск всю оперативную память. Рекомендации таковы – если у Вас меньше 64 МБ оперативной памяти, то размер swap – раздела выбирается больше в три раза, а если больше, то в два.
Подкачка в процессе работы может осуществляться и с корневой файловой системы, но это значительно замедляет работу.
Таким образом, для домашнего использования достаточно двух разделов, что неприемлемо при установке сервера, файловую систему которого могут составлять несколько жестких дисков.
Поэтому практически на всех серверах количество разделов всегда больше двух. Как правило выделяют следующие разделы:
–/boot – раздел для хранения ядра и переменных;
–/home – раздел для домашних каталогов пользователей;
–/var – раздел для системных журналов и подкачки разных сервисов;
–/ftp – раздел для файлового архива;
–/www – раздел для web – страниц;
–swap – раздел подкачки.
Программа инсталляции вначале предложит Вам выбрать одну из двух утилит для разбиения диска: Disk Druid или fdisk.
Рисунок 3 – Выбор программы разметки диска
6

По сравнению с Disk Druid утилита fdisk предоставляет больше возможностей, но она менее удобна, особенно для новичков, поскольку не имеет удобного интерфейса, а построена на основе командной строки. Поэтому для начала рекомендуется выбрать Disk Druid. Эта утилита обеспечивает выполнение всех действий, необходимых в типичных условиях инсталляции Red Hat Linux. Однако, в некоторых случаях она не обладает достаточными возможностями управления разделами жесткого диска, поэтому в лабораторной работе будем пользоваться утилитой fdisk.
1.4 Использование утилиты Disk Druid для разметки диска
После того, как Вы выбрали Disk Druid, Вы увидите экран наподобие приведенного на рисунке 4.
Рисунок 4 – Пример таблицы разметки
Если не считать верхней и нижней строк, а также ряда кнопок в нижней части экрана, то остальное поле представляется поделенным на две части. В нижней части дается информация об имеющемся в системе диске (дисках, если их несколько), а в верхней части – информация обо всех имеющихся разделах на этих дисках. Каждая строка представляет один раздел.
Обратите внимание на наличие полосы прокрутки справа, которая
7
означает, что разделов (дисков) может быть больше, чем умещается на экране. Используя клавиши [стрелка вверх] и [стрелка вниз], Вы можете увидеть и те разделы (диски), которые не поместились.
Информация о диске состоит из следующих полей:
Drive – имя дискового устройства в обозначениях, принятых в UNIX- системах.
Geom [C/H/S] – геометрия (структура) диска: три числа, показывающие количество цилиндров, головок (heads) и секторов на жестком диске.
Total – поле "Total'' показывает общий объем диска.
Used – это поле показывает, какой объем уже занят имеющимися на диске разделами.
Free – поле "Free'' показывает каков объём пространства, еще не занятого какими-либо разделами.
Справа от этой информации в квадратных скобках дано графическое представление заполненности дискового пространства. Чем больше символов внутри квадратных скобок, тем меньше неиспользованного пространства (на приведенном выше рисунке имеющиеся разделы покрывают весь диск).
Информация об имеющихся разделах (верхняя часть информационной части экрана) состоит из следующих полей:
Mount Point – это поле показывает, куда будет смонтирован данный раздел диска после установки и запуска Red Hat Linux (на Вашем экране это поле пока пустое).
Device – это поле показывает имя устройства, на котором расположен раздел.
Requested – поле "Requested'' показывает минимальный объем раздела, заданный при его создании.
Actual – поле "Actual'' показывает фактический объем раздела (как увидим позже, эти цифры могут различаться).
Type – это поле показывает тип раздела.
В некоторых случаях Вы можете увидеть на экране строку, в которой написано "Unallocated Requested Partitions'' ("затребованные, но не раз-
мещенные разделы"), вслед за которой приведены одна или несколько строк, соответствующих таким разделам. Как следует из заголовка, была предпринята попытка создать соответствующие разделы, но она закончи-
8
лась неудачей. Причина этого указывается справа от точки монтирования. Такие разделы надо удалить или изменить значения некоторых параметров раздела.
Экранные клавиши в нижней части экрана позволяют выполнить основные функции, для которых служит утилита Disk Druid (создание, удаление или редактирование раздела), а также выйти из нее (напомним, что переключение на следующую кнопку или поле выполняется нажатием кла-
виши [Tab]):
Add – кнопка "Add'' ("Добавить") используется для создания нового раздела диска. Если выбрать ее, появится диалоговое окно, в котором нужно ввести параметры раздела.
Edit – кнопка "Edit'' ("Редактировать") используется в случае, когда надо поменять значения параметров того раздела, который подсвечен (выделен) в данный момент. Снова появится диалоговое окно, все или некоторые поля параметров в котором можно изменить (это зависит от того, была ли информация о разделе уже записана диск).
Delete – кнопка "Delete'' ("Удалить") используется для удаления выделенного раздела. Перед удалением программа запросит у Вас подтверждение.
Ok – выбор кнопки "Ok'' приведет к тому, что сделанные Вами изменения параметров разбиения диска будут реально записаны в таблицу разбиения диска. Программа запросит у Вас подтверждение необходимости внесения этих изменений. Помимо записи таблицы разбиения диска точки монтирования, которые Вы определили в этом диалоге, передаются программе установки для размещения файловых систем на последующих этапах инсталляции.
Back ("Назад") – выбор этой кнопки приводит к выходу из утилиты Disk Druid без сохранения сделанных изменений, и возврату к предыдущему экрану, так что Вы можете начать переопределение разделов с начала.
В самой нижней строке экрана Вы найдете подсказку по использованию функциональных клавиш. Отметим две из них, которые не имеют соответствующих экранных кнопок:
[F2] (Add NFS) – Эта функциональная клавиша используется для того, чтобы добавить к набору точек монтирования Вашей системы Red Hat Linux файловую систему, подключаемую и обслуживаемую через NFS
9
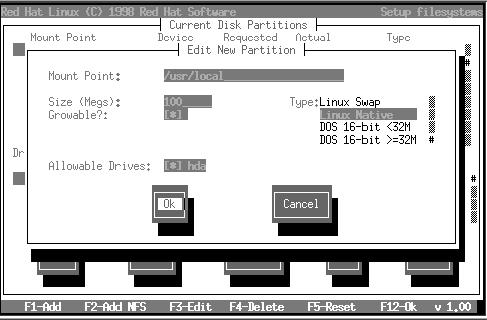
(только на чтение). Если нажать эту клавишу, появится диалоговое окно, в котором надо ответить на ряд вопросов.
[F5] (Reset) – эта функциональная клавиша используется для того, чтобы отказаться от всех изменений, сделанных Вами в текущем сеансе работы с Disk Druid и вернуть список разделов к тому состоянию, которое зафиксировано в таблице разбиения жесткого диска. Заметьте, что все точки монтирования при этом надо будет указывать заново.
1.4.1 Создание раздела
Чтобы добавить раздел, выберите кнопку "Add" и нажмите клавишу [Space] или [Enter]. Появится следующее диалоговое окно (рисунок 5), в котором надо указать: точку монтирования (Mount Point) – перейдите к этой строке и введите точку монтирования для нового раздела. Например, для корневого раздела файловой системы вводим /, для каталога usr вводим /usr и так далее.
Рисунок 5 – Создание раздела
Размер раздела (Size) в Мегабайтах (Megs).
Признак расширяемости раздела ("Growable?"). Звездочка в этом поле указывает, что размер, введенный в предыдущем поле, является минимальным значением. Если такая звездочка стоит (ее можно ввести и снять клавишей пробела), то раздел заполнит все свободное пространство на
диске, оставшееся после создания других разделов. Вы можете сделать
10
