
LR_71_obolo4ka_1260
.pdf4 СИСТЕМА ОКОН СРЕДЫ
Почти все, что Вы видите и делаете в среде Turbo Pascal, происходит в окнах. Окно это область экрана, которую можно перемещать, изменять ее размеры, перекрывать, закрывать и открывать.
Вы можете иметь любое количество открытых окон в Turbo Pascal (ограничением является свободная оперативная память), но в любой момент времени может быть активным только одно окно. Активное окно-это окно, с которым Вы в настоящий момент времени работаете. Любая команда, которую Вы выбрали или текст, который Вы набрали, относится только к активному окну. (Если один и тот же файл открыть в нескольких окнах, действие будет применяться к файлу везде).
В Turbo Pascal легко отличить активное окно по двойной рамке. Если окна перекрываются, то активное окно всегда находится наверху остальных (на переднем плане). Используемые в среде Turbo Pascal 7.0 окна можно разбить на четыре категории, отличающиеся своими функциями и средствами управления:
∙окна редактирования;
∙окна диалога;
∙информационные окна;
∙окна меню.
4.1 Окна редактирования
Окна редактирования предназначены для размещения и редактирования в них текстов программ ( рис. 1.2.).
Окно редактирования всегда показывает номера текущих строки и столбца в нижнем левом углу. Если Вы изменили свой файл, то слева от номеров строки и столбца появится знак звездочки ( ).
При работе в среде Turbo Pascal наиболее удобно пользоваться “мышью”, однако достаточно эффективная работа может быть обеспечена и с помощью только клавиатуры. Так, например, окно редактирования имеет “закрывающую” кнопку окна [ n ] - это кнопка в левом верхнем углу. Отметив эту кнопку с помощью клавиши “мыши”, можно быстро закрыть окно. Однако эту же операцию можно осуществить, выбрав в меню Window/ Close или нажав Alt+F3 . Окно справочной информации рассматривается как временное и может быть закрыто посредством нажатия Esc .
11
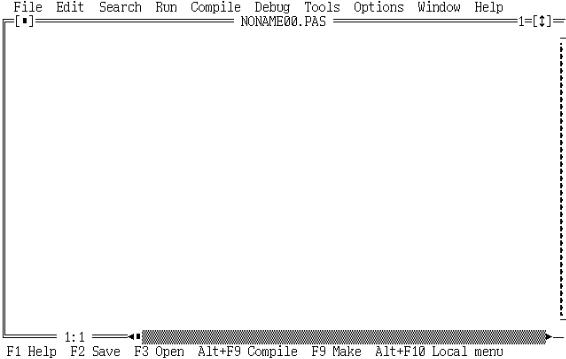
Окна редактирования открываются из меню File (работа с файлами ) выбором элемен-
Рис. 4.1 Окно редактирования
та File/Open или File/New, либо с помощью клавиши “горячего” управления F3. Здесь и в дальнейшем в именах меню и элементов меню полужирным шрифтом выделены буквы, набрав которые можно вызвать соответствующее меню или его элемент ( следует иметь в виду, что для выбора элемента основного меню следует нажать соответствующую клавишу в сочетании с клавишей Alt ). Та или иная команда меню будет задаваться с указанием маршрута к ней, состоящего из имен меню и подменю, разделенных символов /, которые следует открыть, чтобы дойти до необходимой команды.
В середине верхней части рамки размещается имя файла, помещенного в окно для редактирования. Если у файла имени нет (создается новый файл), ему присваивается условное имя NONAME с соответствующим порядковым номером, начиная с нуля. Если файл имеет такое имя, то при записи на диск это имя нужно переопределить (при этом расширение можно не указывать файлуавтоматически будет присвоено расширение .PAS ). Если один и тот же файл открыт одновременно в нескольких окнах, то кроме имени файла отображается также и номер копии.
Каждое открытое окно в Turbo Pascal имеет номер окна в верхнем правом углу (идет сквозная нумерация всех открытых окон, независимо от того, к каким группам они принадлежат), если его номер не более 9. Можно сделать окно активным (самым верхним) посред-
12
ством нажатия Alt в комбинации с номером окна. Например, если окно справочной информации является #5, но скрыто под другими окнами, то для быстрого вынесения его на передний план можно нажать Alt+5. Кроме того, любое открытое окно можно активизировать выбором элемента меню Window/ List. Альтернативной является команда “горячими” клавишами Alt+0 (в этой команде символ 0 означает нуль), которое выдает список всех открытых окон.
Кнопка масштабирования окна находится в верхнем правом углу окна. Если значок в этом в этом углу изображает стрелку вверх [é], то размер активного окна можно увеличить до максимально возможного размера в полный экран.
Если значок представляет собой двуглавую стрелку [ô], то окно уже имеет свой максимальный размер. Чтобы увеличить окно до максимально возможного размера с помощью клавиатуры, выберите Window/ Zoom или нажмите F5.
Для того чтобы изменить размеры активного окна и перемещать его с помощью клавиатуры, выберите Size/Move из Window меню, или нажмите Ctrl+F5. Подсказка необходимых для этого действий будет находиться при этом в нижней строке экрана.
Разновидностью окна редактирования является окно промежуточного буфера (Clipboard). Данные в этот буфер переносятся командами меню Edit/ Cut (удалять) или Edit/ Copy (скопировать) из любого окна редактирования или окна контекстной помощи. Из окна контекстной помощи в промежуточный буфер можно поместить также пример с помощь команды меню Edit/Copy example (скопировать пример). Информацию из этого буфера можно перенести в любое окно редактирования командой меню Edit/ Paste (добавить). Окно промежуточного буфера открывается командой меню Edit/ Show clipboard.
Таблица 4.1 содержит краткую информацию о том, как можно управлять окнами в Turbo Pascal. Заметим, что для выполнения этих действий ”мышь” не нужнаклавиатура работает прекрасно.
4.2 Окна диалога
Окна диалога широко используются в системе меню для просмотра и задания различных режимов работы или необходимых параметров.
Если после команды меню следует многоточие (...), команда открывает диалоговое окно. Диалоговое окноэто наиболее удобный способ показать и установить многочисленные опции.
В качестве примера на рис. 1.3 приведено окно диалога, с помощью которого можно выбрать существующий файл и поместить его либо в уже открытое окно (заменить в нем уже
13
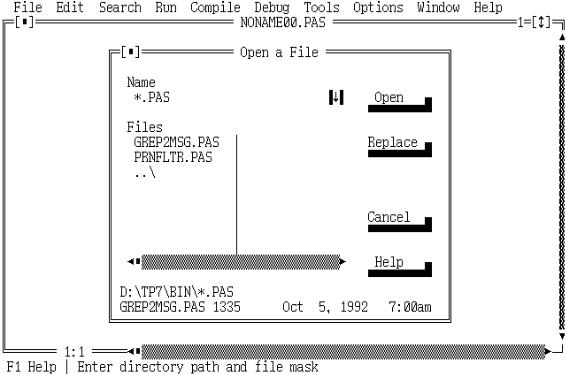
|
|
Таблица 4.1 Управление окнами |
|
|
|
|
|
Действие |
|
Способ выполнения |
|
|
|
|
|
Открыть Edit окно |
|
Выберите File/Open для открытия файла и покажите его в |
|
|
окне или нажмите F3 |
||
|
|
||
Открыть другие окна |
Выберите требуемое окно из Window меню |
||
Закрыть окно |
|
Выберите Close из Window меню (или нажмите Alt+F3), или |
|
|
отметьте закрывающую кнопку окна |
||
|
|
||
|
|
Нажмите Alt плюс номер окна (в верхнем правом углу окна), |
|
|
|
или выберите Window/List или нажмите Alt+0 и выберите окно |
|
Активизировать окно |
из списка, или выберите Window/Next или F6, чтобы сделать |
||
активным следующее окно (следующее в порядке, в каком они |
|||
|
|
||
|
|
были открыты). Или нажмите Alt+F6 для активизации преды- |
|
|
|
дущего окна |
|
Передвинуть активное |
Нажмите Ctrl+F5 (Window/Size/Move) и используйте клави- |
||
ши со стрелками, чтобы поместить окно там, где Вам хочется, и |
|||
окно |
|
нажмите Enter |
|
|
|
||
Изменить размер |
актив- |
Выберите Window/Size/Move и нажимайте Shift одновре- |
|
менно с клавишами со стрелками, и нажмите Enter. Более бы- |
|||
ного окна |
|
стрый способ состоит в нажатии Ctrl+F5 и затем одновремен- |
|
|
|
ным использованием Shift и клавиш со стрелками |
|
Масштабировать |
актив- |
Выберите Window/Zoom, или нажмите F5 |
|
ное окно |
|
||
|
|
||
размещенный файл), либо в новое окно. К этому окну диалога можно перейти с помощью меню File/Open .
Рис. 4.2 Окно диалога
14
Помимо уже известных элементов - рамки (она всегда двойная, т.к. открытое окно диалога может быть только активным, и для перехода к другому окну его следует закрыть), заголовка, пиктограммы закрытияокно диалога может содержать следующие элементы: кнопки управления, триггерные списки (независимые кнопки установки), селективные списки (зависимые кнопки установки), окна ввода, списки выбора, списки предыстории, информационную часть. Окно диалога не имеет номера, пиктограммы быстрого раскрытия окна и, как правило, линеек скроллинга. Нельзя также менять размер окна, хотя перемещать его по полю экрана можно.
Указанные выше дополнительные элементы окна диалога, за исключением информационной части, можно выбрать (активизировать) либо с помощью “мыши”, либо с помощью клавиши Tab или комбинации Shift+Tab. Несколько иначе активизируется список предыстории (см. ниже). Если в имени того или иного элемента выделена другим цветом (яркостью) какая-то буква (например, у кнопок Open и Replace ), активизировать элемент можно также нажав эту клавишу в сочетании с клавишей Alt.
Кнопки управления окна (на рис. 1.3 это кнопки Open, Replace, Cancel и Help ) служат для выполнения определенных действий в процессе работы с окном. Обычно три кноп-
ки- OK,
Cancel и Help - являются стандартными и присутствуют практически у всех окон диалога (правда в рассматриваемом примере кнопки OK нет, но она присутствует в примере на рис.1.4). Применение кнопки OK означает, что внесенные изменения в процессе работы с окном являются правильными и их следует запомнить в среде. Кнопка Cancel отменяет все внесенные изменения и оставляет то состояние параметров, которое было до обращения к окну диалога. Нажатие кнопки Esc всегда является быстрым вариантом клавиатуры для Cancel (даже если Cancel кнопка не присутствует). Кнопка Help позволяет использовать контекстную помощь. У окна могут быть и другие кнопки управления (например, Open и Replace в рассматриваемом примере), позволяющие выполнить те или иные дополнительные действия. Для того, чтобы выполнить конкретное действие, связанное с кнопкой, следует курсор “мыши” поместить на эту кнопку и нажать левую клавишу. С помощью клавиатуры выбрать соответствующую кнопку можно, нажимая клавишу табуляции Tab (или комбинацию Shift+Tab ). Соответствующая кнопка высветится другим по сравнению с остальными кнопками цветом (в монохромных системах кнопки, указанные по умолчанию, могут быть указаны стрелками или выделены более ярко, причем более яркой станет вся надпись кнопки). Далее для выполнения действий, связанных с этой кнопкой, необходимо нажать клавишу Enter . Кнопка OK , если она присутствует, используется по умолчанию (т.е. выбирать ее
15
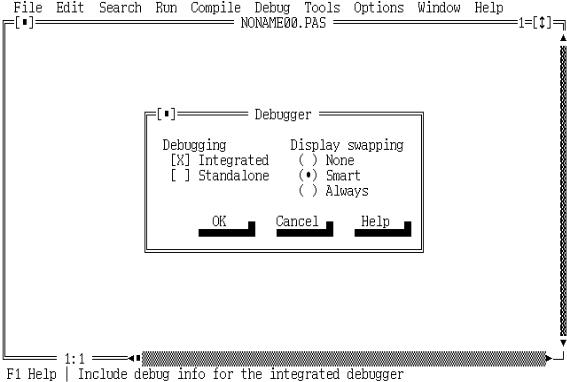
не нужно, достаточно нажать лишь клавишу Enter ). Помните о том, что активизация кнопки с помощью “мыши” или табуляции делает ее кнопкой по умолчанию.
Рис. 4.3 Окно диалога для выбора режима отладчика
При этом аналогичный символ, стоящий перед каким-либо другим параметром списка пропадет, т.к. в селективном списке можно выбрать только один параметр. Повторное нажатие левой клавиши “мыши” ни к чему не приведет. Те же операции можно выполнить и с помощью клавиатуры. Для этого сначала следует выбрать требуемый список, нажатиями клавиши Tab или комбинации Shift+Tab , как это производилось для кнопок управления, а затем клавишами “стрелка вниз” и “стрелка вверх” управления курсором выбрать соответствующий параметр. В триггерном списке после этого необходимо нажать клавишу ПРОБЕЛ.
Блоки ввода (на рис. 1.3 имеется блок ввода - Name - имя файла) предназначены для ввода текстовой информации в среду. Для того, чтобы поместить необходимую информацию в блок ввода, можно воспользоваться тремя вариантами действий.
Во-первых, можно набрать текст непосредственно с помощью клавиатуры, используя возможности встроенного редактора. При этом вводимая информация может быть по размеру больше, чем окно блока ввода- в этом случае будет осуществляться скроллинг.
Во-вторых, можно использовать список выбора(в примере на рис. 1.3 -список Files ), представляющий собой перечень возможных величин, которые можно поместить в блок вво-
16
да. Выбор в этом случае можно осуществить либо с помощью “мыши”, как это осуществлялось при работе с кнопками, либо с помощью клавиатуры. В последнем случае нужно сначала выделить список выбора с помощью клавиши Tab или комбинации Shift+Tab, а затем клавишами “стрелка вниз”, “стрелка вверх”, “стрелка влево”, “стрелка вправо”, управления курсором выбрать соответствующий элемент. При этом в окне ввода появится соответствующая запись. После этого следует нажать клавишу Enter. В ряде случаев список выбора может быть снабжен линейками скроллинга (как на рис. 1.3).
Наконец, в-третьих, для занесения информации в блок ввода можно воспользоваться списком предыстории. Список предыстории представляет собой упрощенное окно, обрамленное двойной рамкой (т. к. оно всегда является активным, и переход к другому окну возможен только после его закрытия ) без заголовка, на котором расположены пиктограмма закрытия окна и линейки скроллинга. Перемещать это окно по полю нельзя. Окно содержит строки информации, которые ранее набирались в блоке ввода. Вызов списка предыстории можно осуществить либо с помощью “мыши”, выбрав символ [ê] , стоящий после блока ввода в окне диалога, либо нажав на клавишу клавиатуре клавишу ”стрелка вниз”. Выбранная в списке предыстории информация выделяется цветом или повышенной яркостью. Для перехода от одной строки к другой можно воспользоваться либо “мышью”, либо клавишами “стрелка вниз” и “стрелка вверх” управления курсором. После выбора требуемой строки информации ее требуется перенести в блок ввода. Эту операцию можно осуществить либо двукратным нажатием левой клавиши “мыши”, либо нажатием клавиши Enter. При переносе информации список предыстории исчезает с экрана. Если информация, накопленная в списке предыстории, не подходит, из него можно выйти, не переписывая информацию в блок ввода. Для этого можно либо выбрать с помощью “мыши” пиктограмму закрытия окна, либо нажать клавишу Esc.
Для закрытия окна диалога с выполнением тех или иных действий следует воспользоваться соответствующей кнопкой управления. Чтобы закрыть окно без выполнения какихлибо операций, можно воспользоваться пиктограммой закрытия окна или нажать клавишу
Esc.
В ряде случаев в окне диалога имеется информационная часть (справоч-ные сведения, значения вычисляемых величин и т. д.). например, на рис. 1.3 помещена краткая информация о текущем файлеразмер, время создания и т.д.
Окно диалога, как правило, вызываются из тех или иных окон меню (например, окно точек останова вызывается командой меню Debug/ Breakpoints -см. рис. 1.5)
17
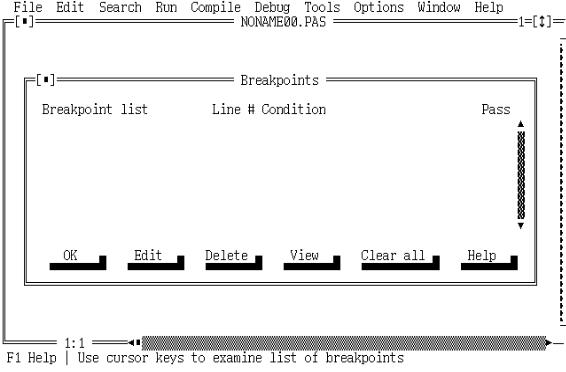
Рис. 4.4. Окно точек останова
Это окно (Breakpoints) имеет список выбора и шесть кнопок управления. Список выбора содержит следующую информацию о всех точках останова: имя файла, в котором задана точка останова (Breakpoints List) ; номер строки файла, в котором задана точка останова (Line); условие, при котором осуществляется останов (Condition), - этого параметра может и не быть; безусловная точка останова; номер попадания в точку останова, при котором действительно происходит останов в данной точке
(Pass), -ели этот параметр равен нулю, останов происходит при любом попадании в эту точку, если к тому же не задано условие останова.
Помимо двух стандартных кнопок управления OK и Help имеется еще четыре кнопки. Кнопка Edit позволяет отредактировать точку останова (изменить имя файла, номер строки, условие останова и общее число остановов в этой точке). Осуществляется это с помощью специального окна редактирования точек останова, которое появляется при нажатии кнопки Edit. Кнопка Delete удаляет выделенную точку останова. Кнопка View позволяет перейти к соответствующей точке останова в файле. Наконец, кнопка Clearall удаляет все точки останова.
Разновидностью этой категории окон является окно со списком открытых окон. В это окно (Window List) входят списки выбора и четыре кнопки управления. Список выбора содержит перечень имен открытых окон, и в нем можно выбрать конкретное имя с помощью
18
“мыши” или клавиш клавиатуры. Выбранное имя выделяется цветной полосой или в инверсии (для монохромных дисплеев). Помимо трех стандартных кнопок управления OK, Cancel и Help имеется четвертая кнопка Delete, с помощью которой можно закрыть выделенное окно.
Окно вызывается командой меню Window/List.
К категории окон диалога упрощенного вида (они содержат только информационную часть и кнопки управления) относятся и окна, в которые помещаются различные предупреждения пользователю, например, о недостатке оперативной памяти или о том, что удаляемый файл изменен и его, возможно, следует сохранить на диске, и т.д. Эти окна появляются в поле экрана автоматически и по мере необходимости в случае возникновения той или иной ситуации.
4.3 Информационные окна
Информационные окна служат для размещения в них данных, получаемых программой, и других данных о текущем вычислительном процессе. Эти окна имеют те же элементы управления и индикации, что и окна редактирования, за исключением индикации номера столбца и строки. К этой категории относятся:
Ÿокно отладки;
Ÿокно используемых подпрограмм;
Ÿокно регистров;
Ÿокно выходных результатов;
Ÿокно сообщения;
Ÿокно информационной помощи.
Окно отладки (Watches) предназначено для размещения в нем наблюдаемых параметров, значения которых постоянно вычисляются во время выполнения программы. Вызывается оно командой меню Debug/Watch.
В окне используемых подпрограмм (Call stack) помещаются имена всех подпрограмм, которые были вызваны в данный момент времени. Таким образом, можно наблюдать вложенность этих подпрограмм и последовательность вызова подпрограмм друг другом. Это окно вызывается командой меню Debug/Call stack.
Окно регистров (CPU) содержит значения всех регистров и флагов центрального процессора. Оно несколько отличается от других окон этой категории - у него нельзя менять размеры. Его удобно использовать, если отдельные части программы написаны на встроенном ассемблере. Окно вызывается командой меню Debug/Register .
19
Вокно выходных результатов (Output) выводятся результаты работы программы и все команды и сообщения операционной системы. Вызывается она командой меню
Debug/Output .
Вокне сообщений (Messages) помещаются результаты работы внешних программ, вызванных из среды Turbo Pascal .
Вокне информационной помощи (Help) размещается справочная информация, которую запросил пользователь.
К этой же категории относится окно пользователя, фактически повторяющее окно выходных результатов, но не имеющее ни рамки, ни элементов управления. Окно вызывается командой меню Debug/User screen . Для возврата из окна в среду следует нажать любую клавишу.
4.4 Окна меню
Окна меню обеспечивают ветвящуюся структуру меню интегрированной среды. Каждая строка меню представляет собой команду, имя меню следующего уровня
(подменю) или имя окна диалога. Строка имени подменю завершается стрелкой, направленной вправо (Ø), например, строка Enviroment (среда) в меню Options . Если строка представляет собой имя диалога, то она завершается тремя точками (...), например строки Primary file (исходный файл) и Information (информация). В некоторых строках добавляется название клавиш быстрого управления, с помощью которых можно выполнять те же действия.
Отдельные строки меню могут быть объединены по смыслу в группы. Группы отделяются друг от друга горизонтальными линиями .
Выбрать ту или иную строку меню можно либо с помощью “мыши”, подведя курсор “мыши” к соответствующей строке, после чего следует нажать и отпустить левую клавишу, либо с помощью клавиш клавиатуры “стрелка вниз” или “стрелка вверх” управления курсором и затем нажимая клавишу Enter .
В каждой строке меню одна буква названия может быть выделена особым цветом или повышенной яркостью. В этом случае выбрать соответствующую строку меню можно, нажав клавишу с той буквы. Если в строке нет ни одной выделенной буквы, а буквы изображены тусклым цветом, то это означает, что эта строка не активна в данной ситуации и не выполняет соответствующие функции. В этом случае ее нельзя выбрать и первыми двумя способами.
20
