
ТПБДиЗ ЛР№1 (604)
.pdfнов часто опускаются), за исключением случаев, когда очень важна точность.
Что касается остальной таблицы, то это, конечно, набор строк. Давайте рассмотрим одну строку, например (S1, Smith, 20, London) Эта строка в действительности представляет набор упорядоченных пар:
{<S# |
|
: 'S1' |
>, |
<SNAME |
: |
'Smith' >, |
|
<STATUS |
: |
20 |
>, |
<CITY |
: |
'London>} |
|
Первый компонент каждой пары – это имя атрибута, второй компонент – соответствующее значение атрибута. Часто в неформальном описании опускают имена атрибутов, так как известно, что каждое отдельное значение в таблице в действительности является значением атрибута, имя которого находится сверху соответствующего столбца; кроме того, мы знаем, что значение принадлежит лежащему в основе этого атрибута домену. Например, значение "S1" – это значение атрибута S#, и оно взято из соответствующего лежащего в основе домена, а именно домена номера поставщика (который также называется S#). Таким образом, можно условиться, что каждая строка представляет кортеж в соответствии с определением.
Отношение – это довольно абстрактный вид объекта, а таблица – это конкретное изображение (обычно на бумаге) этого абстрактного объекта. Конечно, они очень близки и в неформальном контексте обычно их отождествляют.
Одним из неоспоримых преимуществ реляционной модели является то, что ее основной абстрактный объект – отношение, имеет простое представление на бумаге (т.е. представление в виде таблицы); именно такое представление делает реляционные системы простыми в использовании и простыми для понимания, а также облегчает понимание их поведения. Однако, к сожалению, табличное представление предполагает некоторые неверные факты. К примеру, оно явно предполагает, что строки таблицы (т.е. кортежи отношения) расположены в определенном порядке сверху вниз, хотя это неверно.
Для упрощения записи часто применяют такую форму описания реляционной БД:
Имя_таблицы(Список атрибутов).
Пример: Сотрудники ( Табномер, Фамилия, Имя, Отчество, Должность, Оклад ).
Ключевое поле обычно подчеркивают.
11

2 СОЗДАНИЕ ТАБЛИЦ БАЗЫ ДАННЫХ И ОТНОШЕНИЙ МЕЖДУ НИМИ
Рассмотрим процесс создания базы данных торговой фирмы, состоящую из следующих таблиц:
Клиенты(Номер, Фамилия, Имя, Отчество, Фирма, Адрес, Город, Область, Индекс, Телефон, Факс, ЭлПочта);
Заказы(Номер, НомерКлиента, ДатаЗаказа); ЗаказыКлиентов(НомерЗаказа, НомерКлиента, НомерТовара, Количест-
во);
Области(Область, Страна); Товары(НомерТовара, Наименование, Цена).
Разработку будем проводить в среде СУБД Microsoft Access.
2.1 Создание базы данных и таблиц
2.1.1 Создание базы данных
Запустите Microsoft Access. Появится диалоговое окно выбора файла
Access (рисунок 2.1).
Рисунок 2.1 – Диалоговое окно выбора файла
Выберите пункт «Новая база данных» и нажмите кнопку ОК. После этого появится диалоговое окно сохранения файла БД (рисунок 2.2).
12
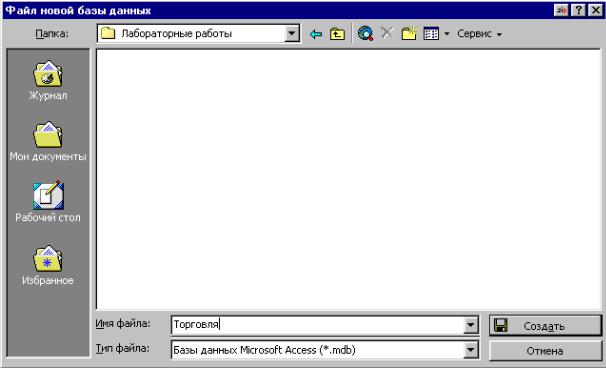
Рисунок 2.2 – Диалоговое окно создания новой БД
По умолчанию Access предложит Вам имя файла «db1.mdb» (расширение
.mdb расшифровывается как Microsoft Data Base – база данных Microsoft). Вве-
дите в строке «Имя файла» новое имя, например, «Торговля» и нажмите кнопку «Создать». После этого на экране появится окно базы данных, озаглавленное «Торговля: база данных» (рисунок 2.3). База данных Access может содержать таблицы, запросы, формы, отчеты, макросы и модули. Пока нас интересуют таблицы.
2.1.2 Создание таблиц
Создание таблицы в Access возможно (рисунок 2.3):
∙В режиме конструктора.
∙С помощью мастера.
∙Путем ввода данных.
Первый способ наиболее сложный. Однако он позволяет точно задать все свойства таблицы и ее полей. Поэтому мы рассмотрим именно этот способ. С двумя другими Вы можете ознакомиться самостоятельно.
Для входа в режим Конструктора Таблицы дважды щелкните левой кла-
вишей мыши (ЛКМ) на ярлыке Создание таблицы в режиме конструктора.
При этом откроется пустое окно таблицы БД (рисунок 2.4).
13
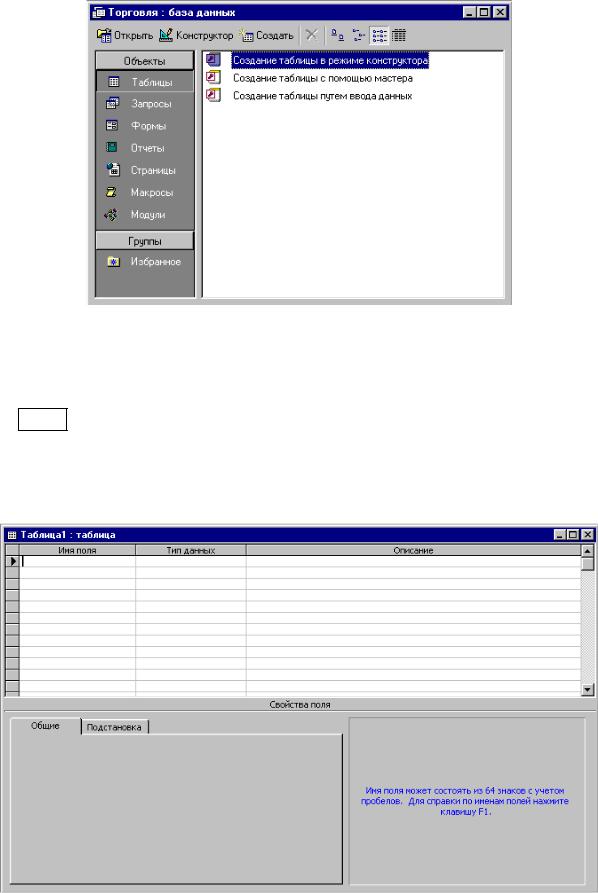
Рисунок 2.3 – Окно базы данных в режиме Таблицы
Создадим сначала таблицу Клиенты.
В первой строке столбца Имя поля введем Номер. Далее с помощью клавиш Tab←→ , x или курсора мыши переместимся в столбец «Тип данных». По
умолчанию Access предложит Вам тип данных Текстовый. В правой части второго столбца появится кнопка со стрелкой. Нажмем на нее, после чего раскроется список со всеми доступными типами данных (рисунок 2.5).
Рисунок 2.4 – Пустое окно таблицы БД в режиме конструктора
14
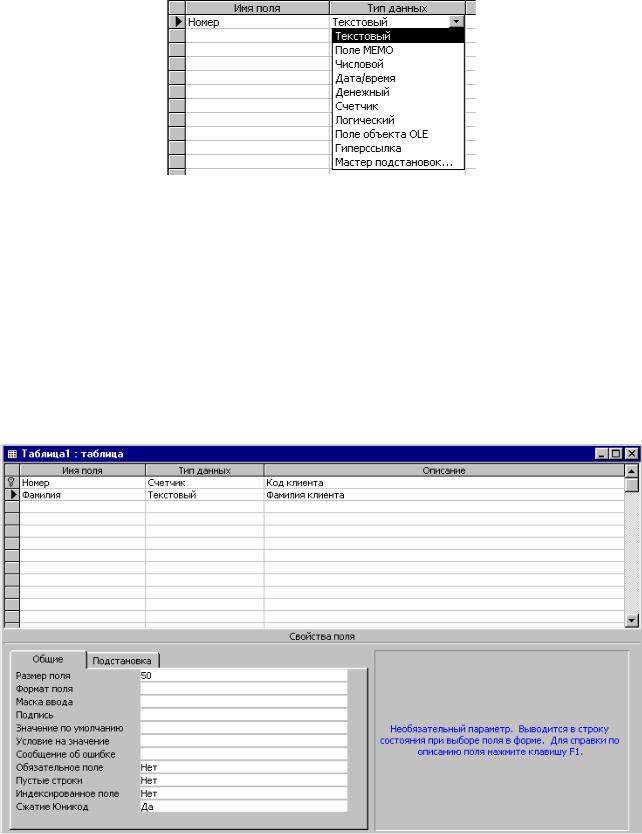
Рисунок 2.5 – Список доступных типов данных
Выберите из списка тип Счетчик. Для того, чтобы поле Номер стало ключевым, выберите пункт меню ПравкаðКлючевое поле. В столбце Описание введите комментарий о назначении поля: Код клиента.
Теперь создадим следующее поле – Фамилия. Для этого нужно, используя клавиши со стрелками или мышь, перейти на вторую строку столбца Имя поля и ввести Фамилия. Так как фамилия может быть достаточно длинной, оставим тип данных, предложенный Access – Текстовый (50 символов). Размер поля указывается внизу (рисунок 2.6).
Рисунок 2.6 – Вид окна Конструктора таблицы после ввода второго поля
Аналогично создадим поля Имя (текстовый, 20 символов), Отчество (текстовый, 30 символов), Фирма (текстовый, 20 символов), Адрес (текстовый, 50
15
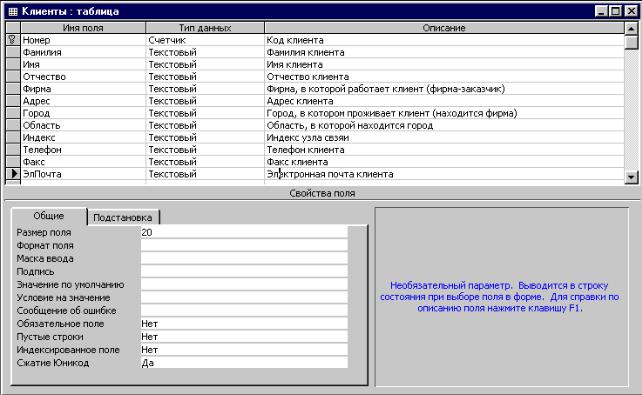
символов), Город (текстовый, 20 символов), Область (текстовый, 20 символов). Теперь зададим дополнительные свойства полей. Для полей Фамилия, Имя, Отчество, Адрес, Город, Область измените свойство Обязательное поле с Нет на Да. Это будет говорить о том, что данные в эти поля необходимо вводить всегда. А вот в поле Фирма данные могут и не вводиться, если клиент – частное лицо.
Теперь создадим поля Индекс (текстовый, 5 символов), Телефон и Факс (текстовый, 9 символов), а также ЭлПочта (текстовый, 20 символов). Введем названия полей и выберем соответствующие типы данных.
В завершение работы над таблицей сохраним ее. Для этого нажмем кноп-
ку  на панели инструментов (или выберем пункт меню ФайлðСохранить). На запрос Access введем имя таблицы: Клиенты. Окончательно окно должно выглядеть, как показано на рисунке 2.10.
на панели инструментов (или выберем пункт меню ФайлðСохранить). На запрос Access введем имя таблицы: Клиенты. Окончательно окно должно выглядеть, как показано на рисунке 2.10.
Рисунок 2.10 – Вид окна Конструктора после создания всех полей и записи таблицы
Закроем окно таблицы Клиенты.
Аналогично создадим таблицы Заказы, ЗаказыКлиентов, Области и Товары. Параметры полей указаны в таблице 1.1.
16
Таблица 1.1 – Параметры таблиц Заказы, Заказы клиентов, Области и Товары
Таблица БД |
Имя поля |
Тип данных |
Формат |
Примечание |
|
|
|
|
|
|
|
|
Номер |
Счетчик |
|
Ключевое |
|
|
|
|
|
|
|
|
НомерКлиента |
Числовой |
Длинное |
|
|
Заказы |
целое |
|
|||
|
|
|
|||
ДатаЗаказа |
Дата/время |
формат |
|
||
|
|
|
Краткий |
|
|
|
|
|
даты |
|
|
|
Количество |
Числовой |
Целое |
|
|
|
|
|
|
|
|
Клиентов |
НомерЗаказа |
Счетчик |
|
Ключевое |
|
|
|
|
|
||
НомерКлиента |
Числовой |
Длинное |
|
||
|
|
||||
|
целое |
|
|||
|
|
|
|
||
Заказы |
НомерТовара |
Числовой |
Длинное |
|
|
целое |
|
||||
|
|
||||
|
|
|
|
||
|
Количество |
Числовой |
Целое |
|
|
|
|
|
|
|
|
Области |
Область |
Текстовый |
20 симво- |
Ключевое |
|
лов |
|||||
|
|
|
|||
|
|
|
|
||
|
Страна |
Текстовый |
30 симво- |
|
|
|
лов |
|
|||
|
|
|
|
||
|
|
|
|
|
|
Товары |
НомерТовара |
Числовой |
Целое |
Ключевое |
|
|
|
|
|
||
Наименование |
Текстовый |
50 симво- |
|
||
|
|
||||
|
лов |
|
|||
|
|
|
|
||
|
|
|
|
|
|
|
Цена |
Денежный |
Основной |
|
|
|
|
|
|
|
После создания всех таблиц окно БД должно выглядеть, как показано на рисунке 2.11.
17
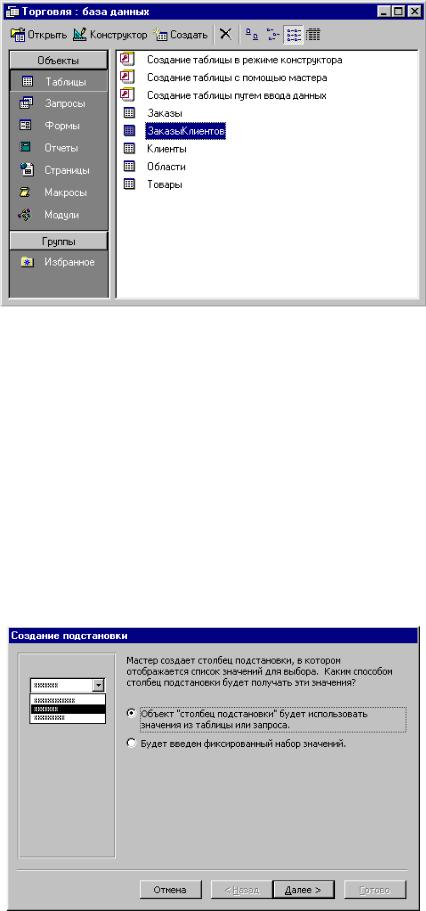
Рисунок 2.11 – Вид окна БД после создания всех таблиц
2.1.3 Использование Мастера подстановок для упрощения ввода
Когда Вы начнете заполнять таблицы, то наверняка обратите внимание на то, что это достаточно трудоемкая работа. Особенно это касается таблиц, где вводится текстовая информация и индексы. Так, при вводе в таблицу Клиенты надо помнить, какие области занесены в таблицу Области и какой у них код.
Для упрощения и ускорения ввода данных в таблицы, а также уменьшения количества ошибок при вводе в Access используется Мастер подстановок.
Откроем таблицу Клиенты в режиме конструктора. В поле Области перейдем в столбец «Тип данных» и выберем из списка Мастер подстановок. При этом появится диалоговое окно (рисунок 2.12).
Рисунок 2.12 – Первое диалоговое окно Мастера подстановок
18
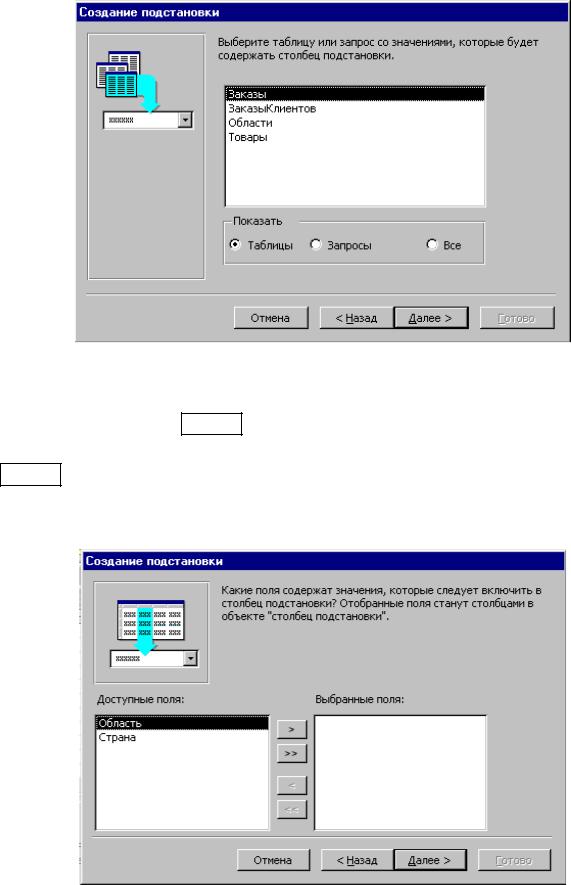
Рисунок 2.13 – Второе диалоговое окно Мастера подстановок
Нажмем кнопку Далее> . Откроется второе диалоговое окно, содержащее список таблиц БД (рисунок 2.13). Выберем таблицу Области и нажмем кнопку Далее> .
После этого появится третье диалоговое окно, содержащее список полей таблицы Области (рисунок 2.14).
Рисунок 2.14 – Третье диалоговое окно Мастера подстановок
19
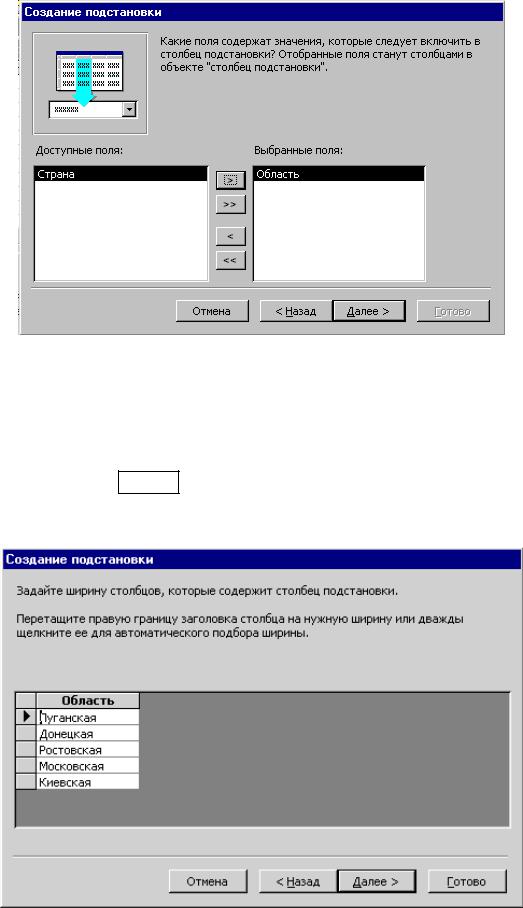
Рисунок 2.15 – Выбор поля таблицы
Выберем поле Область и нажмем кнопку  . В результате поле Об- ласть будет перенесено из списка «Доступные поля» в список «Выбранные поля» (рисунок 2.15).
. В результате поле Об- ласть будет перенесено из списка «Доступные поля» в список «Выбранные поля» (рисунок 2.15).
Нажмем кнопку Далее>. В следующем окне будет показан столбец таблицы Области, из которого будет производиться подстановка в таблицу Клиенты
(рисунок 2.16).
Рисунок 2.16 – Диалоговое окно с образцом столбца подстановок
20
