
3.3.Процедуры, обеспечивающие использование сертификатов Windows 2000.
Следующие процедуры ознакомят пользователя с методами установки сервера сертификатов, применяемого для развертывания сертификатов в сетях VPN.
3.3.1. УСТАНОВКА И КОНФИГУРИРОВАНИЕ ЦЕНТРА СЕРТИФИКАЦИИ. Для установки и конфигурирования центра сертификации выполняются следующие действия.
Выберите команду Start => Settings => Control Panel => Add/Remove Programs => Add/Remove Windows Components (Пуск => Настройка => Панель управления => Установка и удаление программ => Добавление и удаление компонентов Windows).
Установите флажок Certificate Services (Службы сертификации). При этом отображается предупреждение о невозможности переименования сервера или изменении его членства в домене, если только вначале не будут удалены эти службы. Щелкните на кнопках <Yes> (Да) и <Next> (Далее) (если установлены службы терминалов, щелкните на кнопке <Next> еще раз).
Выберите тип центра сертификации, требуемый для данной среды. В проекте HappyVPN используется корневой ЦС предприятия, поскольку среда требует автоматического развертывания машинных сертификатов. При импорте существующих сертификатов установите флажок Advanced Options (Дополнительные возможности); если же требуется установить новый центр сертификации выберите переключатель Enterprise (Предприятие) и щелкните на кнопке <Next> (Далее).
Центры сертификации:
Ниже описаны четыре типа ЦС.
Корневой ЦС предприятия. В данном случае речь идет о корневом сервере ЦС, находящемся на вершине иерархии. Он должен быть установлен ранее, чем будет установлен какой-либо другой сервер, находящийся на нижнем уровне. Несмотря на то, что этот сервер использует Active Directory, он может быть установлен на компонентном сервере.
Подчиненный ЦС предприятия. В данном случае подразумевается подчиненный ЦС, получающий сертификат с корневого сервера. Обычно в этой роли используется сервер, ответственный за выдачу сертификатов клиентам. Поскольку данный центр сертификации также определяется как корпоративный сервер сертификации, он нуждается в использовании Active Directory.
Изолированный корневой ЦС. Полномочия этого сервера аналогичны полномочиям сервера корневого ЦС предприятия с тем лишь отличием, что для него не нужна структура Active Directory. Поскольку он не работает непосредственно с Active Directory, то существуют ограничения свойств Active Directory, ориентированные на сертификаты.
Изолированный подчиненный ЦС. Данный сервер аналогичен подчиненному ЦС предприятия с тем отличием, что он не требует наличия Active Directory.
Заполните поля формы СА Identifying Information (Сведения о центре сертификации) информацией, с помощью которой определяется роль сертификатов (рис. 13). Единственное требуемое для заполнения поле — СА Name (Имя ЦС), однако, желательно было бы заполнить форму как можно подробнее, с целью облегчения опознания выданных сертификатов. Щелкните на кнопке <Next> (Далее).
Если ваша среда выдвигает специальные требования к организации хранения базы данных сертификатов, следует изменить настройки, заданные по умолчанию. Это обычно имеет значение только в том случае, если конфигурируется громоздкая структура сертификатов и учитываются вопросы производительности при осуществлении дисковых операций ввода/вывода. Если подобные требования отсутствуют, щелкните на кнопке <Next> (Далее).
После установки центра сертификации потребуется перезапустить службу Internet Information Server (Информационный сервер Internet). Затем щелкните на кнопке <ОК>.
Перейдите в меню кнопки Start (Пуск) и выполните команду Programs => Administrative Tools => Certification Authority (Программы => Администрирование => Центр сертификации). Запустите консоль СА ММС.
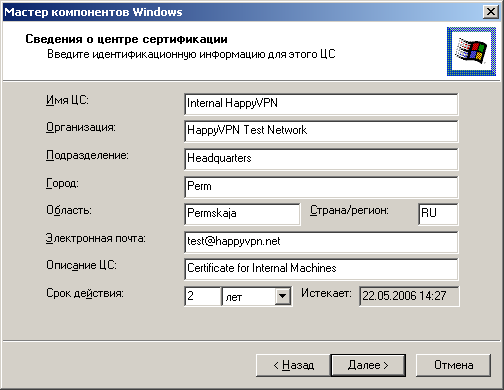
Рис. 13. Ввод сведений о сертификате
3.2.2. КОНФИГУРИРОВАНИЕ Active Directory С ЦЕЛЬЮ АВТОМАТИЧЕСКОГО РАЗВЕРТЫВАНИЯ СЕРТИФИКАТОВ:
Получите доступ к меню кнопки Start (Пуск) и выберите команду Programs => Administrative Tools => Active Directory Users and Computers (Программы => Администрирование => Active Directory — пользователи и компьютеры).
Обычно при автоматической установке администратор высказывает пожелание, чтобы все компьютеры домена выпускали сертификаты. Благодаря этому достигается более совместимая среда домена. Не обязательно, но вполне возможно конфигурировать только отдельные подразделения. Однако в среде проекта HappyVPN используется политика домена. Правой кнопкой мыши щелкните на пункте Domain (Домен) и выберите пункт Properties (Свойства).
Щелкните на вкладке Group Policy (Групповая политика). Обычно должна модифицироваться заданная по умолчанию опция Domain Policy (Политика домена), однако конкретное выполняемое действие зависит от конфигурации групповых политик организации. Если в среде реализуется поддержка множества политик, обратитесь к конфигурации каталога для определения подходящей политики, которую следует модифицировать. Выберите политику и щелкните на кнопке <Edit> (Изменить).
Дважды щелкните на значках Computer Configurations => Windows Settings => Security Settings => Public Key Policies => Automatic Certificate Request Settings (Конфигурации компьютера => Настройки Windows => Настройки безопасности => Политики открытого ключа => Настройки автоматического запроса сертификата). Затем правой кнопкой мыши щелкните в правой панели и в контекстном меню выберите команду New Automatic Certificate Request (Создать => Автоматический запрос сертификата).
После запуска мастера Automatic Certificate Request Setup Wizard (Мастер настройки автоматического запроса сертификата) щелкните на кнопке <Next> (Далее). В окне List of Certificate Templates (Список шаблонов сертификатов) выводятся все шаблоны сертификатов. По умолчанию определяется шаблон Computer and Domain Controller (Контроллер компьютера и домена), кроме того, включены также и дополнительные шаблоны. Сервер сертификатов HappyVPN поддерживает Enrollment Agent (Computer) (Агент регистрации (Компьютер)) и протокол IPSec. Обычно компьютерный сертификат разворачивается автоматически, поскольку предполагается, что если компьютер может добавлять объект компьютера в Active Directory, то для него разрешается получение компьютерного сертификата. Выберите объект Computer (Компьютер) и щелкните на кнопке <Next> (Далее).
Выберите соответствующий ЦС. В данном окне приведен перечень всех существующих ЦС; проект HappyVPN располагает лишь одним ЦС. Удостоверьтесь в том, что выбран соответствующий ЦС и щелкните на кнопке <Next> (Далее). Для закрытия окна мастера щелкните на кнопке <Finish> (Готово). В списке AutomaticCertificate Request (Автоматический запрос сертификата) отображается компьютерный сертификат.
Перейдите в командную строку и введите следующую команду: secedit /refreshpolicy машинная_политика. В результате отобразится следующее сообщение: Group policy propagation from the domain has been initiated for this computer. It may take a few minutes for the propagation to complete and the new policy to take effect. Please check Application Log for errors, if any. (Для данного компьютера началась передача групповых политик из домена. Для завершения передачи и начала действия новой политики может потребоваться несколько минут. Пожалуйста, проверьте Журнал приложений на предмет ошибок, если таковые имеются).
Откройте приложение Event Viewer(Просмотр событий), затем дважды щелкните на значке Application Log (Журнал приложений) для просмотра сведений об изменениях. После выполненных настроек ЦС начинает выдачу машинных сертификатов для компьютеров, образующих домен. Это происходит в том случае, когда настройки GPO повторно применяются с клиентской стороны.
3.3.3. ЗАПРОС СЕРТИФИКАТА ВРУЧНУЮ С ПОМОЩЬЮ КОНСОЛИ ММС. Некоторым конфигурациям не присуще автоматическое развертывание сертификатов. В таких случаях клиент сможет вручную запросить сертификат с сервера сертификатов, а затем использовать его в дальнейшем. Данная процедура позволяет ознакомиться с процессом запроса сертификата с помощью консоли Microsoft Management Console (MMC).
Чтобы использовать консоль сертификатов ММС для ручного запроса и установки сертификата, выберите пункт меню Start => Run (Пуск => Выполнить), введите ммс и щелкните на кнопке <ОК>.
Выберите команду Console => Add/Remove Snap in (Консоль => Добавить/Удалить оснастку) и щелкните на кнопке <Add> (Добавить).
В правой панели выберите пункт Certificates (Сертификаты) и щелкните на кнопке <Add> (Добавить).
В окне Certificates (Оснастка диспетчера сертификатов) выберите переключатель Computer Account (Эта оснастка всегда будет управлять сертификатами для учетной записи компьютера). Щелкните на кнопке <Next> (Далее). Выберите переключатель Local Computer (Эта оснастка всегда управляет локальным компьютером (тем, на котором выполняется эта консоль)) и щелкните на кнопке <Finish> (Готово). Щелкните на кнопке <Close> (Закрыть) в списке Add (Добавить), затем щелкните на кнопке <ОК>.
В левой панели щелкните на значке Certificates (Сертификаты), затем щелкните на значке Personal (Личные). После этого отобразится перечень всех сертификатов в локальном персональном хранилище. Если система не выдавала сертификаты (ни в ручном, ни в автоматическом режиме), папка Certificate (Сертификат) отображаться не будет. Правой кнопкой мыши щелкните на правой панели и выберите команду All Tasks => Request New Certificate (Все задачи => Запросить новый сертификат) (рис. 14).
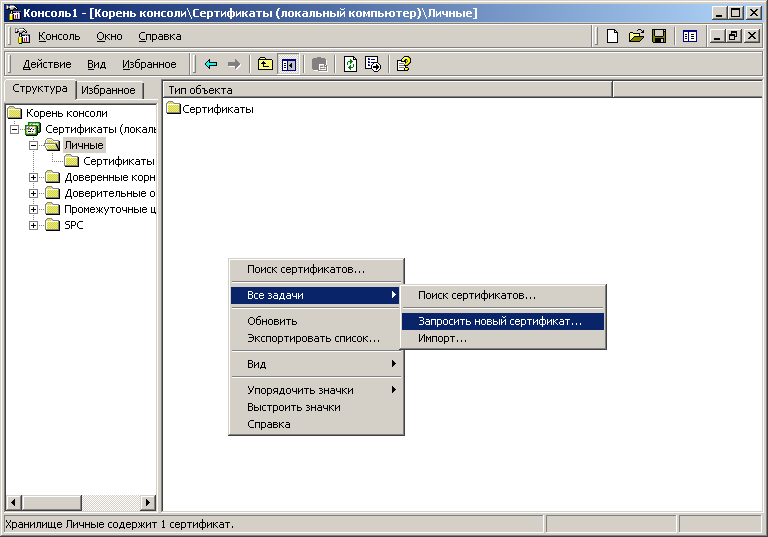
Рис. 14. Запрос нового сертификата
После этого запускается Certificate Request Wizard (Мастер запроса сертификата). Щелкните на кнопке <Next> (Далее).
В списке Certificate Template (Шаблоны сертификатов) содержатся все шаблоны, доступные для запрашивающего компьютера. Выберите значок Computer (Компьютер) и щелкните на кнопке <Next> (Далее).
Введите легко узнаваемое имя и описание сертификата, затем щелкните на кнопке <Next> (Далее).
Щелкните на кнопке <Finish> (Готово). После этого отображается подтверждение, сообщающее о том, что запрос сертификата выполнен успешно.
Если дважды щелкнуть на папке Certificate (Сертификаты), находящейся в папке Personal (Личные), можно увидеть список всех сертификатов, выданных для системы.
Примечание:
Если запрос ЦС был направлен через сервер трансляции сетевого адреса (NAT — Network Address Translation), может возникнуть сбой. Причины сбоя заключаются в использовании облегченного протокола доступа каталогов (LDAP— Lightweight Directory Access Protocol), который не может обеспечивать передачу трафика через серверы NAТ. В этом случае появляется сообщение об ошибке в форме Failed Requests (Сбойные запросы) для сервера сертификатов. В этом случае модуль политики блокирует запрос, поскольку имя запрашивающего пользователя не зарегистрировано. Для устранения этой проблемы можно воспользоваться Web-инструментом, входящим в комплект поставки сервера сертификатов Windows 2000. Этот инструмент применяется при запросе сертификатов либо для экспорта сертификатов вручную из ЦС с последующей их доставкой клиенту. Возможно даже придется перестроить среду NAТ.
3.3.4. ИСПОЛЬЗОВАНИЕ Web-ИНСТРУМЕНТА. Запрос сертификата с помощью Web-инструмента имеет множество преимуществ. Можно развертывать сертификаты на многих клиентах, например, UNIX, Macintosh и других. Благодаря этому, сервер, не являющийся составной частью Active Directory, может запрашивать сертификаты. При использовании подобного инструмента увеличивается степень гибкости, достигаемая при развертывании сертификатов, и также существенно облегчается работа администратора (ему не придется упаковывать вручную и распределять сертификаты). Для использования Web-инструмента по работе с сертификатами выполните действия .
Откройте окно броузера (Internet Explorer или любой другой стандартный броузер). В поле Address (Адрес) введите http: //имя_сервера/ certsrv, где имя__сервера — имя ЦС.
В появляющемся регистрационном окне введите сведения об учетной записи, которая обладает правами доступа домена на запрос сертификата. Введите данные и щелкните на кнопке <ОК> .
Выберите опцию Request a Certificate (Запрос сертификата) и щелкните на кнопке <Next> (Далее).
Выберите опцию Advanced Request (Расширенный запрос) и щелкните на кнопке <Next> (Далее).
Выберите опцию Submit a Certificate Request to This CA Using a Form (Выполнить запрос сертификата для данного ЦС с помощью формы).
Для протокола IPSec доступны два шаблона. Шаблон IPSec Online предназначен для использования системами Windows 2000, имеющими записи в Active Directory. Шаблон IPSec Offline обычно используется совместно с запросом сертификата PKCS #10, предназначенным для систем, отличных от Windows 2000. Тем не менее, этот шаблон можно применять в системе Windows 2000. Для этого выберите шаблон IPSec Offline. Заполните поля Name (Имя) и Email (Адрес электронной почты), затем дважды их проверьте в целях гарантирования того, что эти поля подходят для вашей среды. Установите флажок Use Local Machine Store (Использовать хранилище локального компьютера) и щелкните на кнопке Submit (Выполнить).
7. В результате выполнения указанных выше действий отображается сообщение о выдаче сертификата. Получив такое сообщение, щелкните на кнопке Install This Certificate (Установить сертификат). Затем выводится сообщение о корректной установке сертификата.
3.3.5. КОНФИГУРИРОВАНИЕ НАСТРОЕК Web-БЕЗОПАСНОСТИ НА ЦС ПРЕДПРИЯТИЯ. Если сервер сертификатов является ЦС предприятия, важно подтвердить, что безопасность установлена корректно перед тем, как Web-службы станут доступными в сети. Подобное подтверждение выполняется при выполнении следующих шагов.
Выберите пункты меню Start => Programs => Administrative Tools => Internet Service Manager (Пуск => Программы => Администрирование => Диспетчер служб Интернета). В левой панели щелкните на значках Default Web Site (Веб-узел по умолчанию), CertSrv. Затем правой кнопкой мыши щелкните на значке CertSrv и выберите пункт Properties (Свойства).
Выберите вкладку Directory Security (Безопасность каталога) и щелкните на кнопке <Edit> (Изменить) в разделе Anonymous Access and Authentication Control (Анонимный доступ и проверка подлинности). Отмените все установленные флажки, кроме Integrated Windows Authentication (Встроенная проверка подлинности Windows) (рис. 15).
Дважды щелкните на кнопках <ОК>. Закройте окно Internet Service Manager (Диспетчер служб Интернета).

Рис. 15. Установить флажок Integrated Windows Authentication
3.3.6. ПРИСВОЕНИЕ СЕРТИФИКАТА СМАРТ-КАРТЕ. Поскольку все больше компаний размещают важные службы в Internet, вопрос обеспечения безопасности при выполнении ccылок на эти данные становится весьма важным. Изо дня в день все больше компаний требуют большего уровня безопасности, чем обычная регистрация с использованием имени пользователя и пароля. Подход с применением смарт-карт является наиболее удачным и стандартным решением текущих "физических" добавлений, хотя кроме этого разрабатываются биометрические и некоторые другие решения. В Windows 2000 включена поддержка смарт-карт, поэтому корпоративные пользователи постепенно переходят на использование смарт-карт при полунении доступа к сетям VPN.
Имейте в виду, что сертификаты, запрашиваемые для смарт-карт, не совпадают с машинными сертификатами, требуемыми протоколом IPSec. Первый тип сертификатов представляет собой пользовательские сертификаты, связанные с отдельным пользователем, который является определенным для смарт-карты. Кроме того, поскольку Windows 2000 включает протокол ЕАР, становится возможным требование регистрации, основанной на сертификатах (обычно в форме смарт-карт, как для L2TP/IPSec, так и для РРТР).
В следующих процедурах описываются действия по назначению сертификата смарт-карте из сервера и клиента. Обычно, если запрос выполняется на сервере, администратор сертификатов ответственен за присвоение сертификата; если запрос происходит на клиенте, то за его назначение несет ответственность клиент. То, как организация фактически определяет процесс и политики, зависит от требований самой организации.
3.3.6.1. Присвоение сертификата смарт-карте на сервере
Выберите пункты меню Start => Programs => Administrative Tools => Certification Authority (Пуск => Программы => Администрирование => Центр сертификации). В левой панели щелкните на значке Policy Settings (Параметры политики). Затем правой кнопкой мыши щелкните в правой панели и в контекстном меню выберите пункт New => Certificate to Issue (Создать => Выдаваемый сертификат).
Выберите пункт Smart Card Logon (Вход со смарт-картой) и/или Smart Card User (Пользователь со смарт-картой) в зависимости от того, что требуется в конкретной ситуации. (В проекте HappyVPN используется опция входа со смарт-картой.) Щелкните на кнопке <ОК>.
3.3.6.2. Присвоение сертификата смарт-карте для клиента:
Установите аппаратную поддержку устройств смарт-карт, допускаемых Windows 2000.
Запустите Internet Explorer и введите адрес http://имя_сервера/certsrv, где имя_сервера — имя ЦС. В командной строке укажите сведения об учетной записи, которая имеет права доступа для запроса сертификата.
Выберите опцию Request a Certificate (Запрос сертификата), а затем щелкните на кнопке <Next> (Далее).
Выберите опцию Advanced Request (Расширенный запрос), затем щелкните на кнопке <Next> (Далее).
В раскрывающемся меню Certificate Template (Шаблоны сертификата) выберите шаблон Smart Card Logon (Вход со смарт-картой). Укажите ЦС, провайдер службы шифрования(СSР — Cryptographic Service Provider), сертификат пользователя, а также регистрируемого пользователя.
Щелкните на кнопке <Submit> (Выполнить).
КОНФИГУРИРОВАНИЕ СЕТИ VPN С ПОМОЩЬЮ L2TP. Изначально в большей части развертываемых сетей VPN для Windows 2000 использовались сертификаты исключительно для протоколов L2TP/IPSec. В ходе выполнения данной процедуры пользователь ознакомится с процессом основной установки, настройки сервера сертификатов с применением простой конфигурации (предполагается отсутствие структуры сертификатов) и дальнейшего конфигурирования туннелей L2TP/IPSec.
Для установки и конфигурирования сервера сертификатов выберите пункты меню Start => Settings => Control Panel => Add/Remove Programs => Add/Remove Windows Components (Пуск => Настройка => Установка и удаление программ => Добавление и удаление компонентов Windows).
Установите флажок Certificate Services (Службы сертификации). При этом отображается сообщение о невозможности переименования сервера или изменения его членства в домене, если только сначала не будут удалены службы сертификации. Щелкните на кнопке <Yes> (Да), затем щелкните на кнопке <Next> (Далее). (Если установлены службы терминалов, щелкните на кнопке <Next> еще раз).
Выберите требуемый для вашей среды тип сервера сертификатов. Проект HappyVPN использует корневой ЦС предприятия, поскольку среда требует автоматического развертывания машинных сертификатов. При импортировании существующих сертификатов установите флажок Advanced Options (Дополнительные возможности); в противном случае выберите Enterprise (Предприятие) и щелкните на кнопке <Next>.
4. Заполните поля формы СА Identifying Information (Сведения о центре сертификации) информацией, с помощью которой определяется роль сертификатов (рис. 13). Щелкните на кнопке <Next>.
Подтвердите размещение базы данных сертификатов и определите, требуется ли для текущей среды сетевая папка, применяемая для хранения информации о конфигурации. Щелкните на кнопке <Next>.
Если на сервере выполняется Internet Information Server (Информационный сервер Internet), отображается сообщение, которое гласит, что служба будет остановлена на время установки сервера сертификатов. Щелкните на кнопке <ОК>.
Щелкните на кнопке <Finish> (Готово) для прекращения выполнения мастера Add Windows Component Wizard (Мастер компонентов Windows).
После этого появляется возможность развертывания сертификатов на подключенных системах. В данном случае можно осуществить выбор между развертыванием сертификатов в автоматическом или ручном режиме. Далее подробнее описываются оба варианта. Первый вариант заключается в выборе автоматического развертывания. В проекте HappyVPN Networks был выбран режим автоматического развертывания машинных сертификатов. В этом случае потребуется выполнить указанные ниже действия.
• Откройте меню кнопки Start (Пуск) и выберите пункты меню Programs => Administrative Tools => Active Directory Users and Computers (Программы => Администрирование => Active Directory — пользователи и компьютеры). В левой панели окна правой кнопкой мыши щелкните на имени домена вашего ЦС и выберите пункт Properties (Свойства). Щелкните на вкладке Group Policy (Групповая политика), щелкните на значке Default Domain Policy (Политика домена, заданная по умолчанию) и выберите опцию Edit (Изменить). В правой панели дважды щелкните на пункте Computer Configuration (Конфигурация компьютера) и выберите команды Windows Settings => Security Settings => Public Key Policies => Automatic Certificate Request Settings (Настройки Windows => Настройки безопасности => Политики открытого ключа => Настройки автоматического запроса сертификата).
После появления окна Automatic Certificate Request Setup Wizard (Мастер настройки автоматического запроса сертификата) щелкните на кнопке <Next>. В списке Certificate Template (Шаблоны сертификатов) выберите Computer (Компьютер) и щелкните на кнопке <Next>.
Выберите ЦС, который ответственен за выдачу сертификатов для данного домена. Щелкните на кнопках <Next> и <Finish> (Готово).
Закройте окно Group Policy и на экране Group Policy Property (Свойство групповой политики) щелкните на кнопке <ОК>.
Чтобы активизировать политику домена выберите пункт меню Start => Run (Пуск => Выполнить) И введите команду secedit/refreshpolicy политика__компьютера. Данная команда инициирует распространение политики. Для завершения этого процесса потребуется несколько минут, после чего начнет действовать новая политика. Обратитесь к журналу приложений с целью выявления каких-либо ошибок.
Второй вариант развертывания сертификатов на подключенных системах заключается в том, что данный процесс выполняется вручную. Для того чтобы вручную зарегистрировать компьютерные сертификаты, администратор может использовать сертификаты ММС. В этом случае потребуется выполнить описанные далее действия.
Сначала зарегистрируйтесь в системе в качестве администратора. Затем откройте меню кнопки Start (Пуск) и выполните команды Run => ММС=> Console => Add/Remove Snap-In (Выполнить => ММС => Консоль => Добавить/удалить оснастку).
На экране Add/Remove Snap-In (Добавить/удалить оснастку) щелкните на кнопке <Add> (Добавить), выберите Certificate Standalone Snap-In (Сертификаты) и щелкните на кнопке <Add>.
В диалоговом окне Certificate Snap-In (Оснастка диспетчера сертификатов) установите переключатель Computer Account (Эта учетная запись всегда будет управлять сертификатами для учетной записи компьютера) и щелкните на кнопке <Next>.
Выберите Local Computer (Эта оснастка всегда управляет локальным компьютером (тем, на котором выполняется эта консоль)) (если вы зарегистрированы на компьютере, на котором выполняется консоль) и щелкните на кнопке <Finish> (Готово). Затем щелкните на кнопке <Close> (Закрыть) в окне Add Standalone snap-in (Добавить изолированную оснастку) и щелкните на кнопке <ОК> в окне Add/Remove Snap-In (Добавить/удалить оснастку). В левой панели дважды щелкните на значке Certificates (Сертификаты) для просмотра всех категорий сертификатов, находящихся в локальном компьютере.
Дважды щелкните на папке Personal (Личные) и выполните команду Action => All Tasks => Request New Certificate (Действие => Все задачи => Запросить новый сертификат) (рис. 16). После этого открывается окно мастера Certificate Request Wizard (Мастер запроса сертификатов). Затем щелкните на кнопке <Next>.
Выберите шаблон Computer Certificate Template (Шаблон компьютерного сертификата). При установке флажка Advanced Options (Дополнительные параметры) можно будет выбрать провайдера CSP. Установите этот флажок (для просмотра соответствующих опций) и щелкните на кнопке <Next>.
• Поскольку в проекте HappyVPN Networks используется заданный по умолчанию провайдер Microsoft RSA SChannel Cryptographic Provider, не требуется вносить какие-либо изменения . Щелкните на кнопке <Next>.

Рис. 16. Запрос нового сертификата
Если установлено несколько центров сертификации, запрос направляется другому серверу сертификатов. Удостоверьтесь в корректности ЦС и щелкните на кнопке <Next>.
Введите легко распознаваемое имя и описание сертификата. Щелкните на кнопке <Next>, затем щелкните на кнопке <Finish> (Готово).
Подтвердите, что мастер успешно выполнил запрос сертификата.
Подтвердите получение сертификата, найдя его в окне подключаемого модуля Certificates (Сертификаты).
Удостоверьтесь, что в цепи между источником и конечным пунктом назначения отсутствуют серверы NAT. Лучше всего выполнить это, проанализировав сетевое окружение.
Вручную активизируйте каждое подключение.
Удостоверьтесь в том, что подключение является двунаправленным. Важно удостовериться в том, что оба направления настроены на использование одного и того же протокола — L2TP. Проще всего это сделать, запустив сеанс терминала на противоположном конце туннеля. При этом производится наблюдение за процессом подключения, устанавливаемого с обеих сторон. Если уже установлены фильтры ограничения всего трафика (за исключением трафика туннеля),было бы проще, если бы кто-то контролировал этот процесс со стороны.
Проверьте наличие подключения с помощью эхо-тестирования.
Первоначально при развертывании сетей в рамках проекта HappyVPN использовались учетные записи службы сетей VPN, однако смарт-карты обеспечивают преимущества благодаря установке безопасности сертификатов. Дополнительная безопасность связана с тем, что для получения доступа к серверу придется предпринимать дополнительные действия. Тем не менее, при использовании смарт-карт не обеспечивается хорошее решение для филиалов офисов, поскольку в этом случае приходится вводить пин-код.
3.3.8. НАСТРОЙКА ПРОЦЕССА АУТЕНТИФИКАЙИИ, ОСНОВАННОГО НА СЕРТИФИКАТАХ. Существуют и другие способы использования регистрации, основанной на сертификатах. Данная процедура демонстрирует процесс конфигурирования филиалов, в результате чего становится возможным применение сертификатов в процессе регистрации.
Удостоверьтесь в том, что на маршрутизаторе установлен машинный сертификат.
Чтобы поддерживать подключения филиалов (маршрутизатор-маршрутизатор), ЦС должен быть способным выдавать сертификаты маршрутизаторов (автономный запрос).
Дважды щелкните на ЦС и выберите Policy Settings (Параметры политики). Затем правой кнопкой мыши щелкните в правой панели и выберите команду New => Certificate to Issue (Создать => Выдаваемый сертификат).
Просмотрите перечень шаблонов сертификатов и выберите Router (Offline Request) (Маршрутизатор (Автономный запрос)). Щелкните на кнопке <ОК>.
Удостоверьтесь в том, что домен сконфигурирован с целью автоматического развертывания сертификатов или в том, что участвующим компьютерам вручную выданы сертификаты.
Удостоверьтесь в том, что ЦС сконфигурирован для Web-регистрации.
Создайте учетные записи пользователя в домене, который будет использоваться маршрутизаторами при установке удаленного подключения. Учетные записи службы VPN для проекта HappyVPN Networks находятся в отдельном подразделении. В данном примере аутентификации сертификата в роли филиала выступает Work, а центральным маршрутизатором является Home.
Откройте Internet Explorer и укажите IP-адрес или компьютерное имя ЦС. В конец адреса URL добавьте Certsrv. Затем выберите опцию Request a Certificate (Запросить сертификат) и щелкните на кнопке <Next>.
Выберите опцию Advanced Request (Дополнительный запрос) и щелкните на кнопке <Next>.
Щелкните на кнопке Submit a Certificate Request to This CA Using a Form (Передать запрос сертификата данному ЦС с помощью формы). Затем щелкните на кнопке <Next>.
Заполните поле Advanced Certificate Request (Запрос дополнительного сертификата). В поле со списком Certificate Template (Шаблон сертификата) укажите Router (Offline Request) (Маршрутизатор (Автономный запрос)). В поле Name (Имя) введите имя пользователя, используемое вызывающим маршрутизатором. В разделе Key Options (Параметры ключа) укажите опцию Mark Keys as Exportable and Use Local Machine Store (Пометить ключи как экспортируемые и использовать хранилище локального компьютера). Щелкните на кнопке <Submit> (Выполнить).
На странице Certificate Issue Page (Страница выдачи сертификатов) щелкните на кнопке <install This Certificate> (Установить сертификат). После завершения установки сертификата закройте окно Explorer. Откройте окно консоли ММС Local Certificate (Локальный сертификат) и щелкните на пунктах меню Personal => Certificates (Личные => Сертификаты). Проверьте, был ли найден выданный сертификат пользователя. Затем правой кнопкой мыши щелкните на значке Certificate и выберите команду All Tasks =>Export (Все задачи => Экспорт).
В результате выполнения этих действий запускается мастер Certificate Export Wizard (Мастер экспорта сертификатов). Щелкните на кнопке <Next>, отметьте опции No (Нет) и Do Not Export the Private Key (He экспортировать закрытый ключ). Щелкните на кнопке <Next>.
Выберите опцию DER Encoded Binary X.509 и щелкните на кнопке <Next>.
Введите имя файла сертификата, который будет экспортироваться. Щелкните на кнопках <Next> и <Finish>.
Подтвердите сообщение мастера Export Wizard (Мастер экпорта) об успешной регистрации процесса экспорта.
Организованное хранение сертификатов:
При выходе из окна мастера Export Wizard система создает новый файл сертификата. Обратите внимание, что сертификат также остается в хранилище сертификатов того компьютера, на котором был создан. Подтвердив создание файла сертификата, можно удалить сертификат из хранилища во избежание возможной путаницы.
Для сопоставления сертификата соответствующему пользователю откройте окно консоли Active Directory — Users and Computers (Active Directory — пользователи и компьютеры). В меню View (Вид) выберите пункт Advanced Features (Дополнительные функции). В левой панели щелкните на папке Users (Пользователи) или соответствующей папке Organizational Unit (Подразделение), где хранятся учетные записи службы VPN.
Правой кнопкой мыши щелкните на учетной записи пользователя, для которой предназначен сертификат, и выберите опцию Name Mappings (Отображения имен) .
Выберите вкладку X.509 Certificates (Сертификаты Х.509). Щелкните на кнопке Add, найдите файл сертификата и щелкните на кнопке <Open> (Открыть).
В окне Add Certificate (Добавить сертификат) щелкните на кнопке <ОК>. В диалоговом окне Security Identify Mapping (Отображение идентификации безопасности) щелкните на кнопке <ОК>.
22.Для экспорта сертификата маршрутизатора (автономный запрос) удаленной учетной записи в файл .pfx вернитесь в консоль ММС Certificates (Сертификаты). Правой кнопкой мыши щелкните на том же сертификате, выберите команду Аll Tasks => Export (Все задачи => Экпорт). В результате снова запускается мастер Export Wizard (Мастер экспорта).
23. Щелкните на кнопке <Next>. Затем выберите опцию Yes, Export the Private Key (Да, Экспортировать закрытый ключ). Щелкните на кнопке Next. Установите флажок Delete the Private Key if the export is successful (Удалить закрытый ключ, если экспорт был успешен). Отметьте флажок Include All Certificates in the Certification Path if Possible (Включить все сертификаты в путь сертификации, если возможно). Щелкните на кнопке <Next>.
24. Введите и подтвердите пароль для частного ключа. Щелкните на кнопке <Next>.
25.Укажите имя файла с расширением .pfx и щелкните на кнопке <Next> (Далее). Щелкните на кнопке <Finish>.
26. Подтвердите успешное завершение выполнения мастера Certificate Export Wizard.
27. Используя учетную запись Home, получите доступ к Web-регистрации сервера сертификатов. Выберите опцию Request a Certificate (Запрос сертификата) и щелкните на кнопке <Next>.
Щелкните на кнопке Advanced Request (Дополнительный запрос) и щелкните на кнопке <Next>.
Щелкните на кнопке <Submit a Certificate Request to the CA Using a Form> (Выполнить запрос сертификата ЦС с помощью формы). Щелкните на кнопке <Next> (Далее).
В разделе Certificate Template (Шаблон сертификата) выберите пункт Router (Offline Request) (Маршрутизатор (Автономный запрос)). В поле Name (Имя) введите имя учетной записи службы VPN. В разделе Key Options (Параметры ключа) выберите опцию Mark Keys As Exportable (Пометить ключи как экспортируемые) и установите флажок Use Loca! Machine Store (Использовать хранилище локального компьютера). Щелкните на кнопке Submit (Выполнить).
Щелкните на кнопке <Install the Certificate> (Установить сертификат). Подтвердите успешную установку нового сертификата.
Выполните экспорт сертификата. Перейдите в консоль ММС сертификата, дважды щелкните на пункте Certificates (Local Computer) (Сертификаты (Локальный компьютер)) и выберите команду Personal => Certificates (Личные => Сертификаты). Затем правой кнопкой мыши щелкните на вновь созданном сертификате и выберите команду All Tasks => Export (Все задачи => Экспорт).
В окне мастера Certificate Export Wizard (Мастер экспорта сертификатов) щелкните на кнопке <Next>. Выберите опцию No, Do Not Export the Private Key (Нет, не экспортировать закрытый ключ) и щелкните на кнопке <Next>.
Выберите опцию DER Encoded Binary X.509. Щелкните на кнопке <Next> (Далее).
Введите путь и имя для файла . cer. Щелкните на кнопке <Next>.
Щелкните на кнопке <Finish> и подтвердите успешный экспорт. Вернитесь в Active Directory. Поместите учетную запись службы для центрального маршрутизатора, правой кнопкой мыши щелкните на опции Account (Учетная запись), выберите пункт Name Mappings (Отображения имен).
В диалоговом окне Security Identity Mapping (Отображение идентичности безопасности) выберите вкладку Х.509 Certificates (Сертификаты Х.509) и щелкните на кнопке <Add>. Выберите соответствующий файл .cer и щелкните на кнопке <Open> (Открыть).
39.Щелкните на кнопке <ОК> в окне Add Certificate (Добавить сертификат), после чего щелкните на кнопке <ОК> в диалоговом окне Security Identity Mapping (Отображение идентичности безопасности).
40.Перейдите в консоль ММС сертификатов. Правой кнопкой мыши щелкните на соответствующем сертификате и выберите команду All Tasks => Export (Все задачи => Экспорт).
41. В окне мастера Certificate Export Wizard (Мастер экспорта сертификатов) щелкните на кнопке <Next>. Выберите опцию Yes, Export the Private Key (Да, экспортировать закрытый ключ). Установите флажок Include All Certificates in the Certification Path if Possible (Включить все сертификаты в путь сертификации, если возможно). Затем установите флажок Delete the Private Key if the Export is Successful (Удалить закрытый ключ при успешном экспорте) и щелкните на кнопке <Next>.
42.Введите пароль и его подтверждение. Щелкните на кнопке <Next>.
43.Определите путь и имя для файла . pfx , затем щелкните на кнопке <Next>.
44. Щелкните на кнопке <Finish> и подтвердите успешное завершение операции экспорта. Конфигурирование доверия филиала по отношению к развернутым сертификатам
Для конфигурирования доверия филиала по отношению к развернутому сертификату выполните следующие действия.
1. Отправьте администратору филиала файл удаленной учетной записи сертификата пользователя.
2. В офисной системе филиала сконфигурируйте маршрутизаторы для установления отношений доверия сертификатов для значений регистрации. Для этого измените следующий ключ системного реестра, присвоив ему значение 1:
HKEY_LOCAL_MACHINE\System\CurrentControlSet\Services\RasMan\PPP\EAP\13\ IgnoreRevocationOffline
